Hvis du vil lave en reaktionsvideo med din reaktion og de videoer, du ser, eller hvis du vil oprette en tutorial-video fra flere vinkler for at vise den detaljerede operation, skal du læg flere videoer på en skærm for at give seerne en bedre oplevelse. Uanset om du vil kombinere 2, 3, 4 eller flere videoer til en delt skærm, kan du lære de mest effektive måder at samle flere videoer sammen fra denne artikel. Desuden vil denne artikel også introducere, hvordan du tilføjer filtre, indsætter baggrundsmusik og justerer videostørrelsen, hvilket gør dine videoer mere tiltalende.
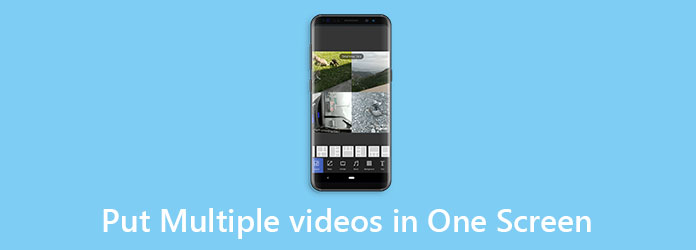
Den mest effektive måde at kombinere to eller flere videoer på en skærm er at bruge en split-screen videoredigerer. AnyMP4 Video Converter Ultimate er det bedste valg, fordi det ikke kun kan placere flere videoer på en skærm, men det hjælper dig også med at tilføje filtre og effekter for at gøre videoen mere tiltalende.
Sikker download
Sikker download
Trin 1 Download AnyMP4 Video Converter Ultimate på din computer kan starte det. Klik på Collage værktøj og vælg Skabelon menu. Derefter kan du vælge billedformat, kantlinje og skabelon.
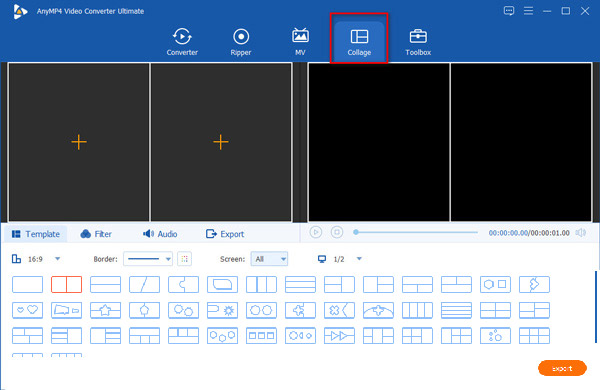
Trin 2 Klik på det tilsvarende Plus ikon i hver del for at tilføje de ønskede videoer. Når du holder markøren over en af videoerne, kan du klippe og redigere videoen. Ved at klikke på Klip ikon, kan du klippe videoen i begyndelsen og slutningen.
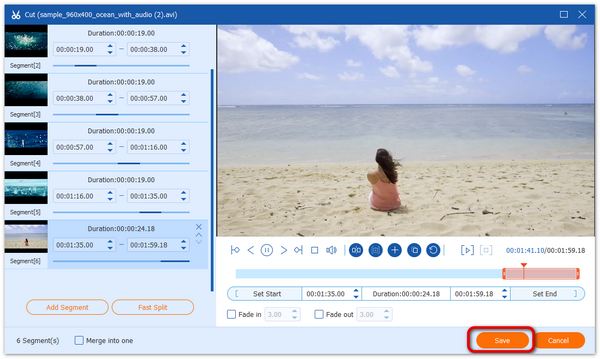
Og efter at have klikket på Redigere ikon, kan du beskære videoområdet og tilføje filtre og effekter. Klik derefter på OK knappen for at gemme ændringerne. Selvfølgelig kan du klikke på filtre fanen på hovedsiden for at ændre farven på hele videoen.

Trin 3 Klik derefter på Audio fanen for at ændre lydsporet. Fordi der er flere videoer kombineret på en skærm, blandes lydoutputtet med forskellige lyde. Du kan vælge at slå nogle af dem fra og beholde et eller to lydspor. Eller du kan bare annullere kryds af Behold det originale lydspor og tilføj baggrundsmusik eller andre overførselslyde.
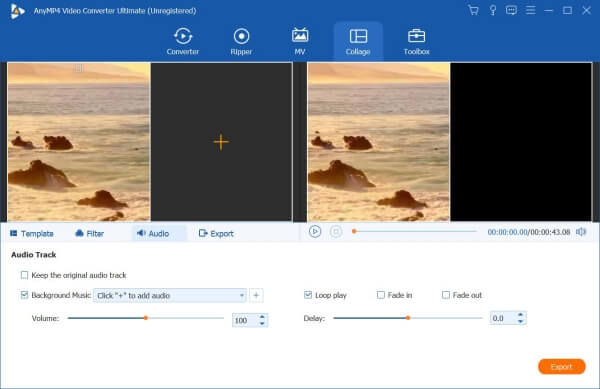
Trin 4 Klik på knappen eksport fanen for at output videoen. Før output kan du justere videoformat, billedhastighed, opløsning og kvalitet. MP4-format med 24 fps og 720P opløsning er velegnet til de fleste platforme. Du kan også justere indstillingerne efter forskellige behov og begrænsninger. Klik derefter på Start Export knappen for at begynde at placere flere videoer på en skærm.
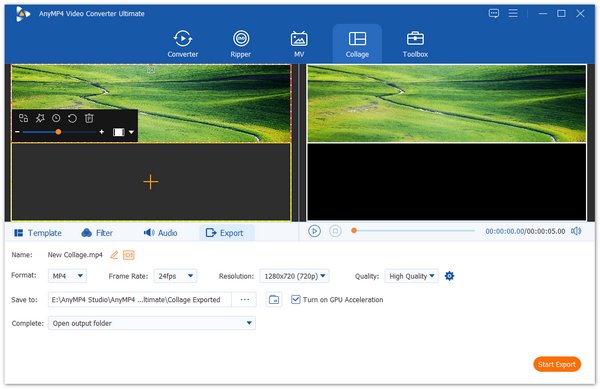
Yderligere læsning:
1. Hvordan kombineres 4 videoer på en skærm?
Når du vælger skabelonen, skal du vælge skabelonen med fire segmenter og derefter tilføje 4 videoer separat på en skærm.
2. Kan jeg placere flere videoer på en skærm via Adobe Premiere Pro?
Ja du kan. Adobe Premiere Pro er en slags professionel, men kompleks software til videoredigering. Du kan tilføje flere videofiler i Premiere Pro og vælge en af dem for at justere Scale , Position for at indstille størrelse og placering separat. Fordi det ikke giver skabeloner, skal du justere alle indstillingerne på egen hånd.
3. Kan jeg sammensætte flere videoer med forskellige opløsninger og kvaliteter?
Selvfølgelig kan du. Uanset om videoer er i samme opløsning eller ej, kan du samle dem på en skærm. Og du kan ændre opløsningerne frit ved at justere indstillingerne og trække grænsen.
Efter den detaljerede introduktion skal du have lært mere eller mindre om den bedste måde at gøre det på læg flere videoer på en skærm, og så kan du uploade de kombinerede videoer på SNS eller sende dem frit til andre. Hvis du har spørgsmål om brug af AnyMP4 Video Converter Ultimate til at kombinere flere videoer på en skærm, skal du efterlade din kommentar nedenfor.