Når du laver en rejsevlog, vil du muligvis collage dine videoer på skærmen for at lave en delt skærmvideo. Denne specielle effekt kan opgradere din video og tiltrække flere seere. Movavi Video Editor giver dig mulighed for at lave videoer med delt skærm let og fleksibelt. Så denne artikel viser dig, hvordan du realiserer det i detaljer.
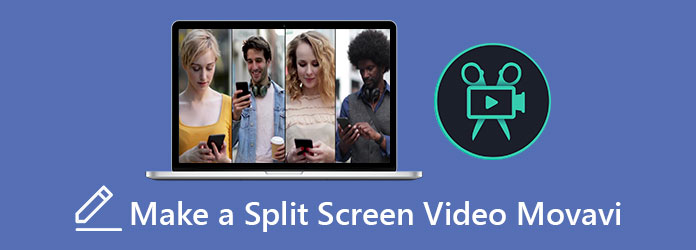
Movavi Video Editor er et alsidigt værktøj, du kan bruge til at oprette videoer med delt skærm. Dens veldesignede og klare grænseflade hjælper dig med at redigere og collage videoer nemt.
Trin 1 Efter download af Movavi Video Editor skal du tilføje videoer til grænsefladen. Vælg Filimport i menuen til venstre. Klik derefter på Tilføj filer knap i grænsefladen. Du kan vælge videoer, der skal importeres, i browservinduet.
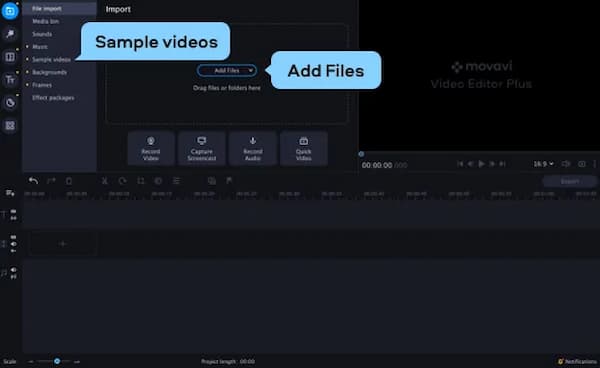
Trin 2 Derefter kan du finde den importerede video i videosporet i tidslinjen. Du skal trække en video op, og den opretter et overlay-spor over det vigtigste videospor. Nu kan du trække forskellige videoer til overlay-sporet.
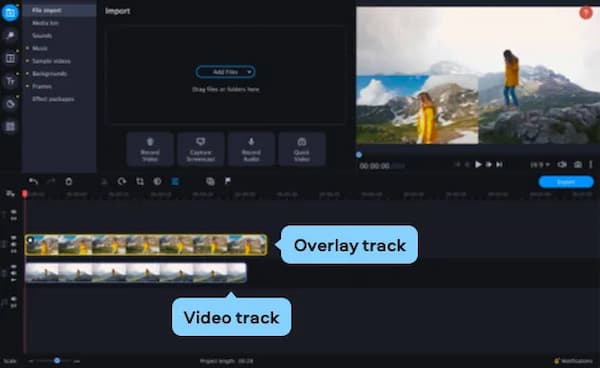
Trin 3 Dobbeltklik på videoen på overlay-sporet for at åbne Videoredigering menu. Klik derefter på Overlay knap. Der findes forskellige typer split-screen i grænsefladen. Du kan vælge effekter som Side om side eller Billede på billedet. Derefter kan du justere placeringen af videoer i eksempelvinduet ved at klikke på videoen og derefter trække den. Du kan tilføje og redigere flere videoer og placere dem på en skærm på samme måde.
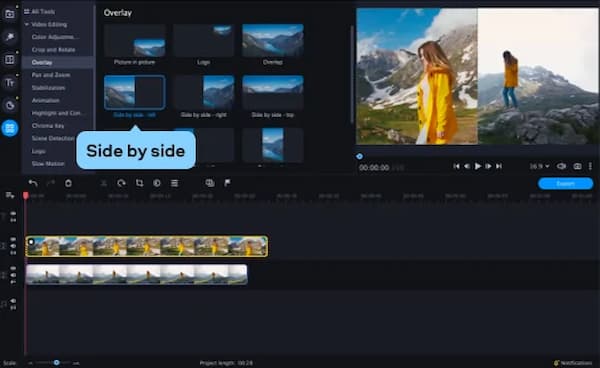
Trin 4 For at gemme din split-screen video skal du klikke på eksport knappen under eksempelvinduet. Du kan justere parametre som formater, kvalitet og opløsning, før du gemmer det. Klik derefter på Starten knappen for at gemme den.
Movavi Video Editor er et ideelt værktøj til at lave videoer på opdelt skærm, men det har ikke mange funktioner som f.eks. specialeffekter, der tilføjer og justerer lydspor.
Hvis du søger efter flere redigeringsfunktioner, når du laver videoer med delt skærm, AnyMP4 Video Converter Ultimate er et kraftfuldt værktøj for dig. Det understøtter både Windows og Mac, og du kan forbedre din split-screen-video med dens redigeringsfunktioner og værktøjskasse.
Sikker download
Sikker download
Trin 1 Efter download af Video Converter Ultimate skal du klikke på Collage Fanen på hovedgrænsefladen. Du kan finde alle skabelonerne på den delte skærm i grænsefladen. Du kan tilføje op til 9 videoer eller billeder i en video.
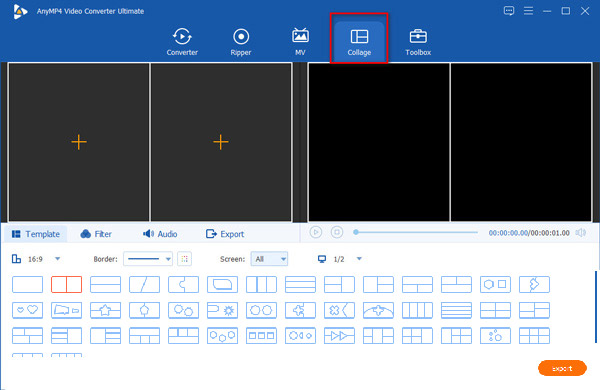
Trin 2 Derefter kan du ændre størrelse, kantfarve og forhold på hver skærm ved at trække rammen. For at tilføje filer til det kan du klikke på + i venstre grænseflade. Derefter kan du vælge filer, der skal importeres, i browservinduet.
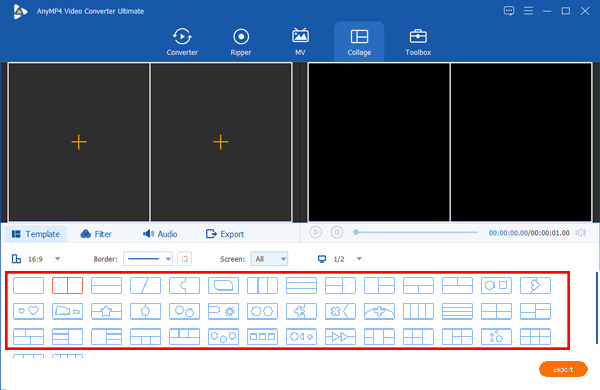
Trin 3 Juster placeringen af videoer ved at trække dem. Derefter kan du redigere hver af videoerne. Sæt bare musen på den video, du vil redigere, og redigeringslinjen vises. For at deaktivere lydspor kan du klikke på Højttaler ikonet i bjælken. Hvis du vil rotere eller føje undertekster til videoen, skal du klikke på Stjerne ikon. Du får adgang til Redigere interface.
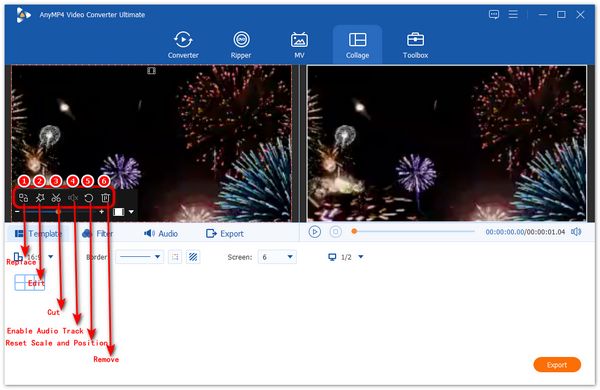
Trin 4 Klik på knappen Scissor ikon for at trimme dine videoer. Du kan indstille start- og slutpunkterne på tidslinjen. Efter al redigering kan du justere parametrene som opløsning og videokvalitet. Klik derefter på Start Export ikon for at gemme videoen med delt skærm.
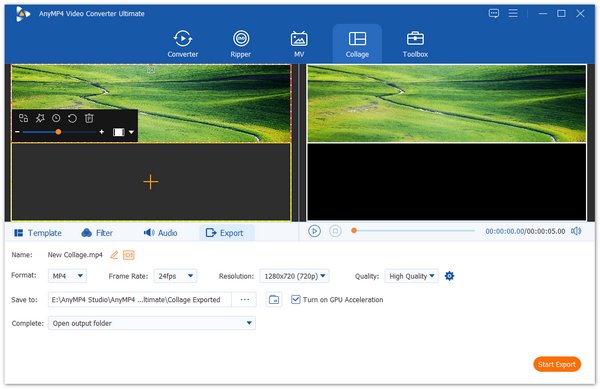
Gå ikke glip af:
Top 11 Bedste Foto Collage Maker & Photo Editor til mobil og computer
1. Hvordan kan jeg oprette delt skærmvideoer på min Android-telefon?
PicPlayPost er en video- og billedredigeringsapp på mobile enheder. Du kan lave delt skærmvideoer eller billeder med det. Det giver dig mulighed for nemt at importere og justere videoer. Du kan også dele split-screen videoer på platforme som YouTube, TikTok, Instagram.
2. Kan jeg lave en split-screen video online?
Ja du kan. Fastreel er et online værktøj fra Movavi, som du kan bruge til at lave en video på opdelt skærm. Du kan finde mange skabeloner og importere dine videoer på hjemmesiden. Det er nemt at bruge, men det har ikke mere avancerede redigeringsfunktioner.
3. Kan jeg tilføje et logo på en delt skærm-video i Movavi
Ja du kan. Vælg bare Logo knappen i Videoredigering menu. Derefter kan du vælge og tilføje logoer til videoen.
Du kan lære hvordan man laver en split-screen video i Movavi Video Editor. Det giver dig fleksible og enkle collageringsfunktioner til at lave en split-screen video. Du kan også prøve AnyMP4 Video Converter Ultimate for at lave split-screen videoer med flere redigeringsfunktioner. Hvis du vil vide mere om at lave en split-screen video i Movavi eller har spørgsmål, bedes du efterlade din kommentar nedenfor.