I løbet af de sidste par år er Instagram blevet stadig mere populær, blandt andet fordi det bliver ved med at frigive nye funktioner, som Story. I dag er videoen blevet en af de største typer indlæg sammen med fotos. Nogle brugere har dog været kedelige om standardvideopladser. Denne guide viser dig hvordan man laver en videokollage på Instagram. Så du kan tiltrække mere opmærksomhed og følgere uden meget teknisk dygtighed.
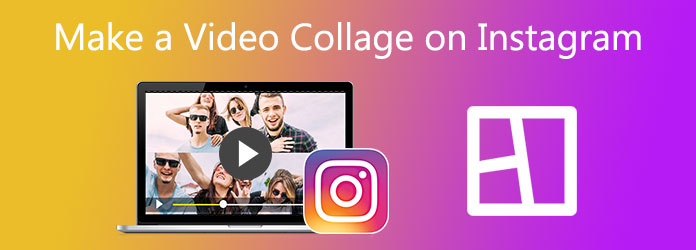
Instagram -appen har ikke nogen funktion relateret til videokollage. Det giver dig bare mulighed for at retouchere dine fotos og videoer. På den anden side skal du bruge en tredjeparts video collage maker app til Instagram på iOS og Android, såsom PhotoGrid.
Trin 1: Installer videocollage -appen til Instagram fra App Store eller Play Store. Det er gratis at downloade.
Trin 2: Åbn appen, og gå til Layout fane fra bunden på iPhone eller Android -enhed. Vælg dit foretrukne eller rigtige layout.
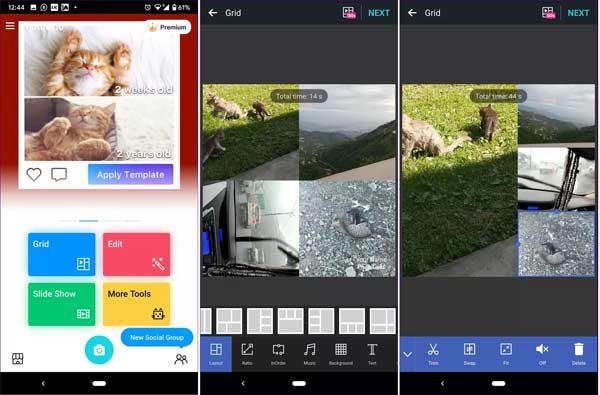
Trin 3: Så får du vist din kamerarulle eller fotogalleri. Tryk på hvert element, du vil bruge i collagen. Derefter tilføjer appen dem til layoutet.
Trin 4: Nu kan du flytte grænserne og justere layoutet. Hvis du vil redigere et element, skal du markere det og trimme, slå lyden fra eller tilføje musik, tekst, klistermærke.
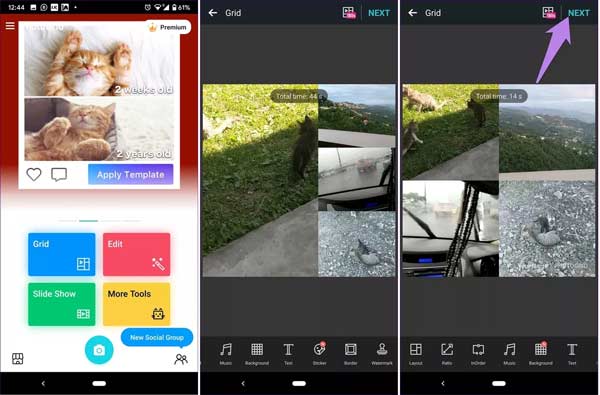
Trin 5: Tryk på, når redigeringen er udført NEXT i øverste højre hjørne. For at sende videokollagen på Instagram skal du vælge Instagram, indtaste din konto og adgangskode og sende den direkte. Ellers gem det på dit håndsæt.
Bemærk: Denne videokollage -app til Instagram tilføjer vandmærke til dit kunstværk. Den eneste måde at fjerne det på er at betale for præmie. Desuden kræver nogle skabeloner og avancerede funktioner også køb i appen.
De fleste videocollage -maker -apps indeholder en eller anden form for mangler. PhotoGrid giver f.eks. Kun mulighed for at kombinere op til 4 videoklip én gang. I stedet foreslår vi, at du laver en videokollage til Instagram på computeren vha AnyMP4 Video Converter Ultimate.
Hovedtræk i den bedste videocollagemaskine til Instagram
Sikker download
Sikker download
Trin 1: Vælg et layout
Kør den bedste videocollagemaskine til Instagram efter installationen. Vælg Collage fra toppen af vinduet, gå til Skabelon fane og vælg et passende layout i henhold til dit behov.
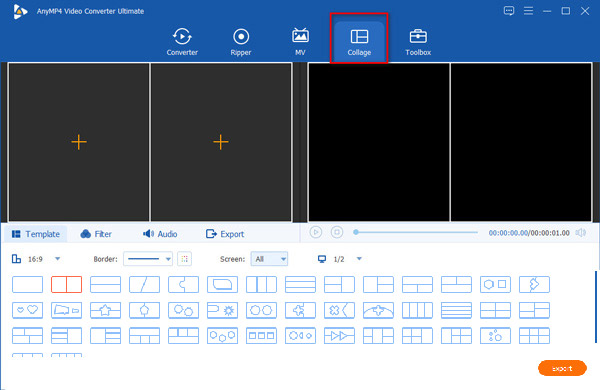
Trin 2: Tilføj videoer
Klik på knappen + ikon på det første panel, og tilføj et videoelement. Gentag derefter processen for at tilføje elementer til andre paneler i layoutet. Du kan få vist effekten på højre side. Instagram giver dig mulighed for at uploade et videoindlæg mellem 3 sekunder til 1 minut, en Story -video på 15 sekunder eller IGTV -video fra 1 til 60 minutter. Hold musen over et element, og du får en værktøjslinje til at trimme og redigere videoen.
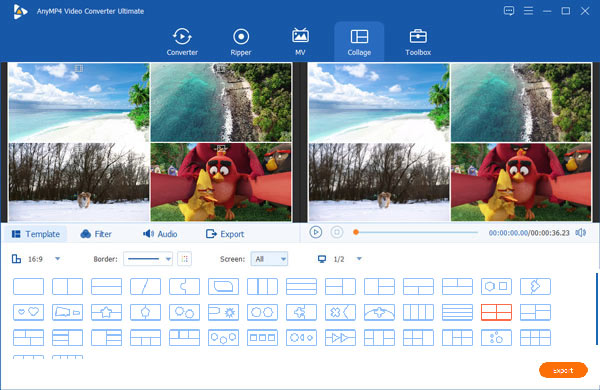
Trin 3: Eksporter videokollage
Efter videoredigering skal du afspille Instagram -videokollagen i forhåndsvisningsafsnittet. Hvis du er tilfreds, skal du gå til eksport fane. Indstil filnavn, format, kvalitet og andre muligheder. Klik til sidst på Start Export knap. Et par sekunder senere får du collagen på din harddisk. Upload den derefter til din Instagram -konto i en webbrowser.
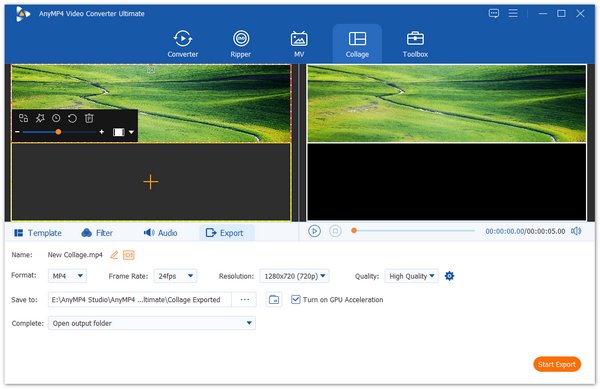
Læs
Kan jeg lægge to videoer side om side i Instagram -appen?
Du kan kun oprette videoen side om side-effekt med en tredjepartsapp og derefter dele med Instagram. Den sociale medie -app giver ikke involverede funktioner. Heldigvis er de fleste videokollage -apps tilgængelige.
Hvilke video collage -formater er tilgængelige for Instagram?
Instagram har ikke kun videolængdebegrænsning, men understøtter også kun flere formater. Du kan kun uploade videokollager i MOV- eller MP4 -format. For andre videoformater skal du konvertere dem, før du uploader.
Hvorfor kan jeg ikke lægge videokollage på Instagram?
Kontroller for det første dit videokollageformat, og sørg for, at det understøttes af Instagram. Brug desuden et Wi-Fi-netværk til at dele videocollage for at undgå frysning. Du bør også følge Instagram -reglen.
Nu skal du forstå, hvordan du laver en videokollage til Instagram på computer, Android -telefon og iPhone. Videocollage -apps er den enkle måde at udføre det kreative job på. Vi foreslår dog, at du redigerer videoer på computeren med AnyMP4 Video Converter Ultimate på grund af den store skærm. Desuden er softwaren ret nem at bruge uden grænser, f.eks. Vandmærke. Andre spørgsmål? Du er velkommen til at efterlade din besked under dette indlæg.