Hvordan bruger du After Effects til at bremse videoer på din computer? Når du vil tilføje slowmotion og skabe dramatiske effekter på dine videoer, kan du overveje at bruge den professionelle videoeditor - Adobe After Effects. Det er svært at bruge After Effects, så denne artikel vil introducere de detaljerede trin til sænke videoer på After Effects. For begyndere kan du også lære den nemmeste måde at bremse videoer med tilpassede indstillinger. Fortsæt med at læse og få de bedste slowmotion-videoer.
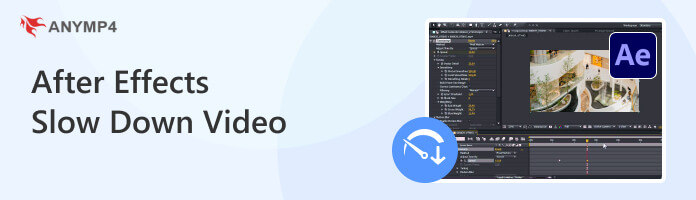
Normalt er der tre måder at bruge Adobe After Effects til at bremse videoer, herunder tidsudstrækning, tidsomlægning og tidsforskydning. Du kan også opnå klip klip med After Effects. Her kan du lære de detaljerede trin i det følgende:
1. Start programmet og importer de ønskede videoer, du vil sænke farten i After Effects for at oprette et nyt projekt. Træk derefter videoen ind på tidslinjen. Højreklik på videoklippet og klik på Tidsstrækning knappen i Tid valgmulighed.
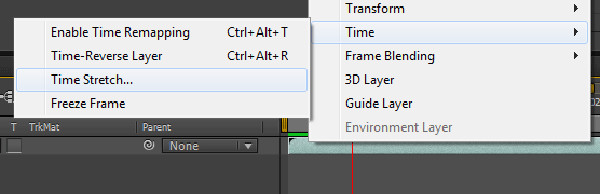
2. Nu kan du bremse videoer i After Effects ved at justere Strækfaktor indstilling. 200 betyder en halv hastighed, og 400 betyder en kvart hastighed. Du kan også ændre Varighed mulighed for at fastsætte tiden, men ikke hastigheden. Klik derefter på OK knappen for at gemme indstillingerne.
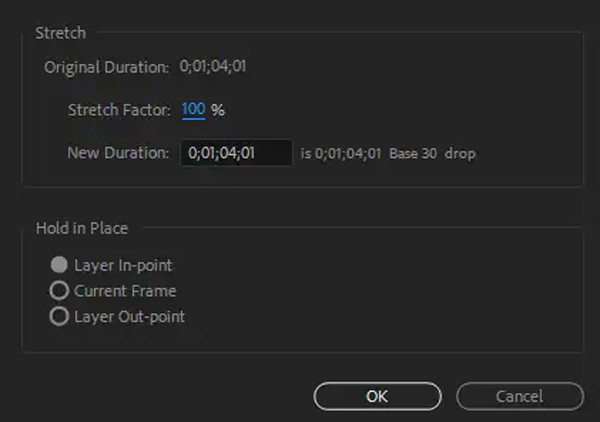
1. Tilføj de ønskede videoer på tidslinjen som nævnt. Højreklik derefter på videoklippet og vælg Tid valg og klik på Tidskortlægning knap. Du kan også bruge Ctrl + Alt + T knapper for at åbne denne funktion.
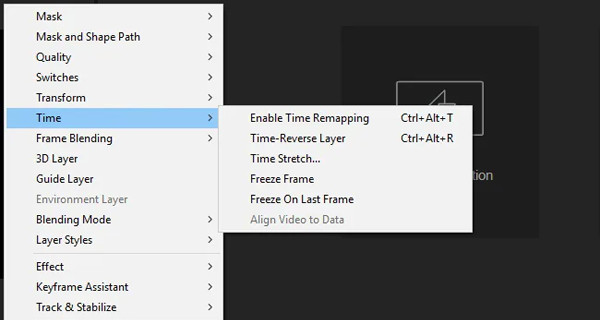
2. Derefter tilføjes to keyframes i begyndelsen og slutningen. Du kan trække keyframen væk fra de startende keyframes for at bremse videoer i After Effects frit, som du vil. På denne måde kan du justere hastigheden i realtid, når du forhåndsviser effekterne.
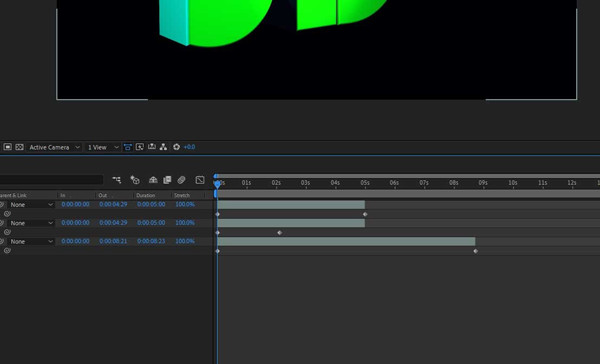
1. Når du har tilføjet de ønskede videoer på tidslinjen, skal du højreklikke på den og vælge Effekt mulighed. Vælg derefter Tid valg og klik på timewarp .
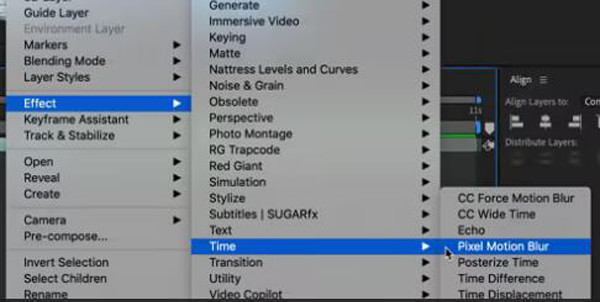
2. Derefter kan du se Timewarp-indstillingen i øverste venstre hjørne. Vælg PixelMotion mulighed, og så kan du frit justere hastigheden. 50 betyder den oprindelige hastighed. Så du kan reducere værdien for at bruge After Effects til at bremse videoer med en bestemt hastighed.
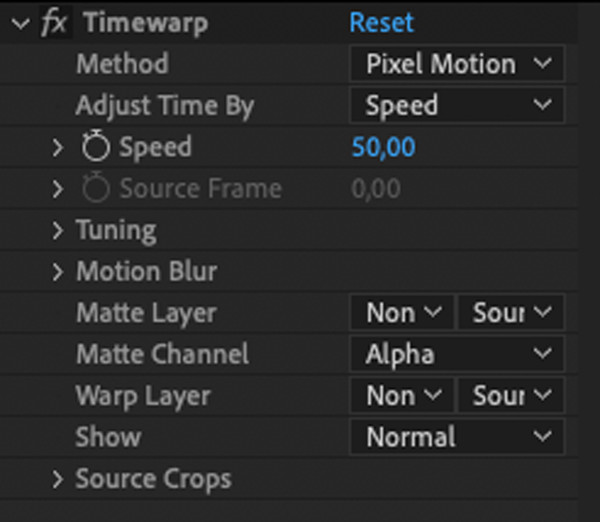
Da alle ovenstående tre måder er for komplekse til sænke videoer på After Effects, AnyMP4 Video Converter Ultimate vil være dit bedste valg. Det giver en designet hastighedscontroller til at fremskynde eller sænke videoer fra 0.125X til maksimalt 8X. Det understøtter også justering af videoparametrene for at bevare den høje kvalitet af accelererede videoer.
Nøglefunktioner:
Sikker download
Sikker download
1. Download og installer dette bedste After Effects-alternativ på dit skrivebord. Åbn programmet og gå ind på fanen Værktøjskasse. Vælg derefter Videohastighedskontroller.

2. Efter indtastning af Videohastighedskontroller vindue, skal du klikke på + i den centrale del for at tilføje en video.
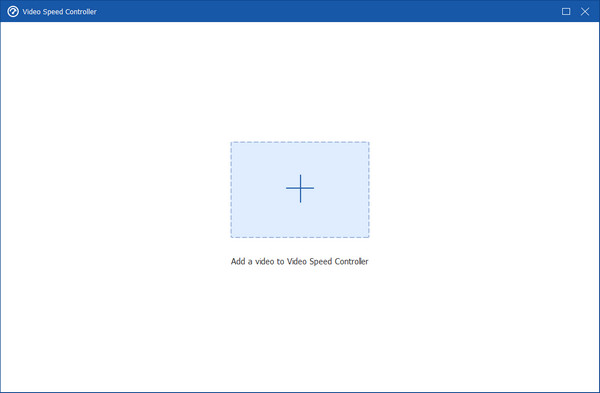
3. Dernæst får du 4 muligheder for at bremse videoen. Her kan du vælge hastigheden 0.125×, 0.25×, 0.5× eller 0.75×. Klik til sidst på eksport .

Udover at justere videohastigheden kan du også bruge programmet til at beskære, trimme, komprimere video, og så videre.
Kan jeg beholde den originale billedhastighed efter at have sat videoer ned på After Effects?
Nej, det kan du ikke. Efter at have brugt After Effects til at bremse videoer, falder billedhastigheden automatisk, og du kan ikke ændre indstillingerne længere.
Hvilken hastighed understøtter After Effects at sætte farten op eller ned?
Faktisk kan du fremskynde eller sænke videoer på After Effects til enhver hastighed i henhold til dine krav. Selvom det er svært at bruge, kan du ændre hastighedsværdien frit uden begrænsning. Men for at udføre simpel hastighedskontrol kan du stole på AnyMP4 Video Converter Ultimate.
Hvordan sænker man animationer på Adobe After Effects?
Når du har tilføjet animationerne, skal du gå til indstillingen Komposition og ændre varighedstiden. Så kan du ligesom metode 1 ændre Time Stretch til mere end 100. På denne måde kan du nemt bremse animationerne.
Da After Effects er for svært for begyndere, har denne artikel introduceret 3 metoder til brug After Effects til at bremse videoer til enhver ønsket hastighed. Følg de detaljerede trin for at lave slowmotion-videoer. Eller du kan gå efter AnyMP4 Video Converter Ultimate, den fremragende videohastighedscontroller, for nemt at bremse videoer uden After Effects. For at lære mere, klik for at lære hvordan fremskynde videoer i iMovie. Velkommen til at efterlade dine kommentarer og råd nedenfor.