Som en af de mest berømte avancerede tabletcomputere besidder iPad fantastiske teknikker og betagende applikationer, hvilket tiltrækker mange brugere til at købe det. Det har også fremragende videoafspilningsevne og kan afspille endda HD-videoformater, men det understøtter ikke alle populære videoformater.
AnyMP4 Video Converter til Mac er dedikeret til iPad-fans til at farvelægge deres mobile liv, og er i stand til at konvertere ethvert populært videoformat til iPad-kompatible video- og lydformater med kvalitet og effektivitet. Det har også fantastiske videoeffektredigeringsværktøjer, der kan hjælpe dig med at udføre tilpasning af videoeffekt.
Sikker download
Sikker download
Installer først AnyMP4 Video Converter til Mac på din Mac PC. Hvis du ikke selv ønsker at vælge installationsstien, skal du bare bruge standardstien. Hvis du kan åbne softwaren og tjek dens interface, betyder det, at den er installeret.

Indlæs den videofil, du skal konvertere til softwaren, ved at klikke på knappen "Tilføj video". Du kan også tilføje flere filer ved at klikke på knappen "Tilføj mappe". De tilføjede videofiler vises på listen "Filnavn".
Klik på rullelisten "Profil" for at vælge iPad-profil. Du kan derefter vælge MP4-, MOV- og M4V-format, som alle understøttes af iPad.

AnyMP4 Video Converter til Mac har en samling af alsidige redigeringsværktøjer til din rådighed. Du er fri til at bruge disse værktøjer til at udføre specifik videotilpasning. Brug dem til at trimme videolængde, beskære videoramme, flette videoklip i et, tilføje vandmærke til videoen, og juster Video Hue, Contrast, Saturation, Brightness og Volume for bedre videoeffekt.

Du kan bruge funktionen "Trim" til at klippe den del af den video, du har brug for, ud. Vælg den videofil, du skal klippe, og klik derefter på knappen "Trim". Du kan ikke kun trække de to skyderblokke for at definere den del af filmen, du har brug for, men også opnå det ved at indtaste cifre.
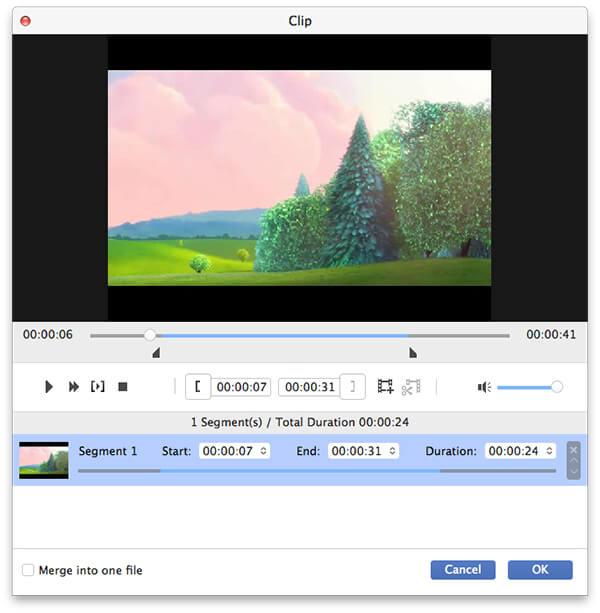
Du kan også bruge funktionen "Beskær" til at få den bestemte del af en ramme. Klik på knappen "Beskær", så ser du en gul ramme til venstre. Træk de 4 kanter og 8 kontrolpunkter for at definere rammens del, og effekten vises til højre. Du kan også bruge denne funktion til at fjerne irriterende videosorte kanter.
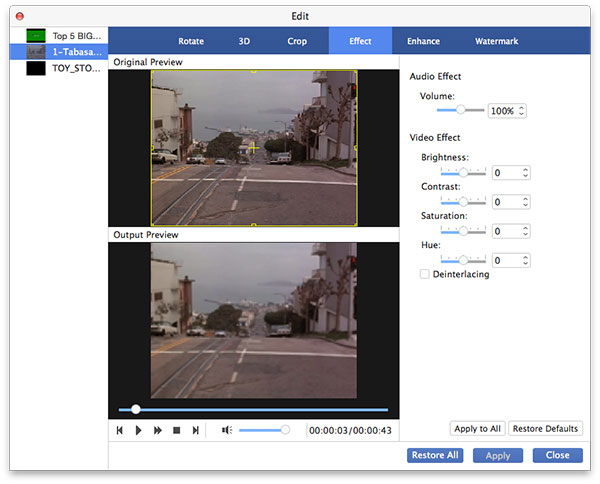
Brug den fantastiske vandmærkefunktion til at personalisere videoen! Klik på knappen "Vandmærke", og marker afkrydsningsfeltet "Aktivér vandmærke", og indtast derefter dit navn i tekstområdet for at oprette et tekstvandmærke, eller indlæs et billede for at oprette et vandmærke. Du kan også definere vandmærkeets størrelse, farve, skriftstørrelse, placering og gennemsigtighed.
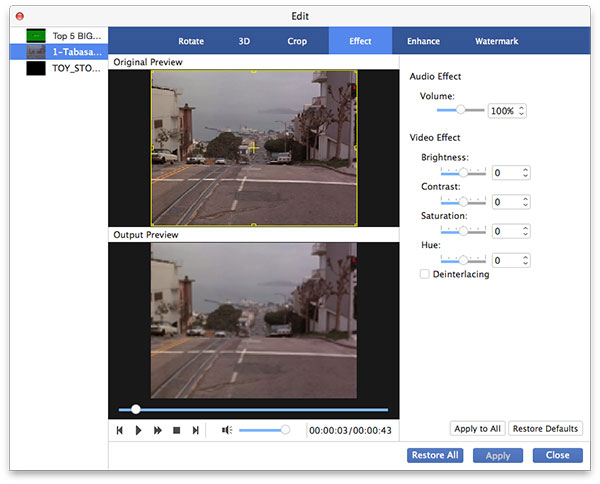
Du kan også justere outputparametre som Video Encoder, Frame Rate, Opløsning, Bitrate, Aspect Ratio og Audio Bitrate, Channels, Encoder og Sample Rate for at bringe videoeffekten et trin tættere på perfektion.
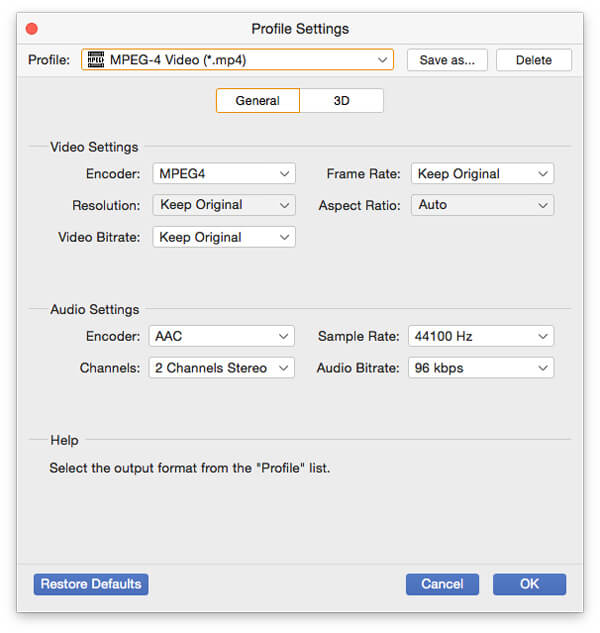
Med AnyMP4 Video Converter til Mac kan du vælge dit foretrukne lydspor eller tilføje downloadede undertekster til videoen, hvis de er valgfrie.

Det sidste trin er at klikke på knappen "Konverter" og begynde at konvertere video til iPad-kompatibelt videoformat.
