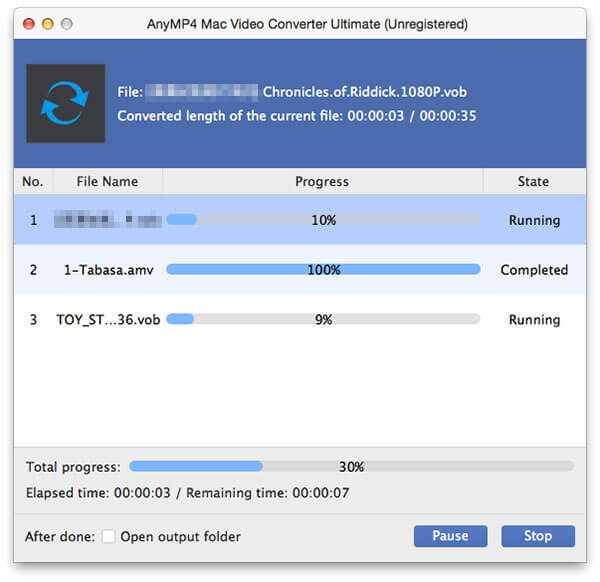Som vi ved, kan iPad afspille MP4-, M4V-, MOV- og MPEG-videoer, men det understøtter ikke andre populære videoformater som MKV, FLV, MTS, M2TS, ASF, WMV, SWF, VOB, TS og anden HD-video . For at placere disse videoer på din iPad, skal du have et professionelt videokonverteringsværktøj til at konvertere videoformaterne til iPad-kompatible videoer. AnyMP4 iPad Converter til Mac er den bedste og kraftfulde Mac iPad Converting-software til at konvertere enhver video til iPad med enestående konverteringshastighed og utrolig konverteringskvalitet. Og de flere redigeringsfunktioner vil hjælpe dig med at tilpasse videoerne til at være perfekte.
Hvordan spiller man og nyder enhver populær video på iPad? Denne trin-for-trin-guide viser de detaljerede trin for dig. Først og fremmest skal du downloade denne iPad Converter til Mac og installere den på din Mac.
Sikker download
Sikker download
Når du har installeret AnyMP4 Mac iPad Converter på din Mac, kan du starte programmet og åbne hovedgrænsefladen.
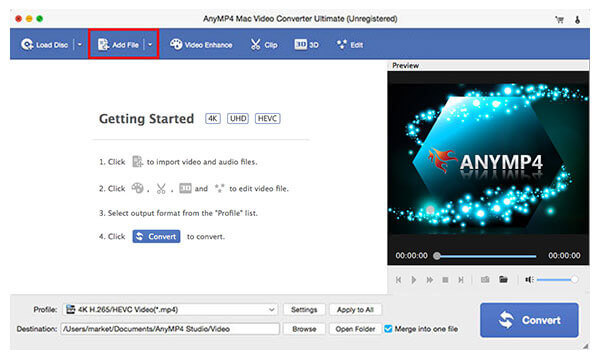
Klik på "Tilføj video" -knappen, og vælg den video, du vil konvertere, og tilføj den til programmet, du kan også klikke på "Tilføj video" -knappen for at åbne rullelisten og vælge "Tilføj mappe" -mulighed for at tilføje flere videoer til programmet på samme tid.
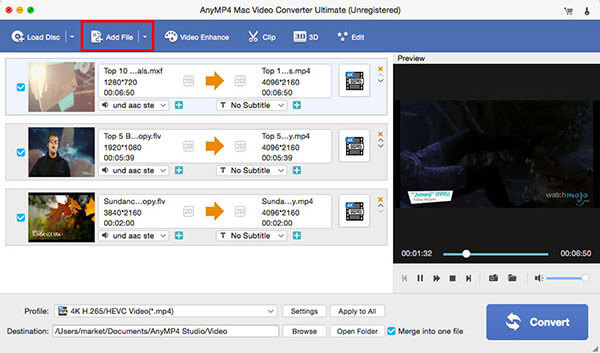
Klik på rullelisten "Profil" for at åbne listen "Profil" og vælge iPad-outputformat til dine kildevideoer. Du kan vælge forskellige videoformater for hver kildevideo, og du kan vælge et format til alle dine tilføjede videoer ved at klikke på " Anvend til alle-knappen.
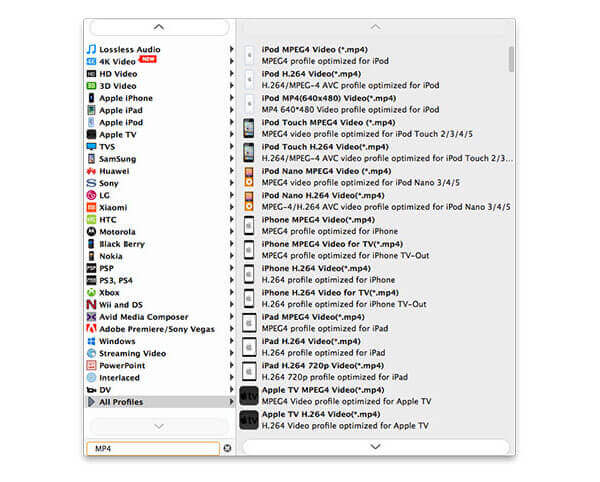
Når du har valgt outputformat, kan du begynde at definere outputindstillingerne som videoindstillinger og lydindstillinger såsom videoopløsning, video bitrate, frame rate, video encoder, formatforhold, lydkanaler, sample rate, audio encoder og audio bitrate.
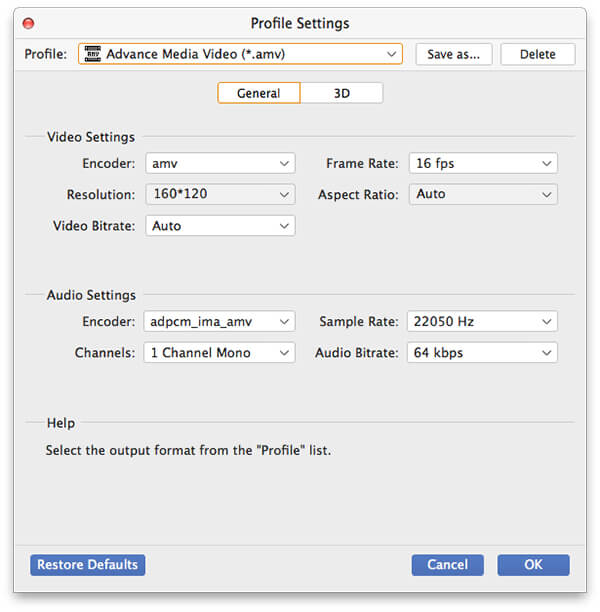
Klik på "Rediger" -knappen for at åbne "Rediger" -vinduet, her kan du justere videoeffekten som lysstyrke, mætning, kontrast, farvetone og lydstyrke; trim videolængden for at afskære den uønskede del af videoen; beskær videorammen for at fjerne de sorte kanter; og tilføj tekst / billede vandmærke til videoen. Det modstridende vindue med kilde og output vil hjælpe dig med at få den bedre videoeffekt.
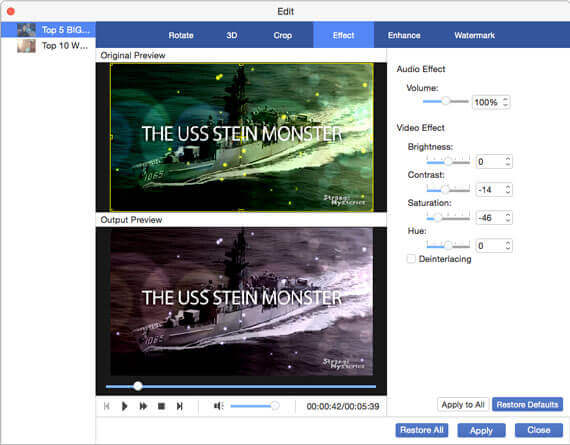
Endelig kan du klikke på "Konverter" -knappen for at begynde at konvertere video til iPad for nydelse.