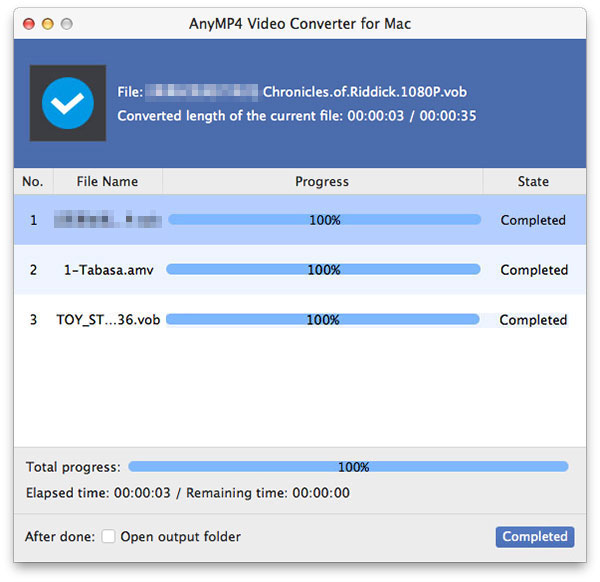AnyMP4 Video Converter til Mac er specielt designet til Mac PC-brugere til at konvertere ethvert videoformat til alle populære video- og lydformater. Med de redigeringsværktøjer, der tilbydes af denne software, kan du også justere videoeffekt og udføre nogle avancerede tilpasninger for bedre videokvalitet. Du kan bruge den til at konvertere downloadet FLV-video til DV-format.
DV er et format til optagelse og afspilning af digital video. Det blev lanceret i 1995 med fælles bestræbelser fra førende producenter af videokameraoptagere. DV-aktiverede filmskabere til at producere film billigt og er berømt for sin høje videokvalitet og lille videostørrelse.
Sikker download
Sikker download
Når du installerer AnyMP4 Video Converter til Mac, kan du enten vælge at installere den på standardstien på din Mac-pc eller til din foretrukne installationssti. Hvis du derefter kan åbne softwaren med succes, betyder det, at den er korrekt installeret.

Klik på knappen "Tilføj video" på værktøjslinjen, eller vælg "Filer> Tilføj video" for at indlæse dine originale FLV-videofiler til softwaren. De tilføjede videofiler vises på listen "Filnavn". Du kan også arrangere rækkefølgen af disse filer for at bestemme, hvilken der skal konverteres først.
Rullelisten "Profil" indeholder alle outputformater. Du kan vælge dit målvideo- eller lydformat eller indtaste det i tekstområdet for at bestille denne software til at finde den til dig.

AnyMP4 Video Converter til Mac giver dig en samling kraftfulde redigeringsværktøjer, der hjælper dig med at udføre tilpasninger af videoeffekt. Du har tilladelse til at bruge disse værktøjer til at beskære videoramme til at fjerne video sorte kanter, trimme videolængde, tilføje vandmærke for at tilpasse videoen, sammenføje flere videoklip sammen og justere videokontrast, lysstyrke, mætning, farvetone og lydstyrke for at forbedre videoen effekt.

Outputparametre som videoopløsning, kodning, bitrate, billedhastighed, billedformat og lydkoder, kanaler, bitrate og prøvehastighed kan alle justeres. Klik bare på knappen "Indstillinger" og vælg de parametre, du vil justere.
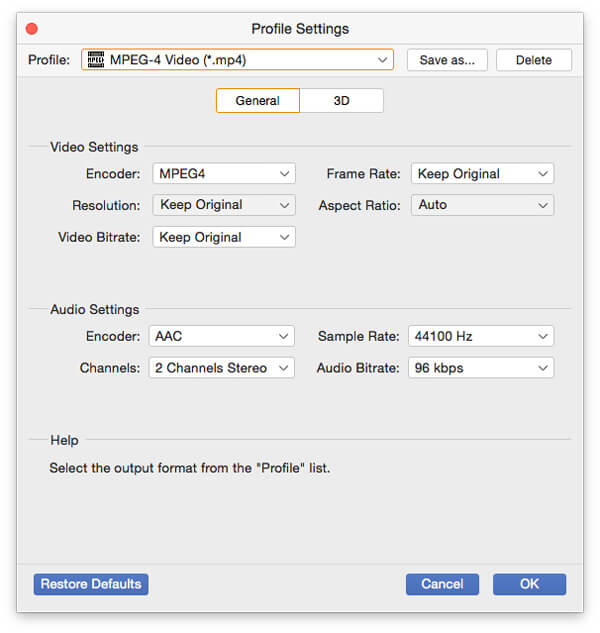
Mange videofiler indeholder flere lydspor, du kan vælge. EnhverMP4 Video Converter til Mac hjælper dig med at vælge dit foretrukne lydspor og tilføje downloadet undertekst.

Hvis du er færdig med at tilpasse videoen, skal du klikke på knappen "Konverter" for at starte konverteringsopgaven. Derefter køres opgaven med fantastisk hastighed.