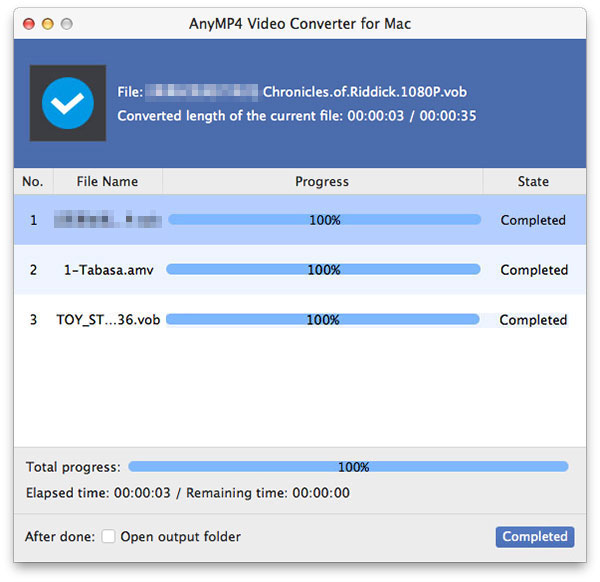Online videosider som YouTube har millioner af brugere og bruger FLV-format til at gemme og spille online-videoer, da FLV-format har fremragende videokvalitet og lille videoformat. Hvis du har brug for at nyde online-film offline, kan du bruge AnyMP4 Video Converter til Mac at konvertere FLV video til ethvert foretrukket video- og lydformat på Mac PC.
AMV er et videofilformat produceret til MP4-afspillere, som er en ændret version af AVI. AMV besidder fremragende video- og lydkvalitet og kan køre lyd ved 22050-prøver / sekund.
Sikker download
Sikker download
For at kunne bruge AnyMP4 Video Converter til Mac skal du installere den på harddisken på din Mac PC. Efter installationen kan du åbne softwaren og tjekke dens grænseflade for at se om den er korrekt installeret.
Vil du konvertere AMV til andre formater 'videoer? Dette AMV covnersion-software fungerer stadig ved at indlæse andre formater 'videoer.

Klik på knappen "Tilføj video", eller vælg "Filer> Tilføj video" for at indlæse din originale FLV-video til softwaren. Denne software giver dig også mulighed for at indlæse flere filer ad gangen ved at klikke på knappen "Tilføj mappe". Du kan fjerne tilføjede videofiler ved at vælge dem og klikke på knappen "Fjern".
Denne software fungerer også som AMV-konverter at importere AMV-filer og konvertere til andre formater 'filer.
Klik på rullelisten "Profil" for at vælge det ønskede outputformat. Kan du ikke finde din nødvendige profil? Indtast det i tekstområdet, så finder softwaren det automatisk til dig.

AnyMP4 Video Converter til Mac giver dig en samling af alsidige redigeringsværktøjer, der hjælper dig med at foretage specifik tilpasning af videoeffekter. Disse værktøjer kan hjælpe dig med at trimme video til din ønskede længde, beskære videoramme for at fjerne video sorte kanter, slutte flere videoklip til en enkelt fil, tilføje tekst / billede vandmærke til videoen og justere videomætning, kontrast, lysstyrke, farvetone og Bind.
Med denne software kan du også justere videoudgangsparametre for at gøre videoen egnet til ændring af DPI. Du kan klikke på knappen "Indstillinger" og justere Videoopløsning, Bitrate, Encoder, Frame Rate, Aspect Ratio og Audio Encoder, Bitrate, Channels og Sample Rate.

Nogle videofiler indeholder mere end et lydspor. AnyMP4 Video Converter til Mac kan hjælpe dig med at vælge dit foretrukne lydspor og tilføje downloadet undertekst til videoen for bedre nydelse.

Når du er færdig med at tilpasse videoen, er det eneste, du skal gøre, at klikke på knappen "Konverter". Derefter begynder softwaren at konvertere din FLV-video til AMV-format.

Når fremdriftslinjen når 100%, får du din nødvendige AMV-videofil, så du kan nyde den med din MP4-afspiller eller andre bærbare enheder.