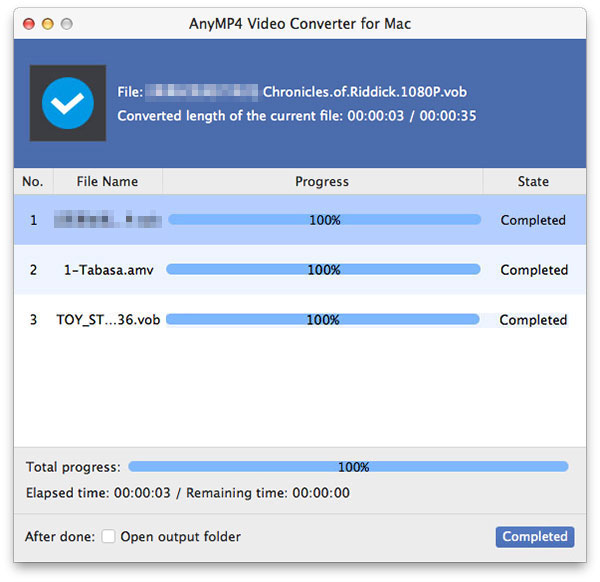Siden populariteten af online video websites, kan alle dele og nyde videoer gennem hele internettet. Men de downloadede online videofiler kan ikke bruges direkte af bærbare enheder eller videospillere. AnyMP4 Video Converter til Mac hjælper Mac PC-brugere til at konvertere alle slags videoformater, herunder men ikke begrænset til FLV, AVI, MP4, WMV og VOB til ethvert populært videoformat med hurtig hastighed og høj kvalitet. Det hjælper også brugere med at optimere videoeffekten med sine kraftfulde redigeringsværktøjer.
3GP er et multimediebeholderformat, der er defineret af tredje generationens partnerskabsprojekt (3GPP) til 3G UMTS multimedietjenester. De fleste 3G-mobiltelefoner bruger dette format, men nogle 2G- og 4G-telefoner understøtter også 3GP.
Sikker download
Sikker download
Du kan installere AnyMP4 Video Converter til Mac til standardinstallationsbanen, eller vælg din foretrukne sti. Derefter åbner du softwaren og tjekker dens grænseflade for at se, om den er korrekt installeret.

Føj din downloadede FLV-videofil til softwaren ved at klikke på knappen "Tilføj video". Du kan også vælge "Tilføj mappe" for at indlæse mere end en videofil ad gangen. De tilføjede filer vises i listen "Filnavn".
Du kan klikke på rullelisten "Profil" for at vælge dit målvideoformat. Hvis du ikke kan finde den på listen, skal du indtaste den i tekstområdet for at beordre softwaren til at finde den til dig.

Så er det tid for dig at gøre fuld brug af redigeringsværktøjerne, der leveres af AnyMP4 Video Converter til Mac, til at tilpasse videoeffekten. Disse værktøjer gør det muligt at trimme videolængde, beskære videoramme, tilslut videoklip sammen, tilføje vandmærke til at tilpasse videoen og justere videoens lysstyrke, mætning, kontrast, farvetone og volumen for at forbedre effekten.

Selv udgangsparametre kan justeres. Du kan optimere outputparametre som videobitrate, encoder, opløsning, billedfrekvens, billedformat og lydkoder, bitrate, kanaler og prøvefrekvens for at bringe videoreffekten et skridt tættere på perfektion.
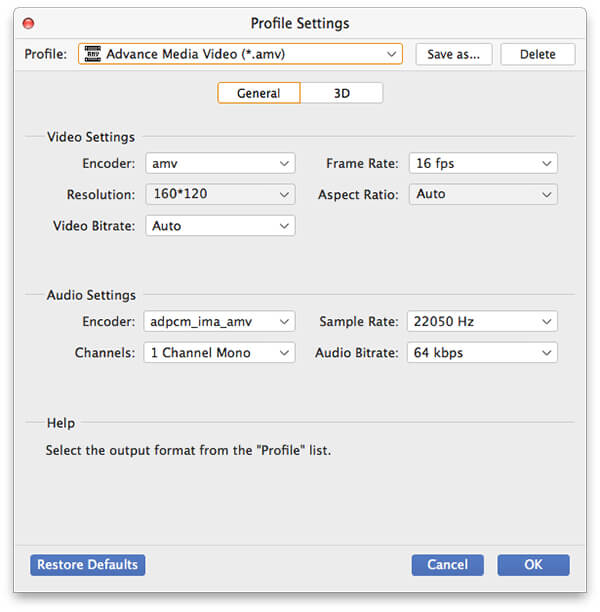
Mange videofiler indeholder flere lydspor, som du kan vælge. Ved at bruge AnyMP4 Video Converter til Mac kan du vælge dit foretrukne lydspor og tilføje downloadet undertekst til videoen for bedre nydelse.

Her kommer det sidste trin. Når du er færdig med at tilpasse videoen, skal du klikke på knappen "Konverter" for at begynde at konvertere FLV-video til 3GP-format.

AnyMP4 Video Converter til Mac kan køre enhver konverteringsopgave med utrolig hastighed. Når fremdriftslinjen når 100%, får du din nødvendige 3GP-videofil, som er fuldt kompatibel med din mobiltelefon eller andre enheder.