AnyMP4 Video Editor gratis er mest populære og fremragende Free Video Editing software. Du har lov til nemt at redigere videoer / billeder og lave diasshow med fotos, videoer og musik. Det understøtter næsten alle videofiler som MP4, MOV, M4V, AVI, WMV, MKV, FLV, SWF, TS, MTS, MXF, RM, RMVB, VOB, WebM osv.
Med flere men nyttige redigeringsfunktioner kan du simpelthen bruge Video Editor til at justere hurtig og langsom bevægelse effekt, trimme / klippe videoklipfil, beskære video / billedramme, rotere video / foto position, juster video / billedets lysstyrke / kontrast / mætning / farvetone, sammenflet videoer sammen, slør ansigt med mosaik eller forskellige små elementer.
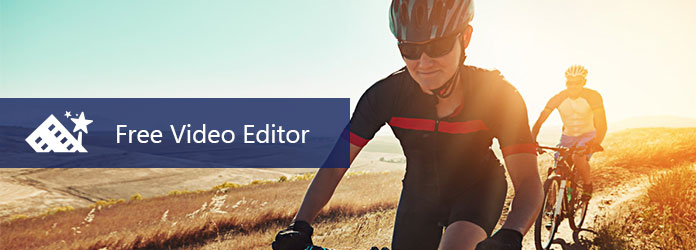
Desuden har den evnen til at hjælpe dig med at tilføje filtre som lilla, stjerner, skitse, pixelat, grå, romantisk, maling osv. For at gøre din film mere attraktiv. Når du opretter diasshowvideo, kan du vælge det eksisterende tema eller DIY dit eget tema og tilføje Overgange.
Læs denne artikel for at få vist flere 4K Video og MP4 Editor software til at få bedre 4K video og MP4 video:
Top 5 Bedste 4K-videoredigerere til Windows og Mac
Top 10 MP4 videoredigerere til at tilpasse din video
Når du har downloadet og registreret Free Video Editor, kan du bruge det med lethed. For det første skal du tilføje videoer eller billeder til softwaren. Og rediger derefter dine videoer og billeder i henhold til de næste dele.
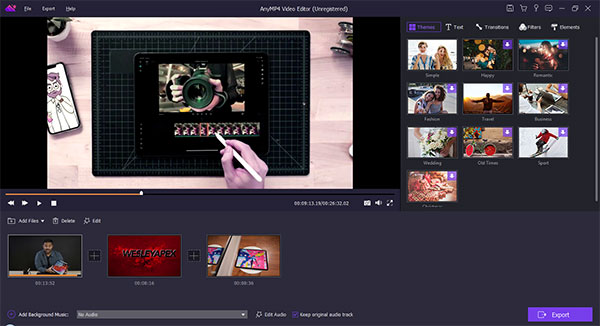
Klik på "Rediger" -ikonet for at åbne vinduet "Rediger", og standardkolonnen er at rotere videoposition og justere videoeffekt.
Drej videoens position i vejen for 90 med uret eller mod uret, vandret eller lodret flip, der giver dig den mest komfortable oplevelse.
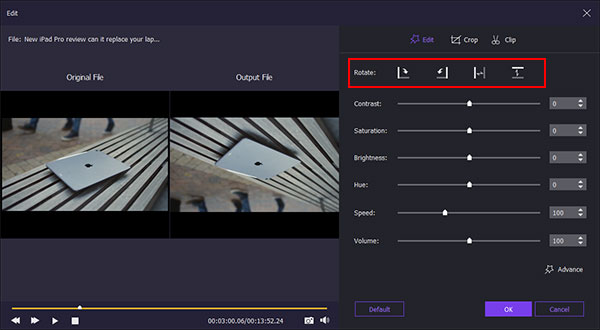
For flere måder at rotere video position, kan du læse denne artikel:
10 Bedste Reverse Video Maker på Windows / Mac / online / Android / iOS
Juster video kontrast, mætning, lysstyrke, farvetone, indstil hurtig og slow motion video effekt, skift forskellen mellem de mørkeste og letteste områder af en video og skru op / ned lydstyrken bare ved at trække den vandrette skyderen for at ændre en værdi mellem en min og en max. Klik på "Advance" -ikonet for at justere temperaturen, farven, eksponeringen, tilføj Mosaic for at blur det tilpassede område af videoen og opret 3D LUT for at få perfekt videoeffekt.
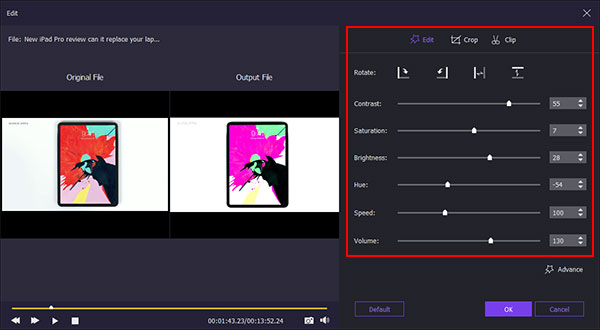
For at lære flere måder at justere videoeffekt, skal du besøge følgende 3-indlæg:
Professionel vejledning til Lys en video på Windows 10 / 8 / 7 og Mac OS
Normaliser Sound of MP3 filer nemt med de bedste MP3 Volume Normalizers
100% Arbejdsvejledning til fjernelse af vandmærke fra video på Windows og Mac
Klik på "Beskær" -ikonet for at se kolonnen "Beskær", her er det tilladt at ændre beskæringsområdet, billedforholdet og indstille beskæringspositionen. Der er 3-billedformattyper, som du kan vælge, herunder 16: 9, 4: 3 eller manuelt.
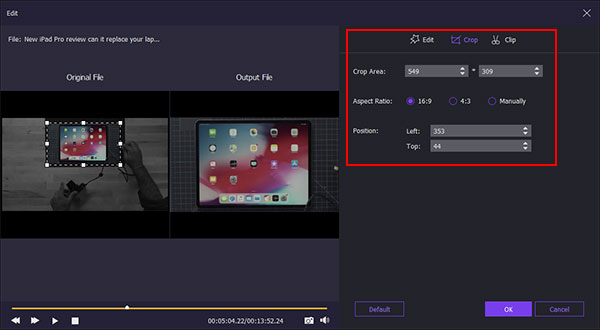
Klik på "Klip" -ikonet for at se kolonnen "Klip", du kan indstille start- og sluttidspunktet til at trimme din videofil, klippe den uønskede del og komprimere den store fil.
For at skære video i detaljer, kan du tjekke den her med videoklippere.
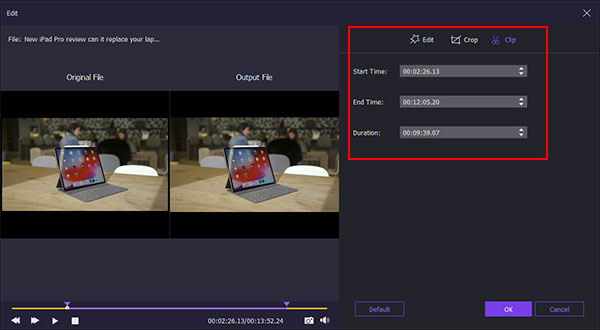
Hvordan komprimerer du videoen, reducerer videostørrelsen, ændrer billedformat med mere detaljerede metoder eller apps? Her er 5 artikel til at lave et tillæg.
Sådan komprimeres en MP4-fil med den nemmeste måde
Trinvis vejledning til ændring af billedforholdet mellem videoer via bedste billedskifter
10 Best Video Resizer applikationer til Windows, Mac, Android og iPhone
Betonvejledning til at reducere videofilens størrelse uden at skade kvaliteten
10 Best Video Trimming Software til Windows og Mac OS Computere
Når du har redigeret alle dine nødvendige effekter, kan du klikke på "OK" knappen for at gemme alle dine ændringer. Tilbage til hovedgrænsefladen kan du tilføje baggrundsmusik og tjekke "Loop Playback" eller "Keep original audio track" for at redigere baggrundsmusikken.
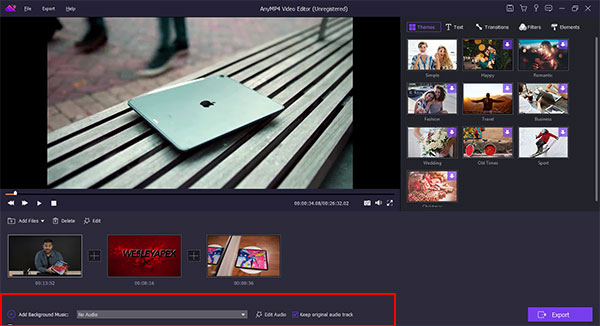
På højre side af hovedgrænsefladen kan du klikke på "Temaer" for at tilføje og downloade en af de færdige temaer til videoen.
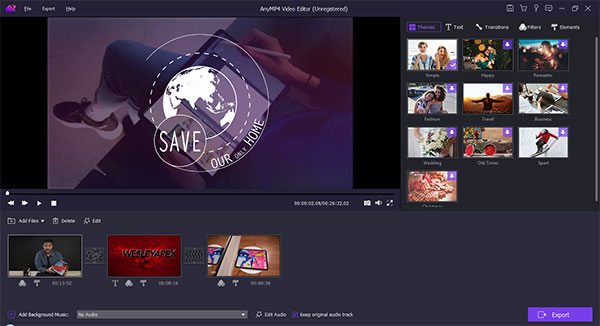
Vil du tilføje undertekst til din video? Her giver du forskellige typer tekst, som du kan vælge, Du kan indstille indholdet / skrifttype / størrelse / farve / varighed. Det giver dig også mulighed for at vælge forskellige bevægelser for teksten.
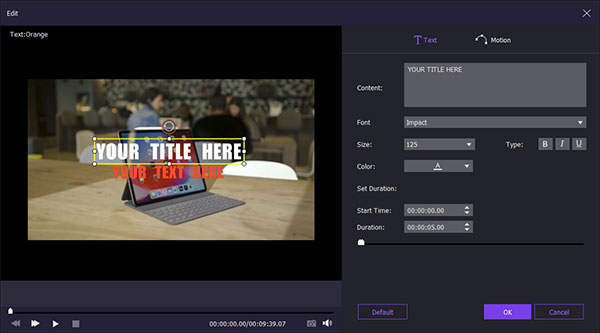
Vil du vide mere om metoderne til at tilføje eller udtrække undertekster til MKV / MP4 video? Der er 3 stillinger vil give dig de nødvendige løsninger:
Tutorial til effektivt at tilføje undertekster til MKV Brug af bedste undertekstredaktører
Sådan tilføjes undertekster til MP4 Video med lethed
Bedste metoder til at udtrække undertekster fra MKV-videoer uden kvalitetsforløb
Filterfunktion er mest populær funktion til videoredigeringssoftware. Du kan tilføje og ændre filtereffekterne, herunder lilla, stjerner, skitse, pixelat, grå, romantisk, maling osv. På din video.
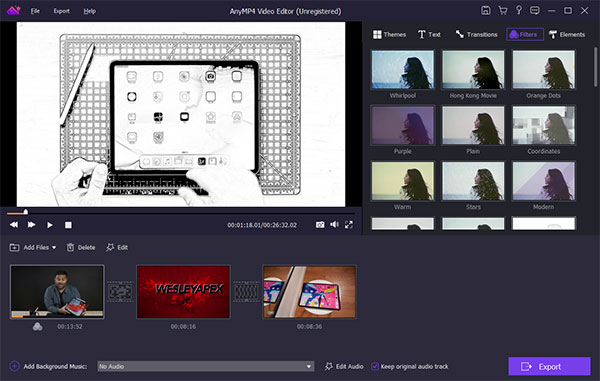
Vælg dine yndlingselementer og tilføj til videoen i elementets kolonne. Du kan justere elementets retning og størrelse. Gå heller ikke glip af varigheden af tid og bevægelseseffekter.
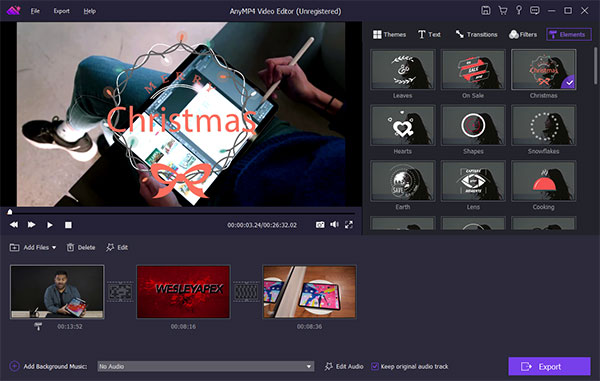
Når du er færdig med redigeringsprocesserne, kan du klikke på "Eksporter" -knappen for at vælge outputformat og opløsning eller enhedens format. Og klik derefter på knappen "Konverter" for at starte redigering af videoredigering.
Hvad YouTubers bruger til at redigere deres videoer?
YouTube tilbyder den indbyggede videoredigerer til at redigere videoeffekter online, når du uploader en video. Desuden bruger YouTube-brugere også anden videoredigeringssoftware som iMovie, Genvej, Lightworks og mere.
Har Google en gratis videoredigerer?
Nej. Google har ingen gratis videoredigerer. Du kan dog søge efter en gratis videoredigerer fra Google Chrome-udvidelser.
Reducerer en video en reduktion af kvaliteten?
Det hele afhænger. Outputvideokvaliteten er baseret på outputvideokodec, opløsning og flere parametre. Hvis du redigerer en 1080p HD-video i H.265 og udsender en 720p HD-video i H.264, reduceres videokvaliteten.