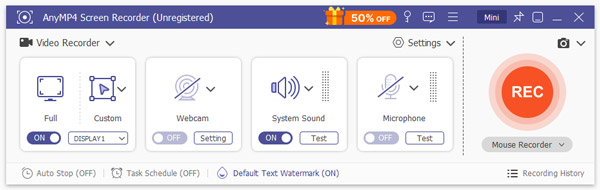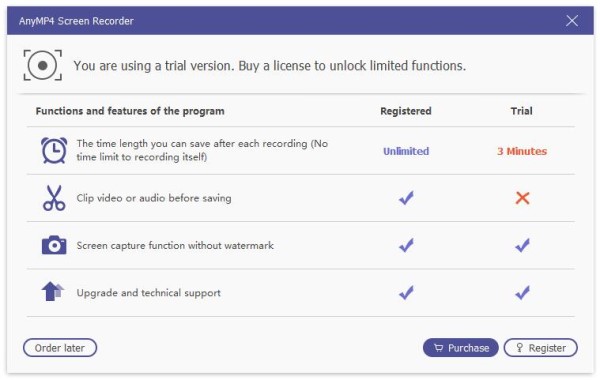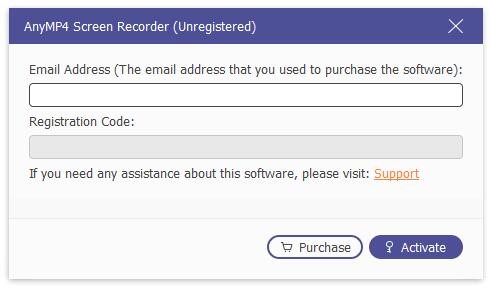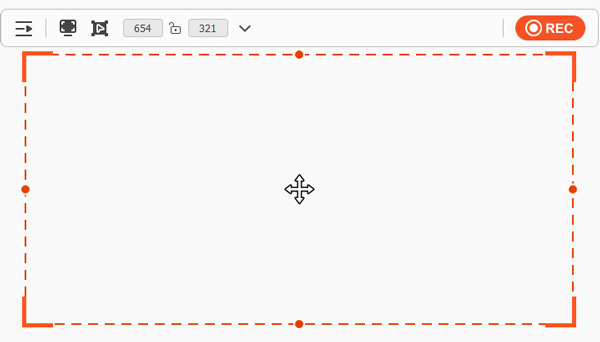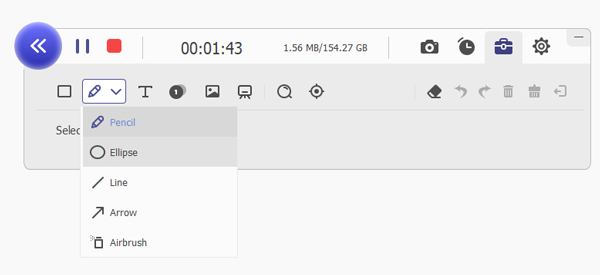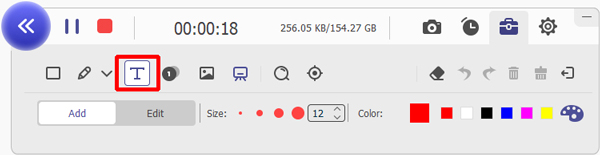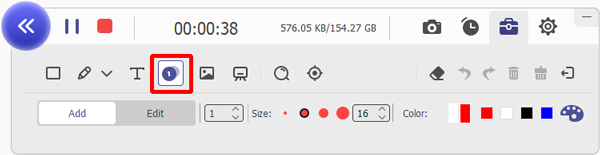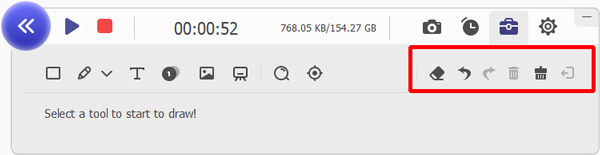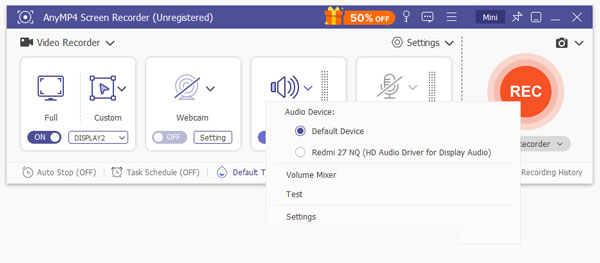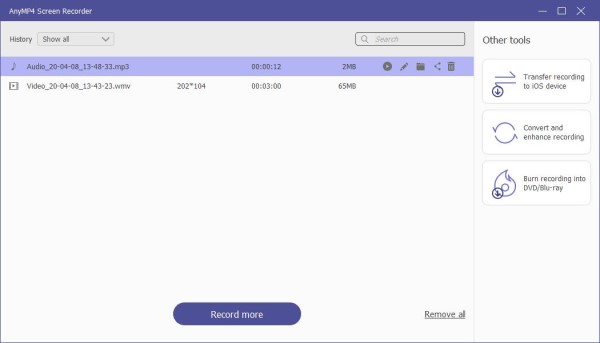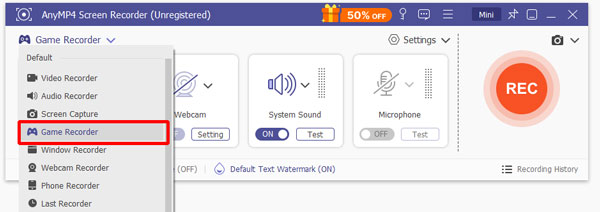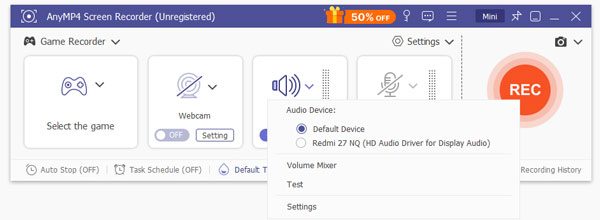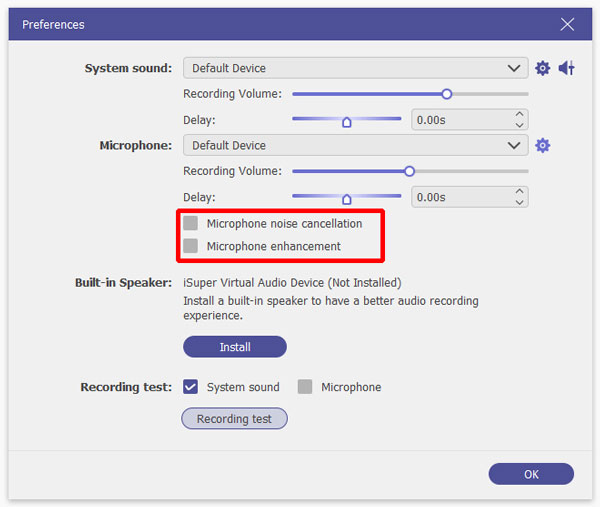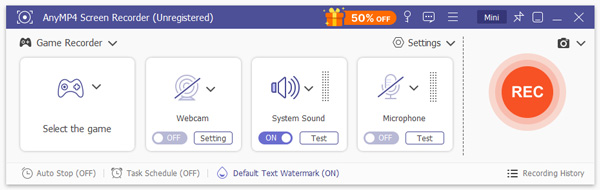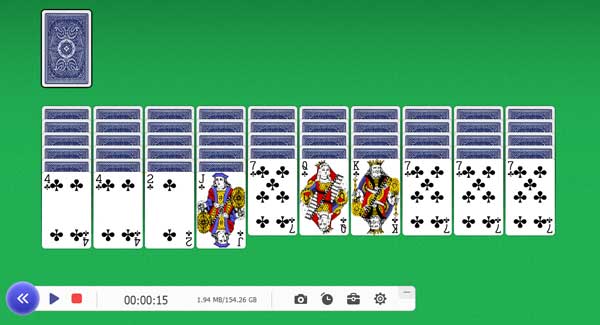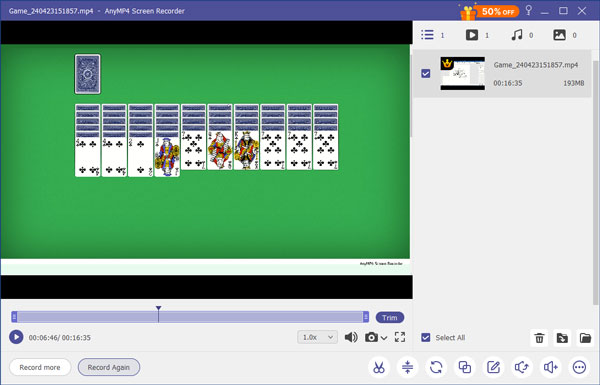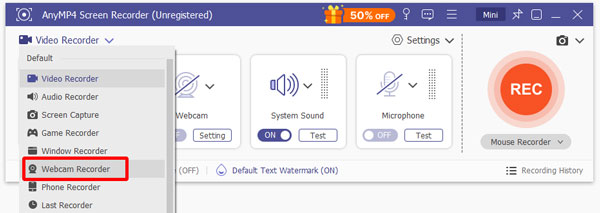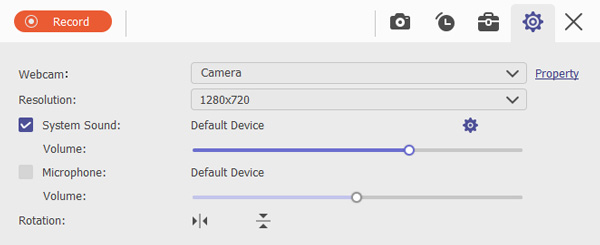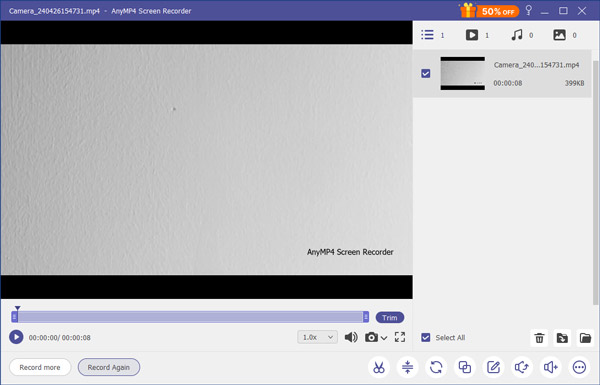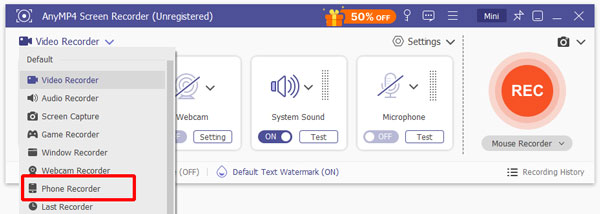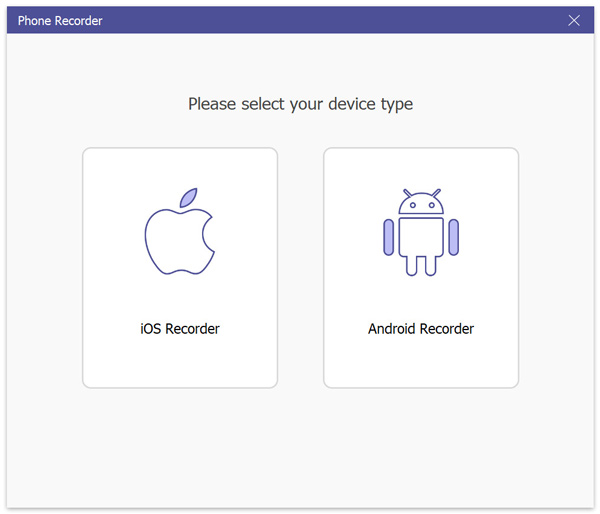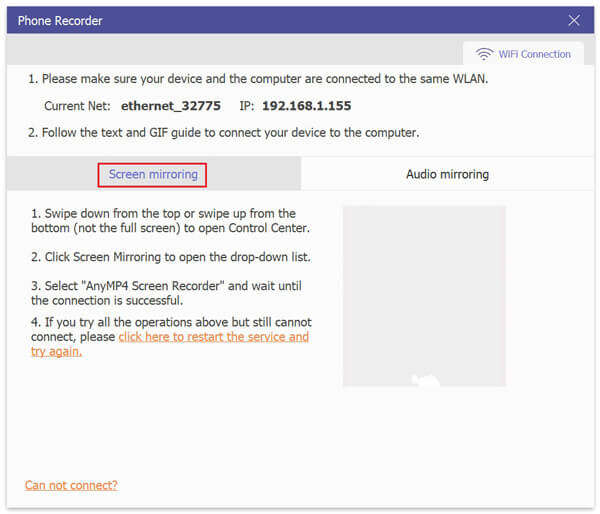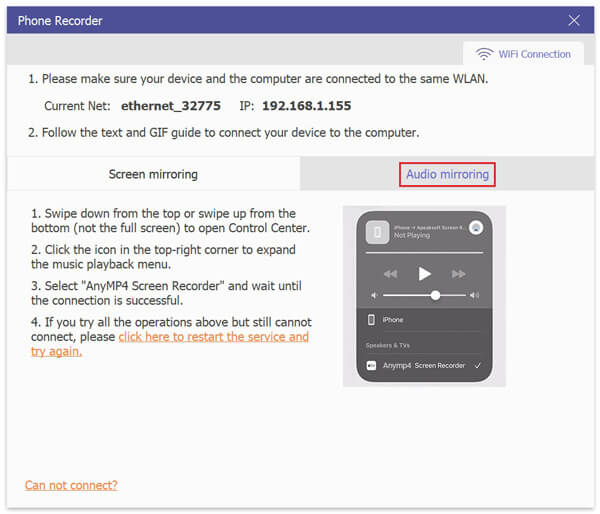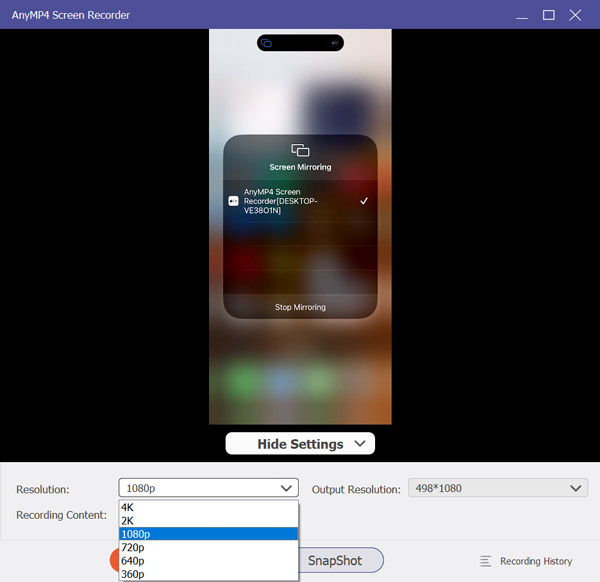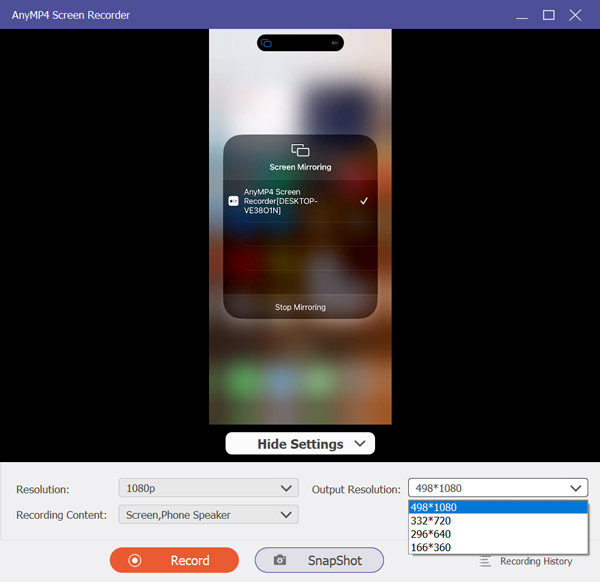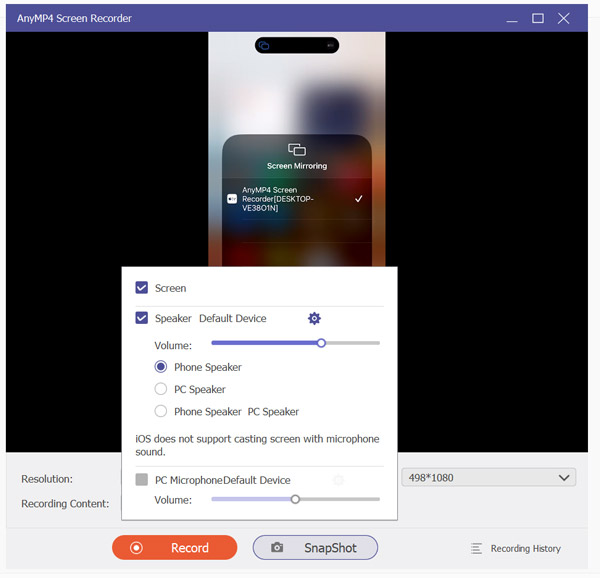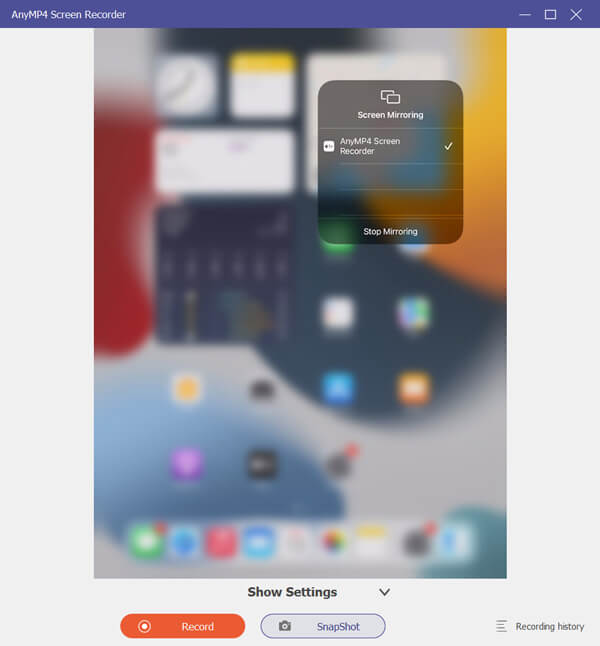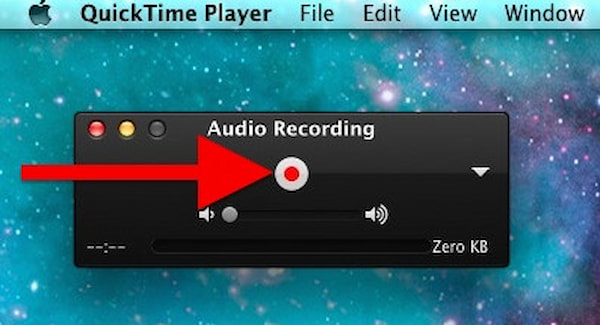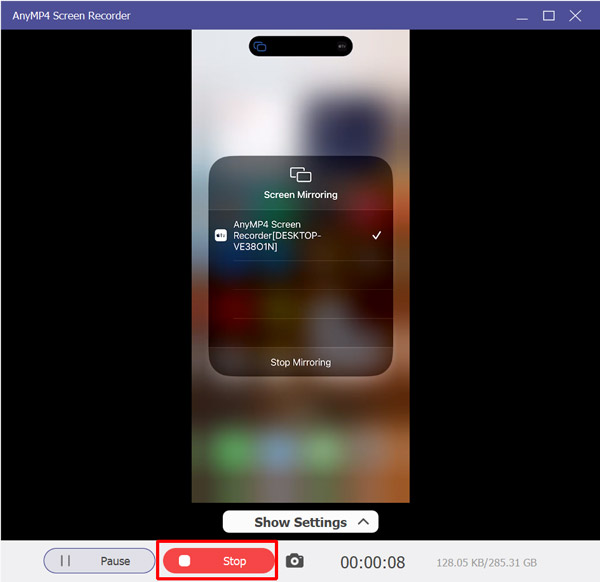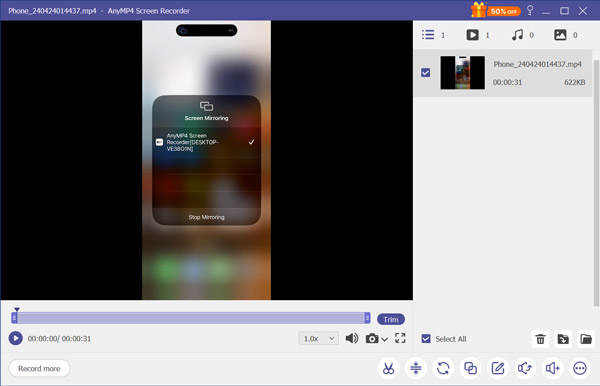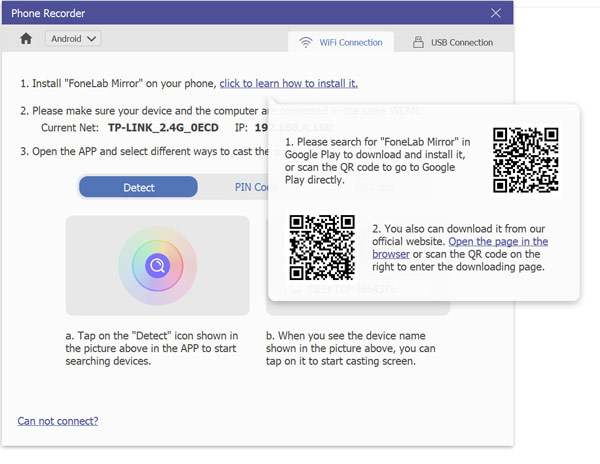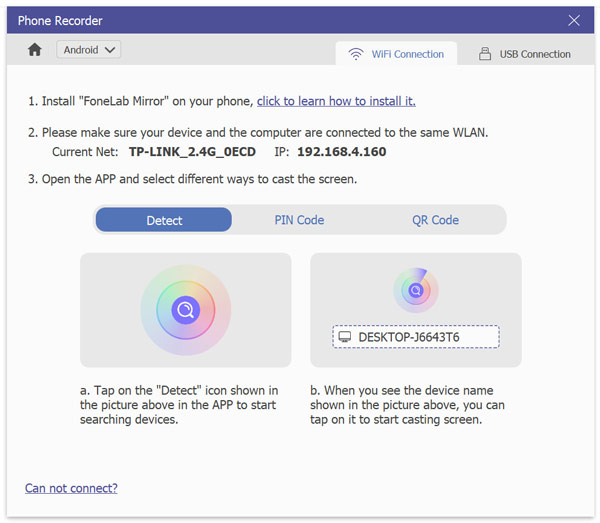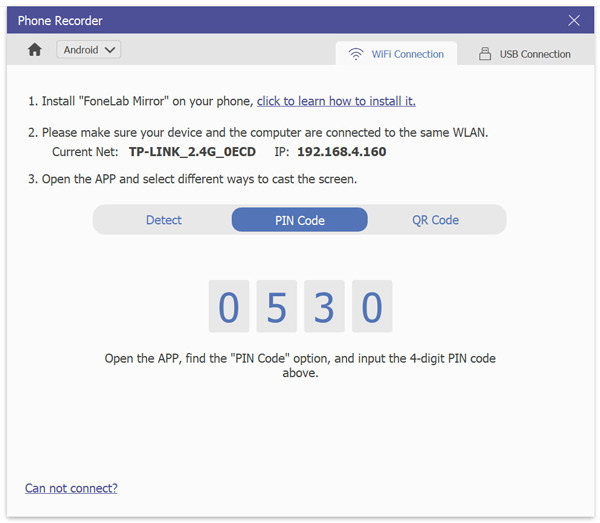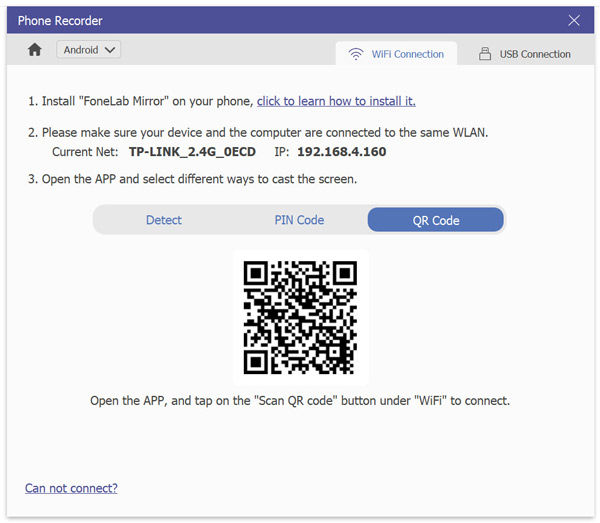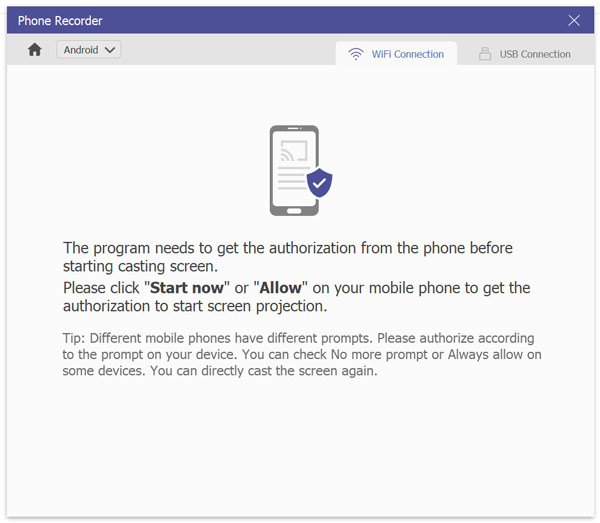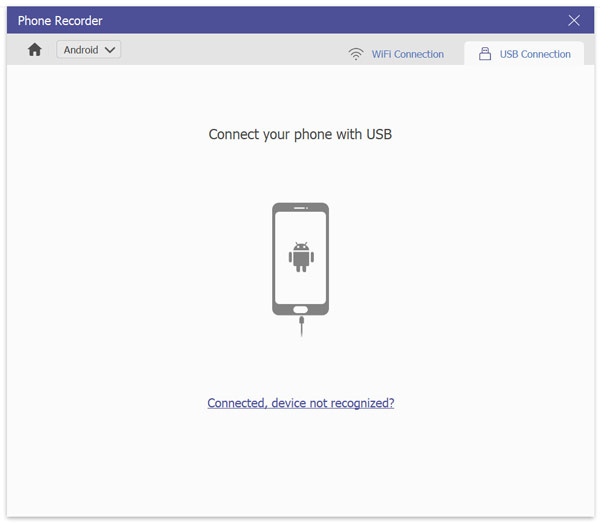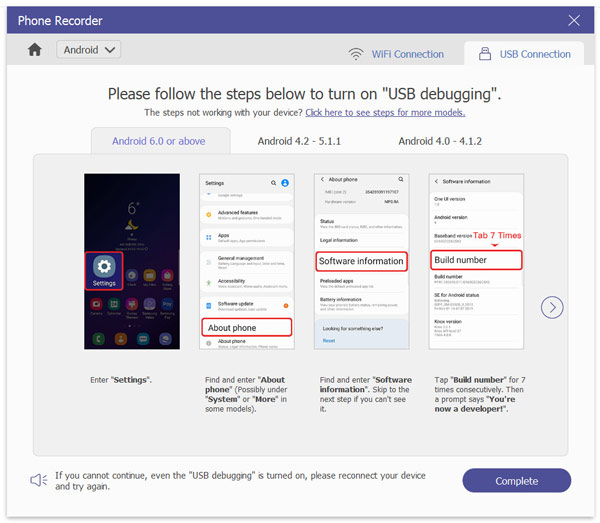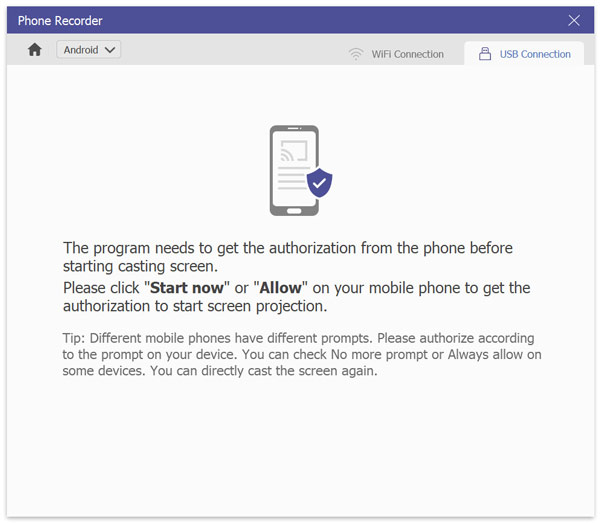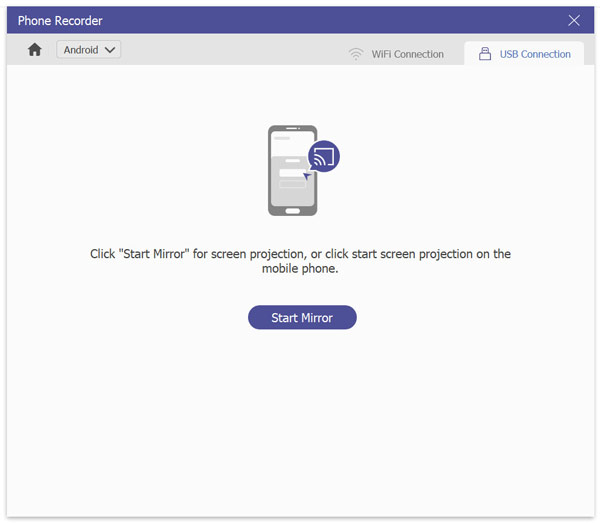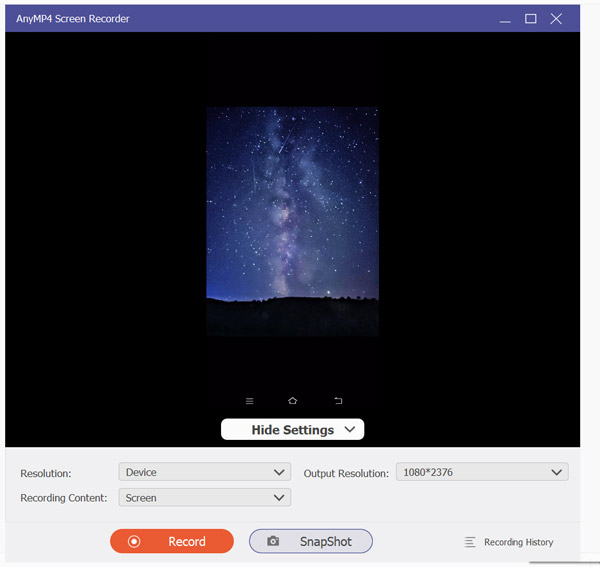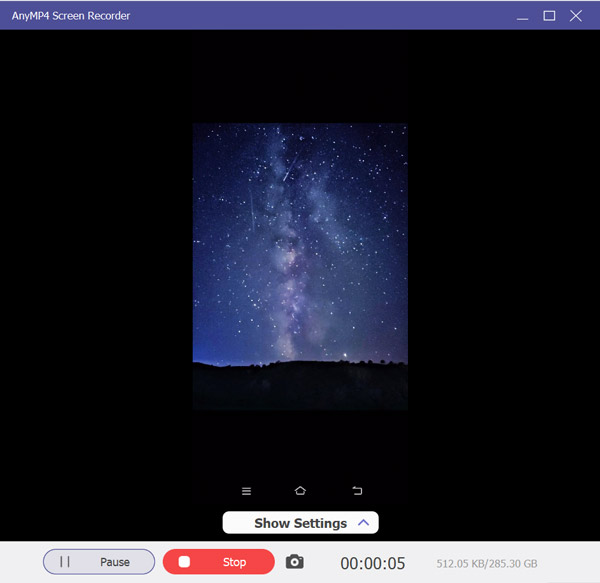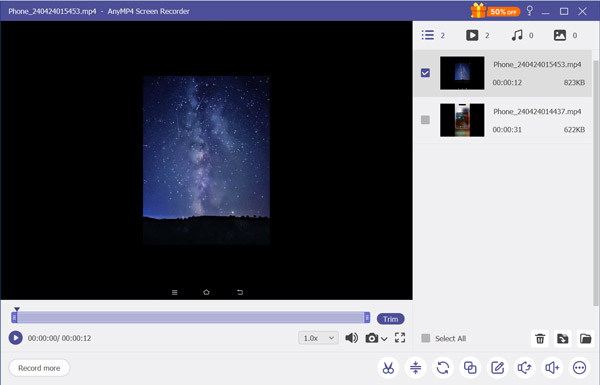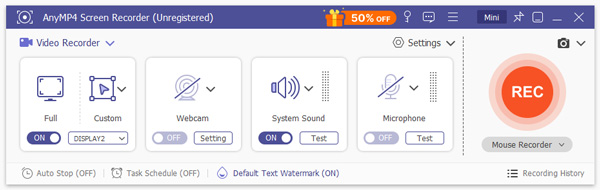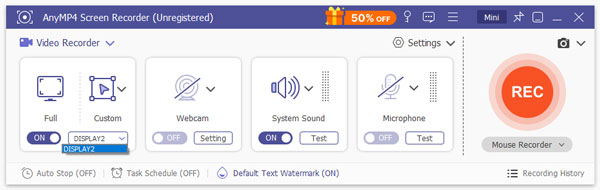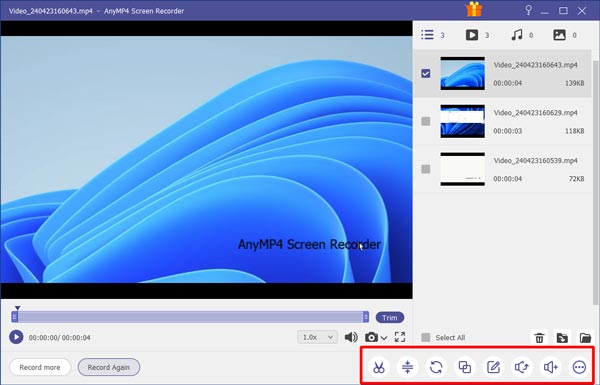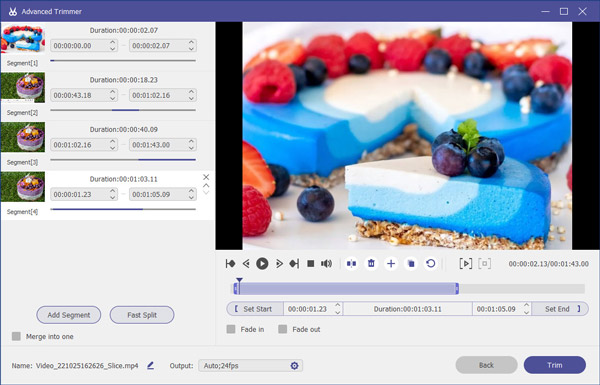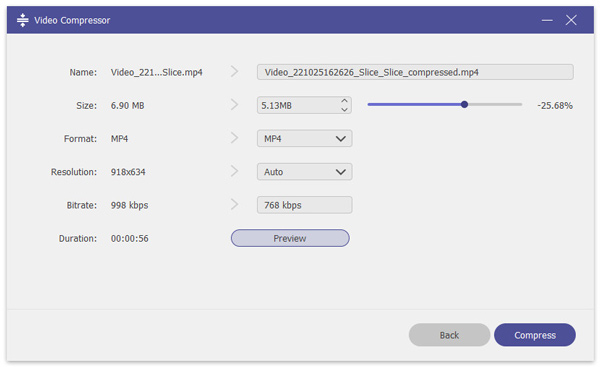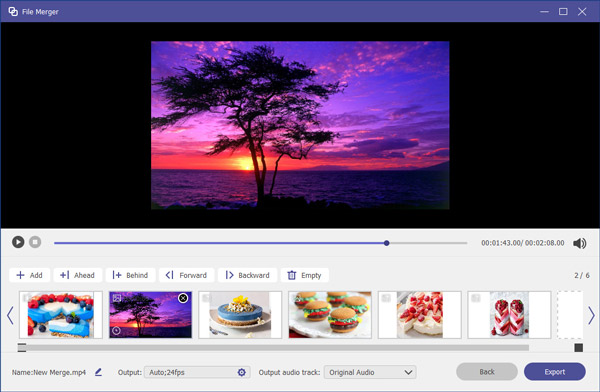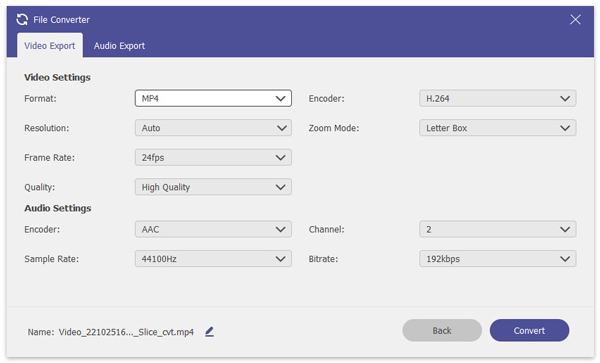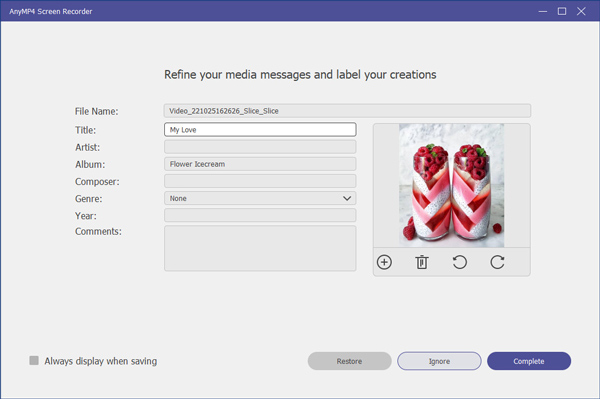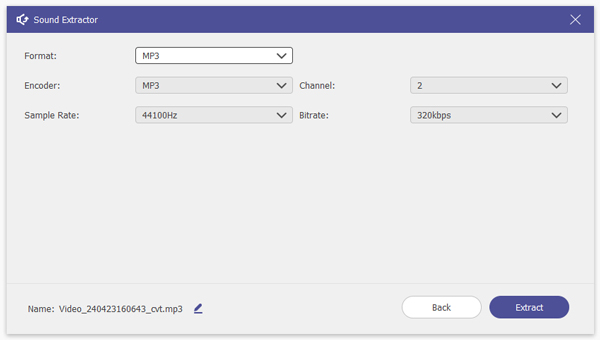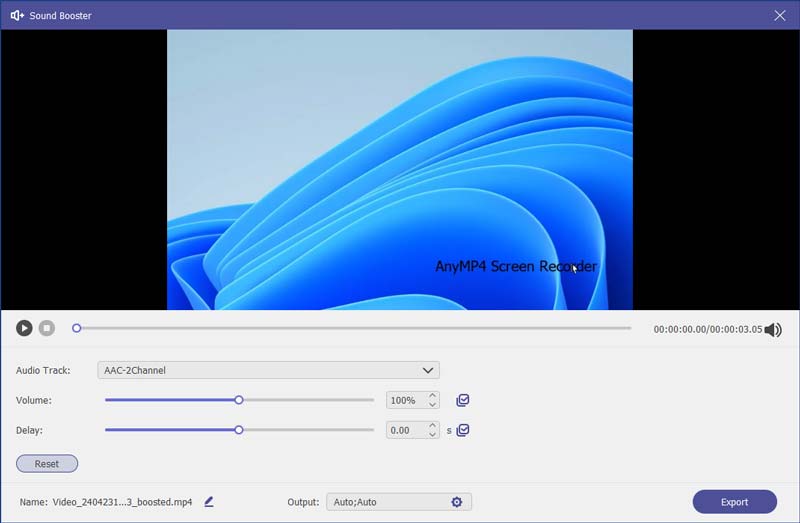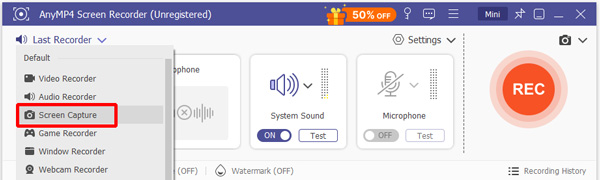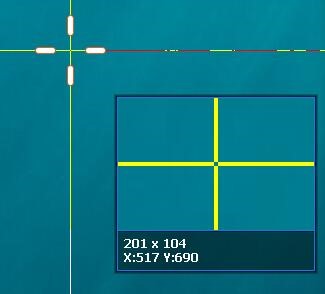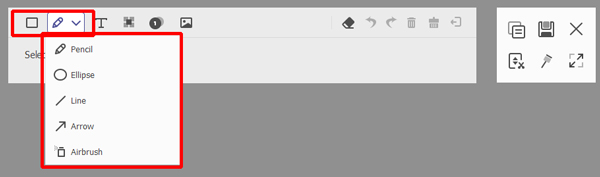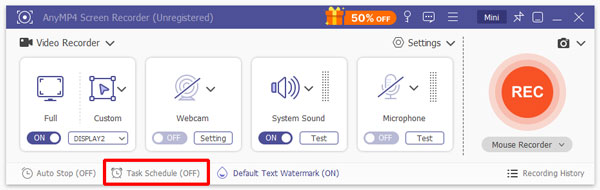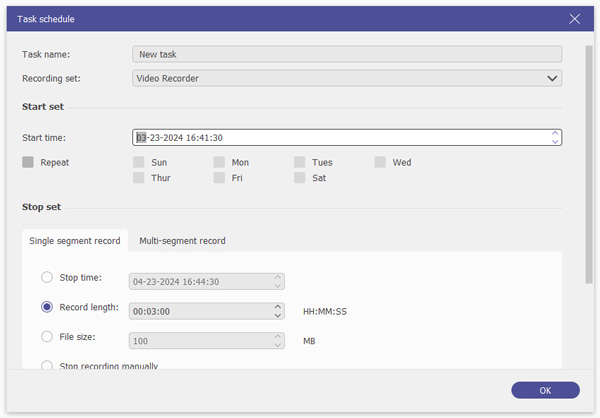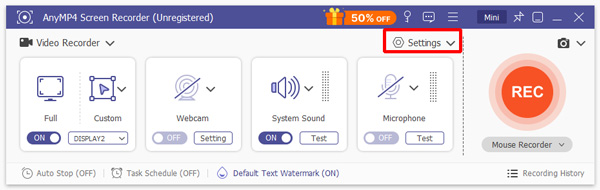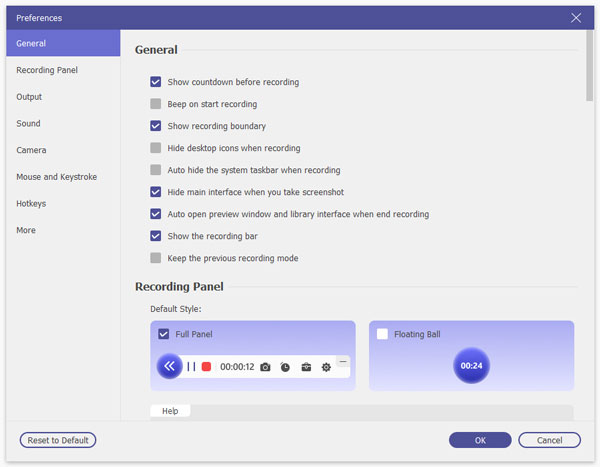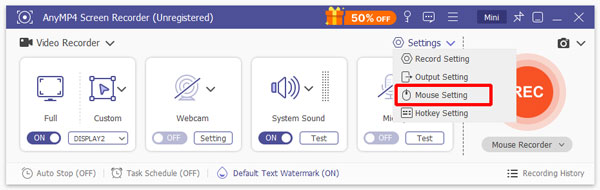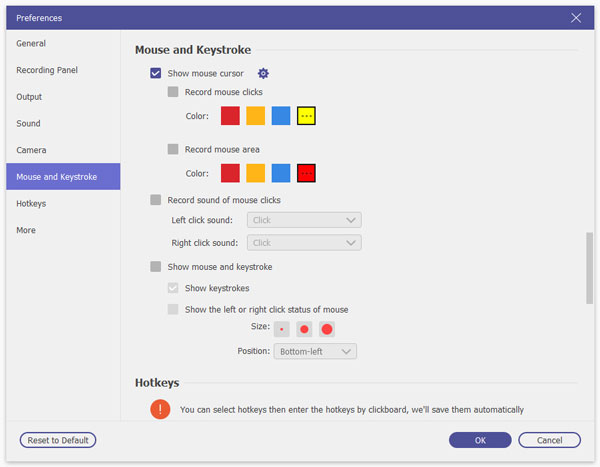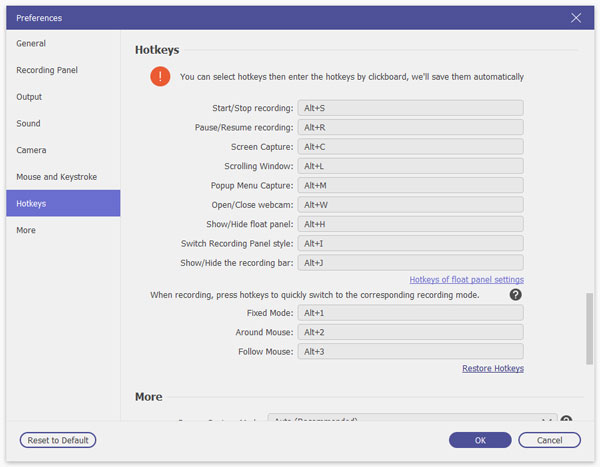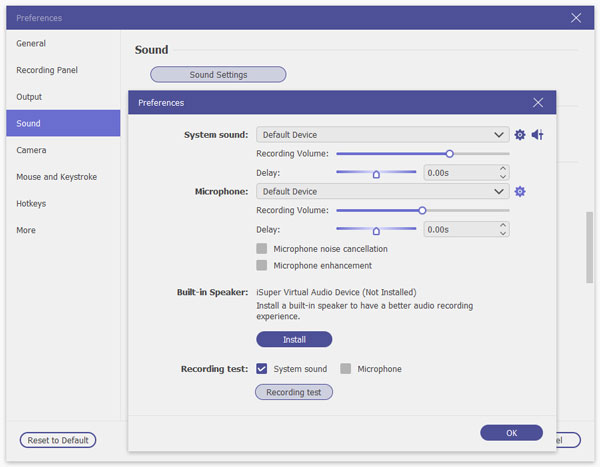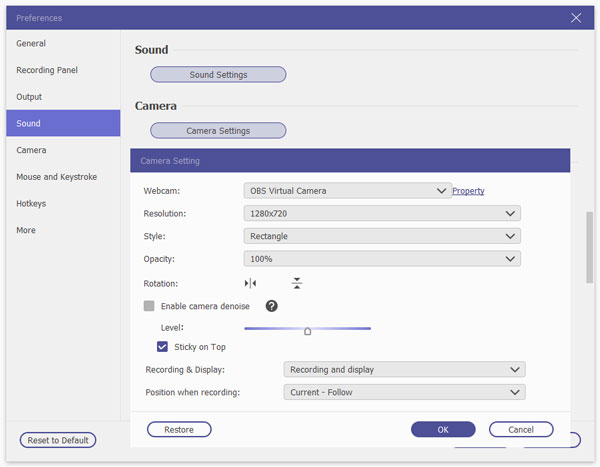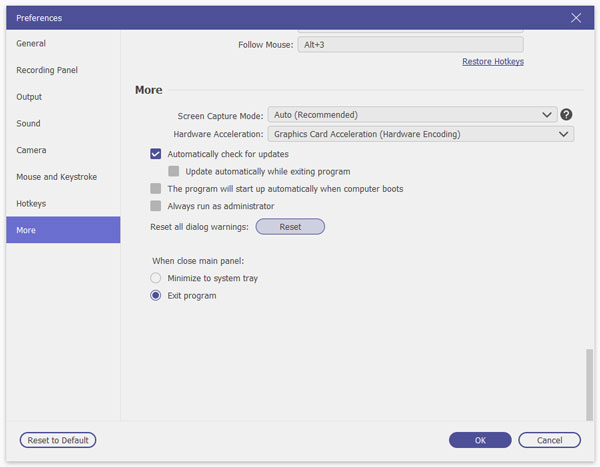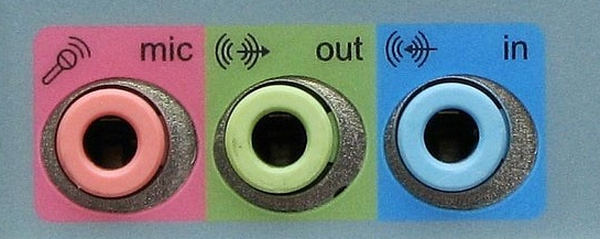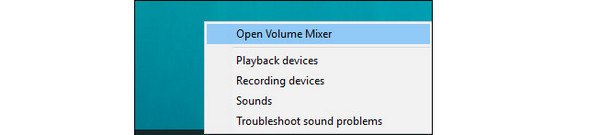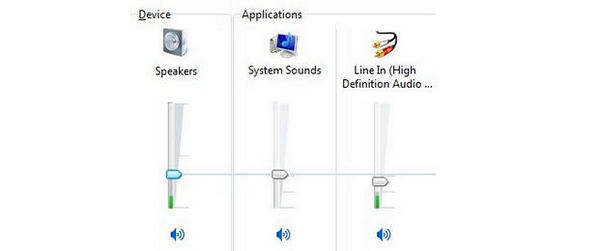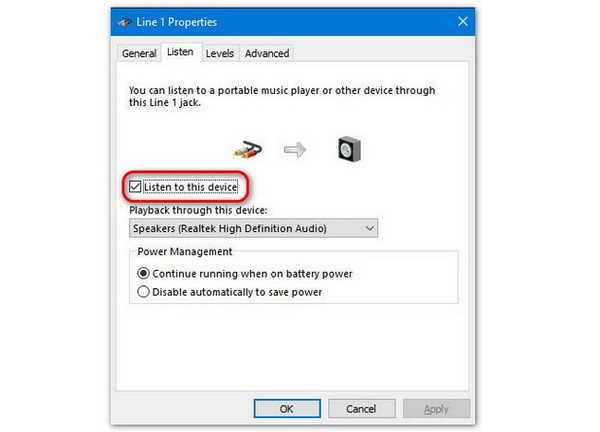Introduktion
Screen Recorder er den bedste skærmoptagelsessoftware, der brænder med flere kraftfulde funktioner. Med den kan du nemt optage alle aktiviteter på skærmen, du kan lide, i originale billeder/lydkvalitet. Den kan også optage spil uden problemer med sin billedhastighed på 60 fps og optageskærm i PNG/JPG/GIF/BMP/TIFF-format. Og du kan gemme de optagede videoer i forskellige formater, som WMV, MP4, VOB, AVI, FLV og andre formater. Hvad er mere? Du kan tilføje dine yndlingselementer til optagede videoer. Tak fordi du stolede på og valgte os. Her er detaljerne om Screen Recorder.
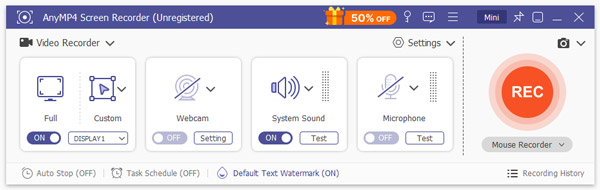
Tilmeld
Hvis du vil optage over 3 minutter video eller klip video / lyd, før du gemmer, skal du registrere softwaren.
Hvis du ikke er tilmeldt, når du åbner softwaren, vises det et vindue for at minde dig om at registrere dig. Klik Tilmeld nederst til højre for at registrere.
Du kan også finde registervinduet ved at klikke på Nøgle ikon på øverste bjælke.
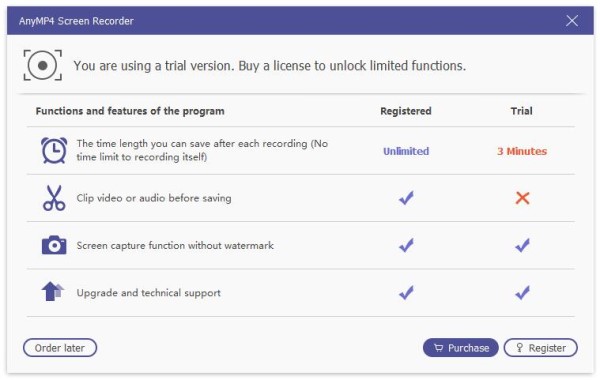
Efter at have klikket på "Tilmeld"-knappen, det viser dig det lille vindue til at indtaste din e-mail-adresse, som du bruger til at modtage registreringskode og registreringskode. Klik derefter på"Tilmeld" at registrere.
Email adresse: E-mail-adressen er den e-mail, du brugte, da du købte programmet.
Registreringskode: Kopier og indsæt den registreringskode, du har modtaget efter det vellykkede køb i din e-mail-indbakke.
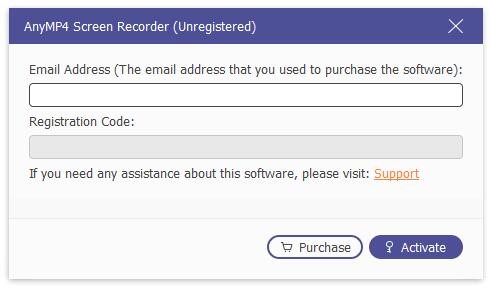
Optag video
Trin 1 Start Screen Recorder på din Windows-computer. Og du vil se, at standardvideooptagertilstanden er klar.

Trin 2 Når du har klikket på Video Recorder, viser den dig den røde stiplede linje på kanten af din skærm. Dette er bare dit optagelsesområde.
Hvis du har din klare standard, kan du klikke på "Tilpasset" for at vælge fast region. Der er syv typer: 3840×2160, 2560×1440, 1920×1080, 1280×720, 854×480, 1024×768 og 640×480. Eller hvis du vil optage det specielle vindue, kan også klikke Vælg region / vindue at registrere vinduet direkte.

Ellers, hvis du ønsker at indstille størrelsen til din egen, kan du trække det røde punkt på siden eller indtaste bredden og længden på linjen for at vælge størrelsen.
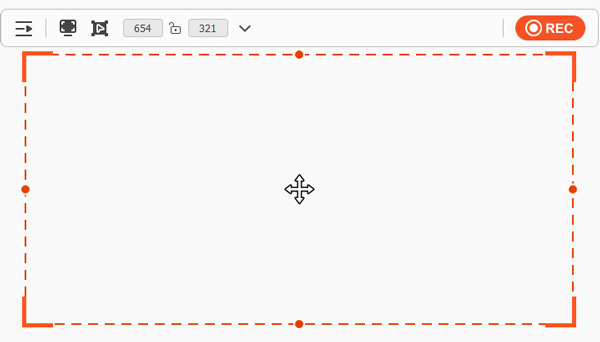
Trin 3 Hvis du vil optage en videokonference eller optage Skype-chat, skal du muligvis vælge både systemlyd og mikrofon.
Klik på systemlyden og mikrofonen. Du kan også åbne det indvendige kamera for at optage dets billeder og tage fotos.

Trin 4 Når du har indstillet optagelsesområdet og lydindstillingerne, skal du klikke på "REC"på højre side for at begynde optagelse. Og det viser dig hurtigtasterne til brug lettere. Og du kan også ændre disse.
Optagelse mislykkedes? Tjek selvstudiet.

Trin 5 Når du har startet optagelsen, vil du se en lille bjælke som den følgende.
Du kan også tage snapshot ved at klikke på kameraikonet.

Eller hvis du vil lave tegning eller tilføje kommentarer, kan du klikke på Værktøjskasse-ikon.

Tegn kant, linje, pile og enhver form, du har brug for. Du kan vælge dets størrelse og farve.
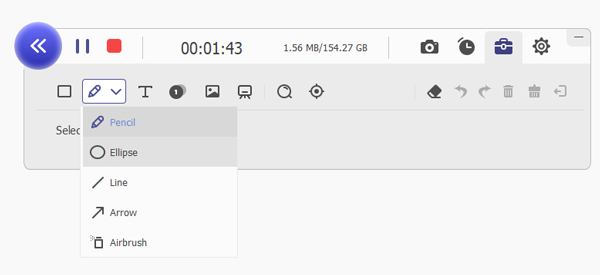
Luftbørste. Du kan også vælge dets størrelse og farve. Det vil tilføje pulvereffekt til dine optagede videoer.
tekst. Ved at klikke på det store T-ikon kan du indtaste de ord, du ønsker, i dine videoer.
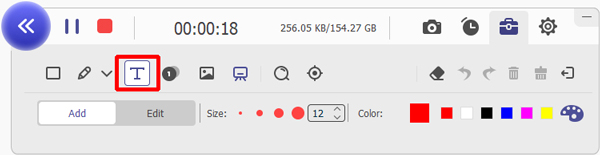
Billedtekst. Ved hjælp af dette kan du markere delens rækkefølge. Bortset fra størrelsen og farven, kan du også vælge farven på nummeret og dets baggrundsfarve og vælge det næste nummer ved at klikke på op- og nedtastene ved siden af udbuddet.
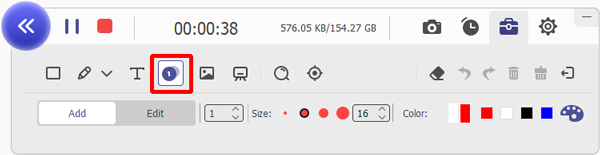
I tilfælde af at du foretager den forkerte effekt, kan du klikke på viskelæksikonet for at rydde den forkerte effekt eller klikke på skraldespandsikonet for at rydde alle de ting, du tilføjer. Du kan også klikke på fortryd og forny ikoner for at justere effekten.
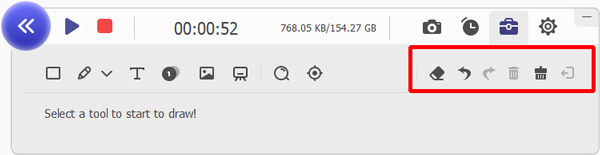
Trin 6 Hvis du vil stoppe optagelsen, skal du klikke på den røde firkant i øverste venstre hjørne.

Derefter viser den den video, du har optaget. I dette vindue kan du få vist og redigere den optagede video.
- 1. Rediger videoen med de kraftfulde værktøjer på værktøjskassen.
- 2. Juster lydstyrken, og tag skærmbillede.
- 3. Optag og gendan videoen igen.

Optag lyd
Trin 1 Start skærmoptager på din Windows-computer. Vælge Lydoptager fra hovedgrænsefladen.

Trin 2 Klik på systemlyden og mikrofonen for at optage stemmen. Du kan også tage foto ved at klikke på kameraikonet i øverste højre hjørne.

Ved systemlydoptagelse kan du ændre lydkilde, justere lydstyrkeblander og kontrollere systemlyd.
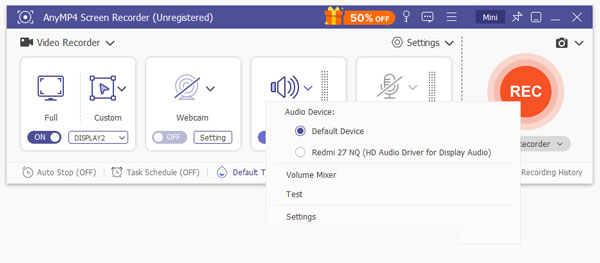
Til stemmeoptagelse kan du skifte mikrofonkilde og teste din mikrofon. Hvis du har brug for at reducere støj og forbedre stemmen fra mikrofonen, skal du aktivere Annullering af mikrofonstøj , Forbedring af mikrofon.
Trin 3 Klik på "REC"på højre side for at begynde optagelse. Og det viser dig hurtigtasterne. Du kan også ændre dem.

Trin 4 Klik på den røde firkant til venstre for at afslutte optagelsen.
Derefter gemmer den automatisk til optagelse og viser den lyd, du har optaget. I dette vindue kan du forhåndsvise og redigere den optagede lyd.
- 1. Klip lyden ved at trække skyderen for den optagede video og klik på Trim for at gemme.
- 2. Juster lydstyrken.
- 3. Skift hastigheden for lydafspilning.

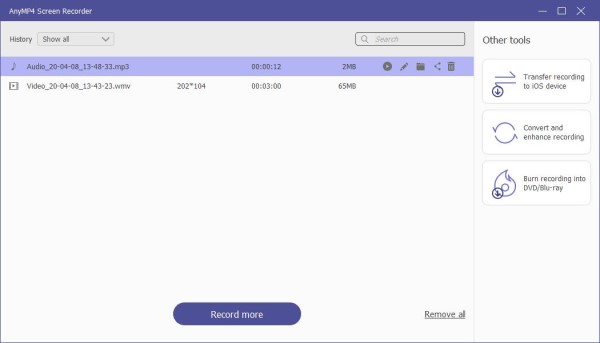
Optag spil
Trin 1 Start Screen Recorder på din computer, og vælg Game Recorder i hovedgrænsefladen.
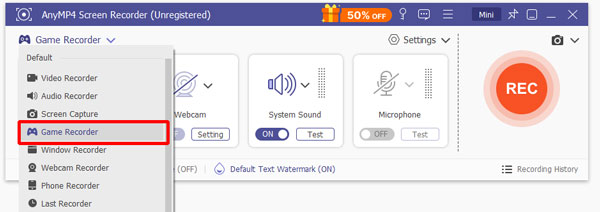
Trin 2 Klik på knappen Arrow knappen til venstre og vælg det spil, du vil optage, fra rullelisten.
Du kan vælge at tænde System Sound. Udover at ændre lydstyrken kan du også vælge Skift lydkilde, Volume Mixer og Sound check.
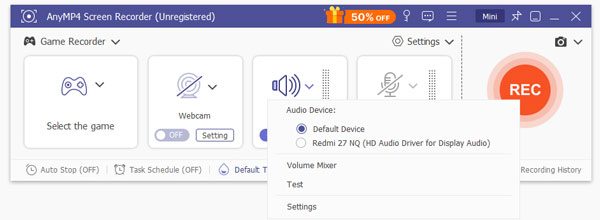
Du kan også vælge at tænde Mikrofon. Skift mikrofonkilde og Soundcheck er også tilgængelige. Vigtigst er det, at du kan annullere støjen i mikrofonen og forbedre mikrofonen i indstillingerne.
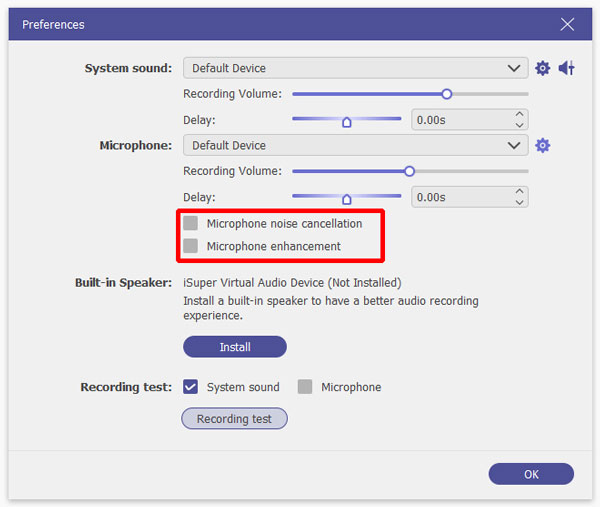
Når alle indstillinger er klar, kan du klikke REC til højre. Og genvejstasterne vises for dig. Og du kan ændre dem for din bekvemmelighed.
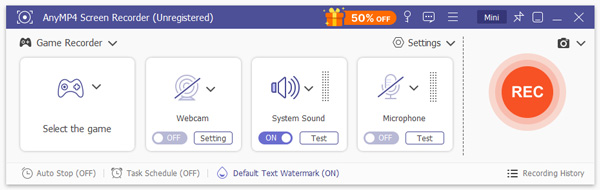
Trin 3 Derefter vises vinduet i den valgte software. Bemærk, at det fanger vindue, og at rækkevidden ikke kan ændres.
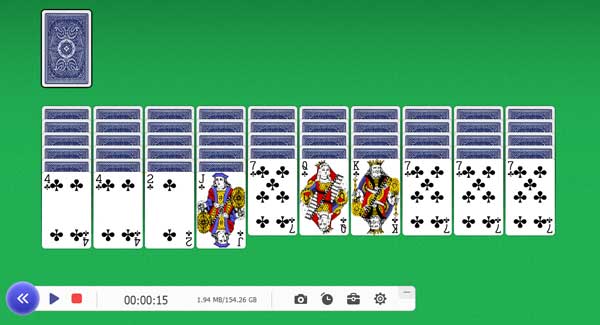
Trin 4 Under det optagede vindue kan du se en lille bjælke.
Du kan tage øjebliksbillede, når du optager spil.

Hvis du vil afslutte optagelsen, kan du klikke på den røde firkant for at stoppe den.

Trin 5 Optagelsen gemmes på din computer, og du kan forhåndsvise den optagede video. I dette vindue kan du:
1. Klip videoen ved at flytte skyderne til videoafspilning.
2. Juster lydstyrken, og tag skærmbillede.
3. Optag videoen igen.
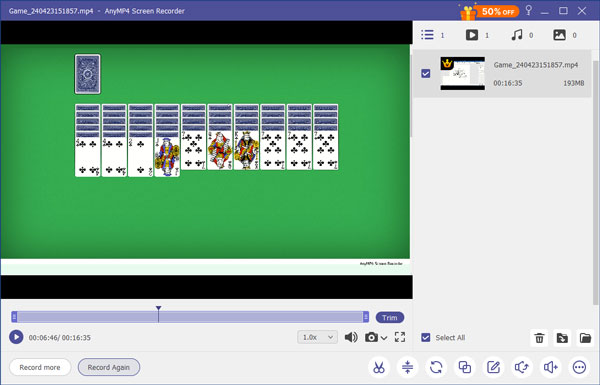
Optag Webcam
Trin 1 Start Screen Recorder på din computer, og vælg Webcam fra hovedgrænsefladen. Sørg for, at dit webcam fungerer korrekt, eller at du tilslutter et webcam til din computer.
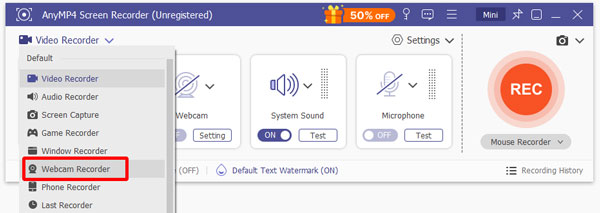
Trin 2 Derefter kan du forhåndsvise det optagede område og justere placeringen af dit webcam.
I vinduet nedenunder kan du vælge Integreret Webcam. Du kan ændre opløsningen, inklusive 1280 × 720 30 fps, 960 × 540 30 fps, 848 × 480 30 fps og mere. Du kan vælge at slukke for mikrofonen. Du kan også rotere billedet af webkameraet 90 med eller mod uret og vende det lodret eller vandret.
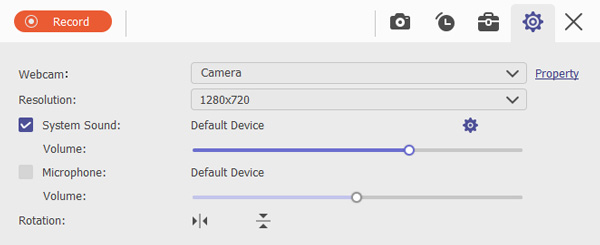
Klik Optage øverst til venstre for at starte optagelsen.
Trin 3 Du vil se en lille bjælke, når du optager.
Du kan tage et øjebliksbillede under optagelsen.

Hvis du vil stoppe optagelsen, skal du klikke på den røde firkant i øverste venstre hjørne.

Trin 4 Du bliver ført til et vindue, hvor du kan se video- og snapshotlisten. Naviger din markør til et bestemt element. Klik på afspilningsikonet, og du kan få vist filen.
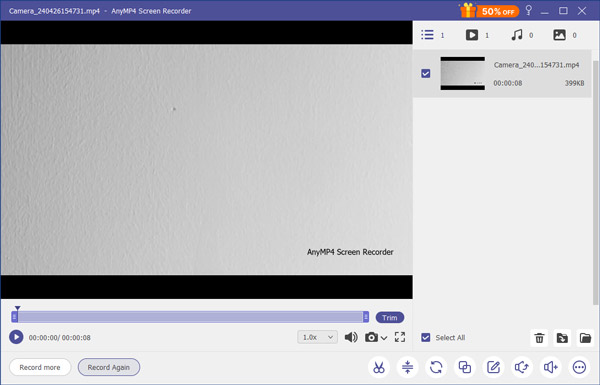
Optag telefon
Telefonoptager lader dig spejle og caste iPhone og Android til en computer. Den tilbyder et realtidsspejl fra telefon til pc via WiFi og USB-kabel.
Spejl og optag iPhone på pc
Trin 1Start AnyMP4 Screen Recorder på din computer, og klik på Phone Recorder-indstillingen på hovedgrænsefladen.
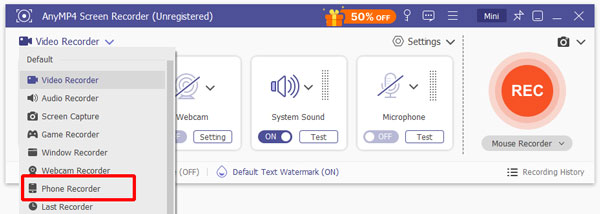
Trin 2Du kan vælge enhedstypen i vinduet Telefonoptager. Men softwaren tilbyder i øjeblikket kun skærmoptagelsesfunktionen til iOS-enheder, så du kan kun optage din iPhone eller iPad-skærm ved at klikke på iOS -optager valgmulighed.
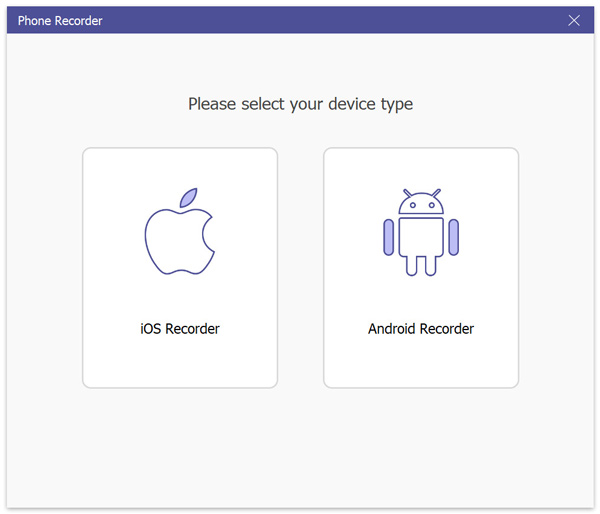
Trin 3Hvis du vil optage skærmen på din iOS -enhed, skal du klikke på Skærm spejling mulighed. Og tilslut derefter din iOS-enhed til computeren ved at betjene din iOS-enhed i henhold til instruktionerne på skærmen. Og sørg for, at din enhed og computer er forbundet til det samme WLAN, før du tilslutter dem.
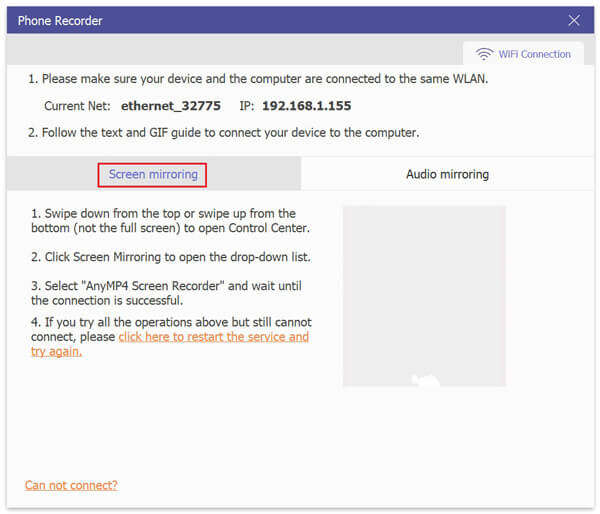
Eller du kan klikke på Lydspejling valgmulighed, når du kun skal optage lyden fra din enhed.
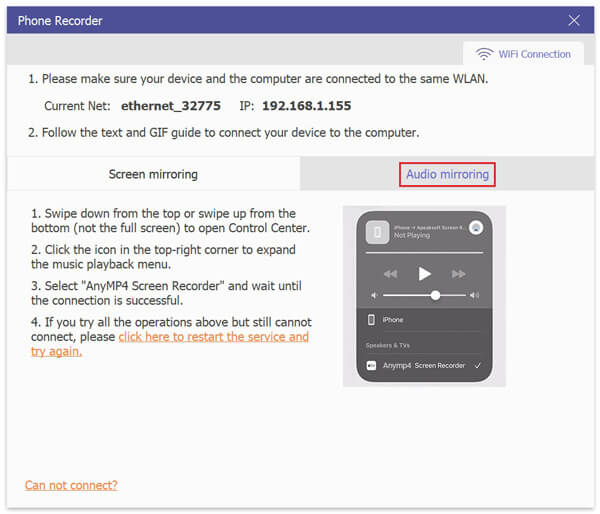
Trin 4Du kan redigere indstillingerne, før du starter optagelsen.
Du kan vælge opløsningen på din enheds skærm fra 4K, 2K, 1080p, 720p, 540p og 320p ved at klikke på rullemenuen ud for Løsning.
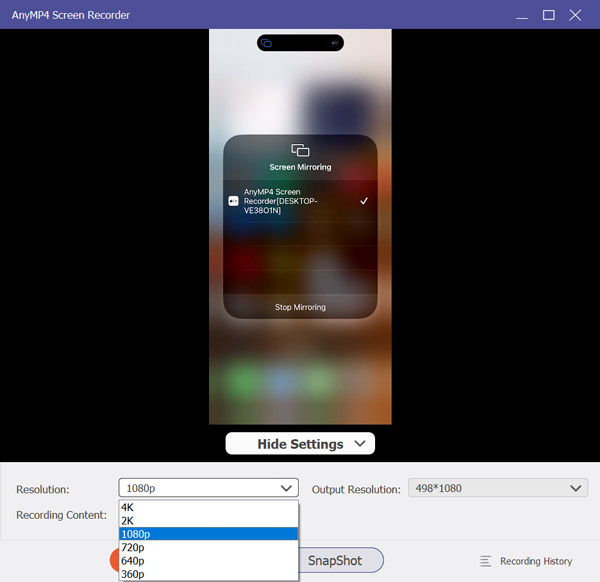
Du kan også indstille outputopløsningen for din skærmoptagelsesvideo ved at klikke på rullemenuen ud for Output Resolution.
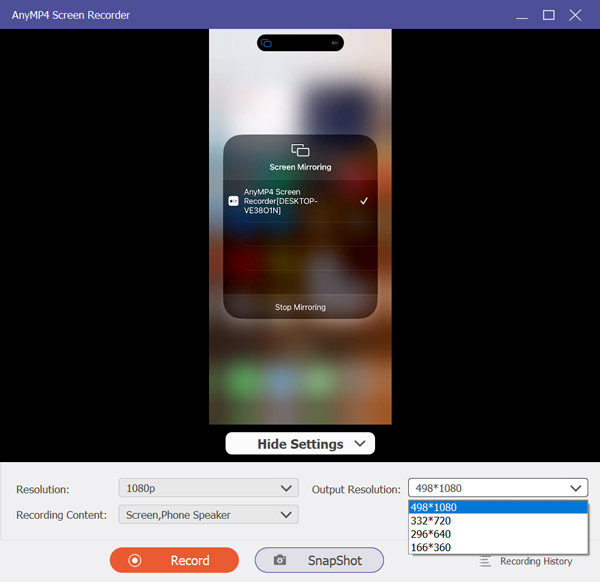
Klik på rullemenuen ved siden af optagelsesindholdet, og derefter kan du beslutte at optage skærmen og indstille lydstyrken.
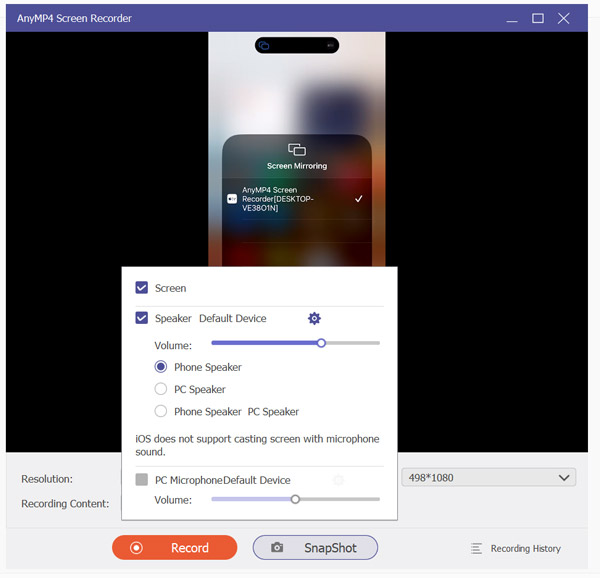
Hvad mere er, kan du klikke på Skjul indstilling indstilling under enhedsskærmen for at skjule indstillingstabellen.
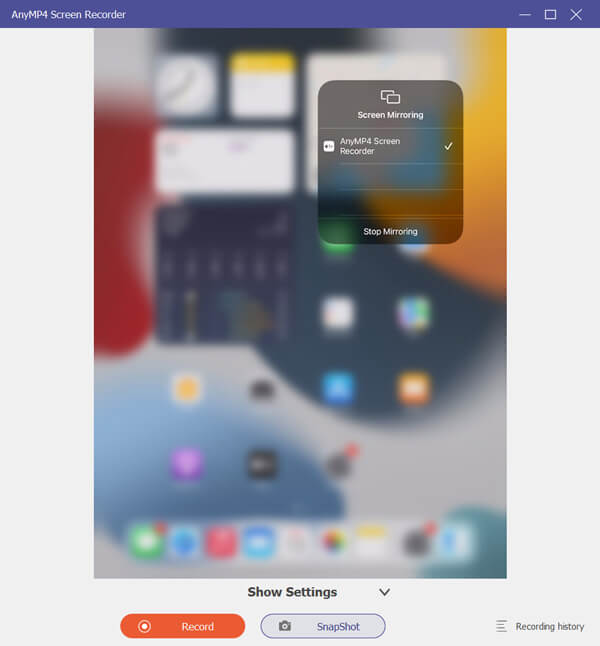
Trin 5Klik på knappen Optage knappen, og derefter kan du optage enhedens skærm. Desuden kan du klikke på Snapshot knappen for at tage skærmbilleder under optagelse. Hvis du kun har brug for at optage lyden, kan du klikke på Optage .
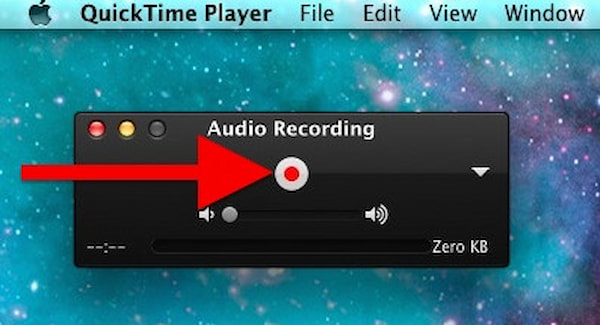
Trin 6Du kan klikke på Stands knappen for at afslutte optagelsen. Og du kan klikke på Pause knappen, når du vil suspendere processen med skærmoptagelse. Hvis du kun har brug for at optage lyden, kan du fungere sådan.
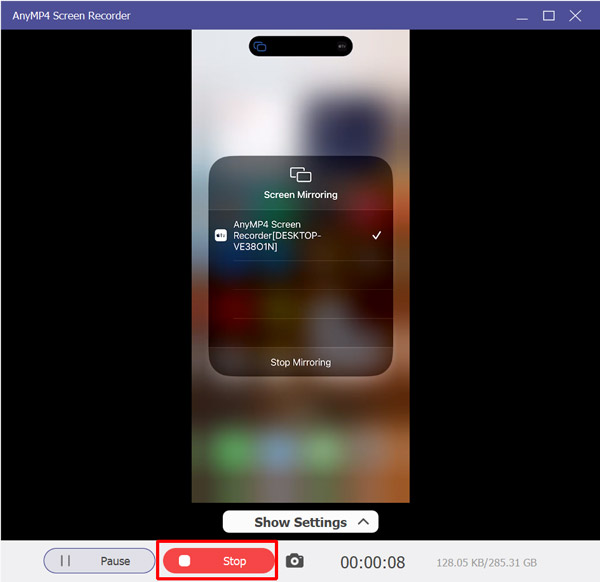
Endelig gemmes din skærmoptagelsesfil automatisk her.
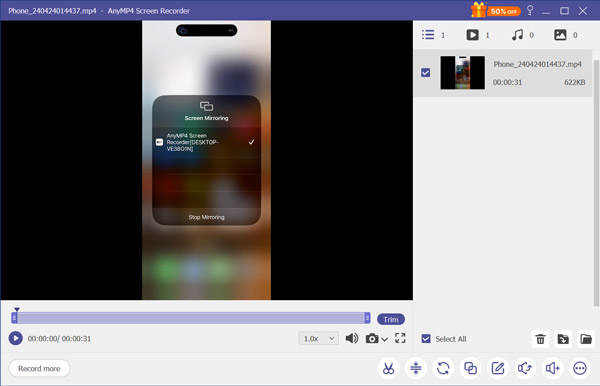
Spejl og optag Android-telefon på pc
Trin 1Kør igen AnyMP4 Screen Recorder på din computer, vælg Telefonoptager, Og klik derefter på Android-optager.
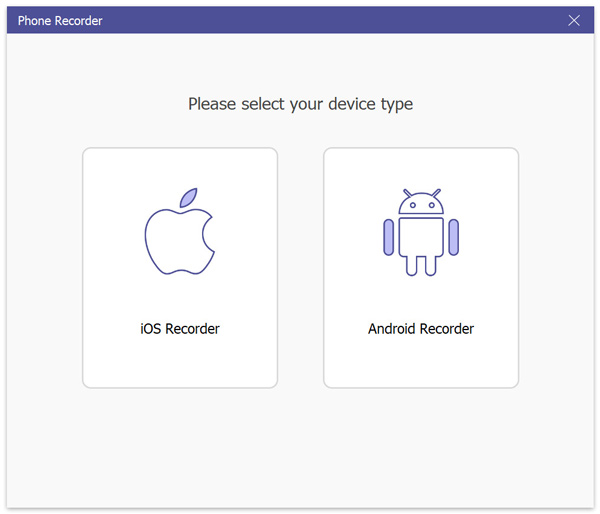
Trin 2Der er 2 måder at spejle og optage Android-telefon på pc via WiFi-forbindelse , USB-tilslutning.
WiFi-forbindelse
1. Når du vælger WiFi-forbindelse, skal du downloade eller installere FoneLab Mirror-appen via Google Play eller din browser på din telefon. Ved at gøre det kan du søge direkte på dette appnavn eller scanne QR-koden for at downloade.
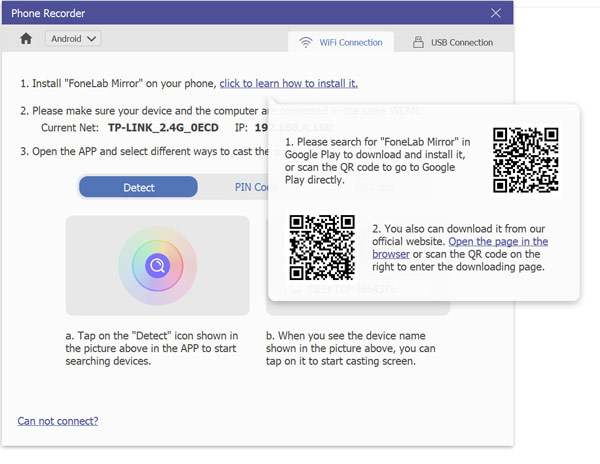
Sørg derefter for, at din telefon og computeren er forbundet til det samme WiFi.
2. Åbn appen på din telefon, og derefter 3 muligheder for at tilslutte telefonoptageren på computeren fra din telefon, Registrer, PIN-kode, , QR kode.
Opdage: Du skal trykke på Detect-ikonet vist på app-grænsefladen og søge efter vores telefonoptagersoftware.
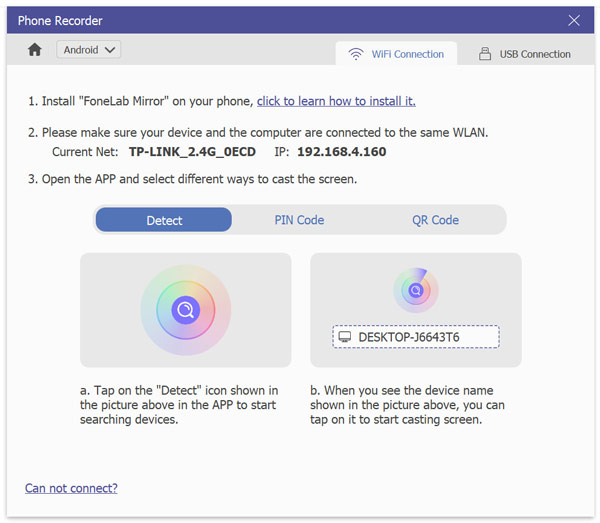
Pinkode: Skift til fanen PIN-kode, og indtast den 4-cifrede PIN-kode, der vises på computeren, for at bekræfte forbindelsen.
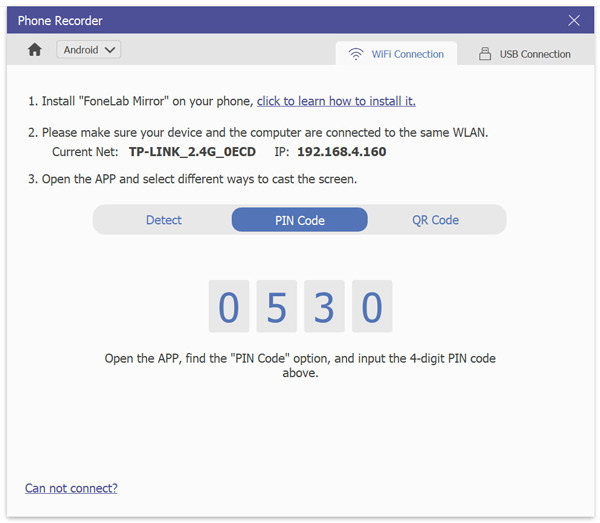
QR Code: Når du går til fanen QR-kode på din telefon, skal du scanne den QR-kode, der vises på computeren, for at oprette forbindelse.
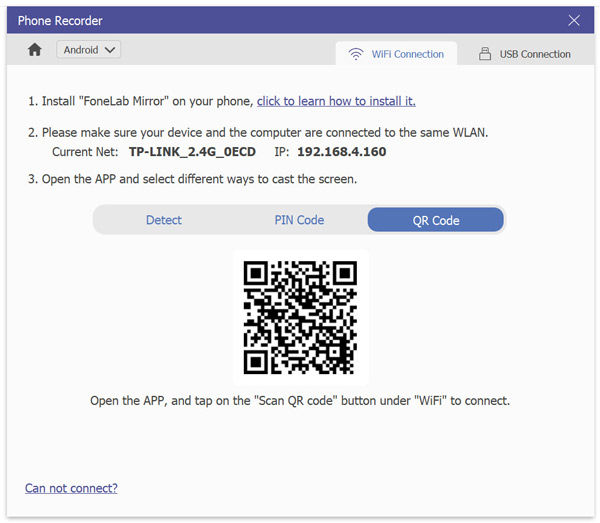
3. Når forbindelsen er lykkedes, skal du trykke på Starten nu eller Tillad på din telefon for at begynde at caste din Android-telefon til computeren.
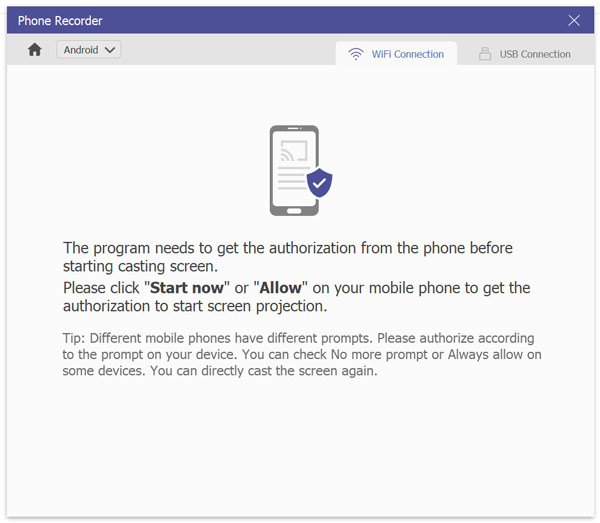
USB-tilslutning
Hvis du ikke har nogen internetforbindelse, så er du her i stand til at spejle Android-telefon til computer via dit USB-kabel.
1. Tilslut din Android-telefon til din computer med USB-kablet.
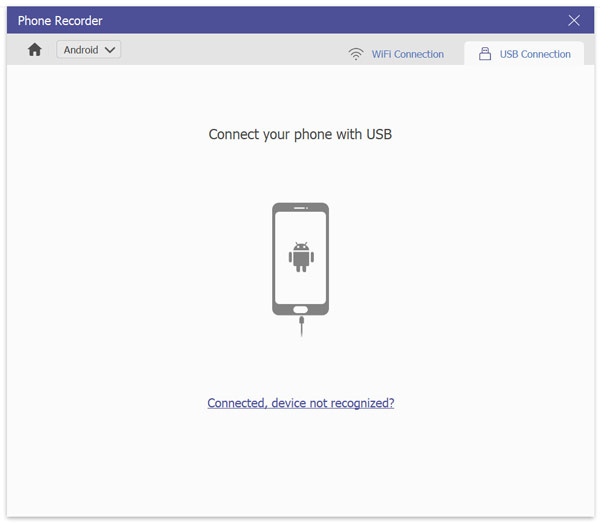
2. Aktivér USB-debug på din Android-telefon.
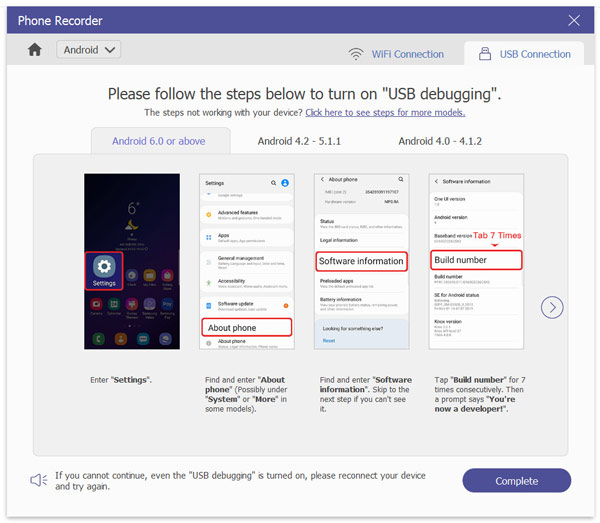
3. Tryk på ligesom Android-spejl Start her or Tillad på din telefon for at få tilladelse til at caste Android-telefonskærmspejl.
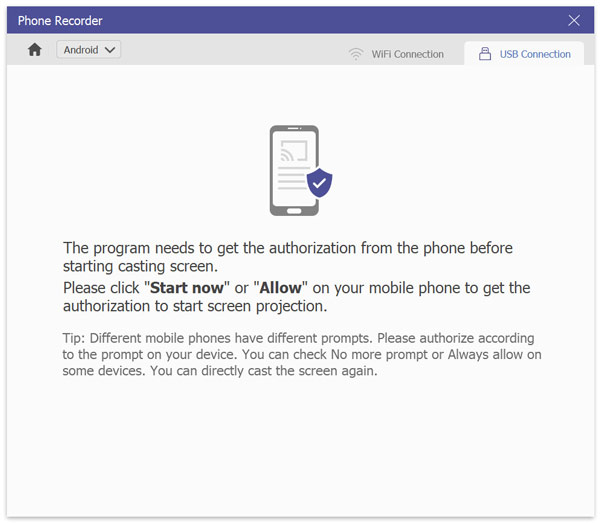
4. Tryk nu på Start Mirror for at begynde at caste Android-telefonskærm til pc med USB-kabel.
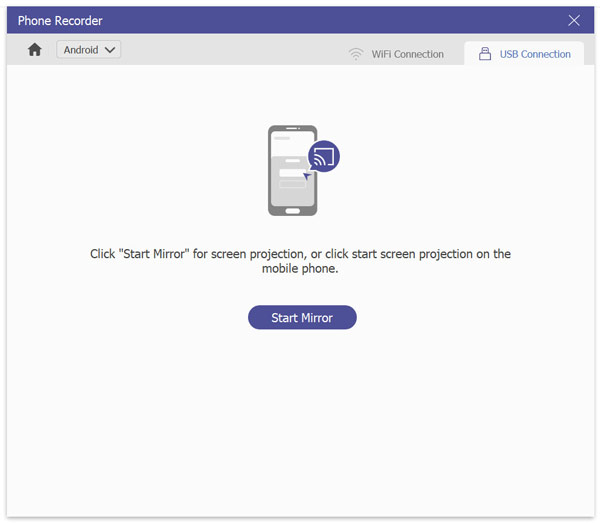
Trin 3Når du spejler Android til computer, vil alle handlinger på din Android-telefon blive castet til en computer i realtid.
Før du begynder at optage Android-telefon til pc, kan du indstille outputoptagelsesopløsningen og optage indhold som optagelse på iPhone.
Klik derefter på Optage for at begynde at optage Android-telefon på computer.
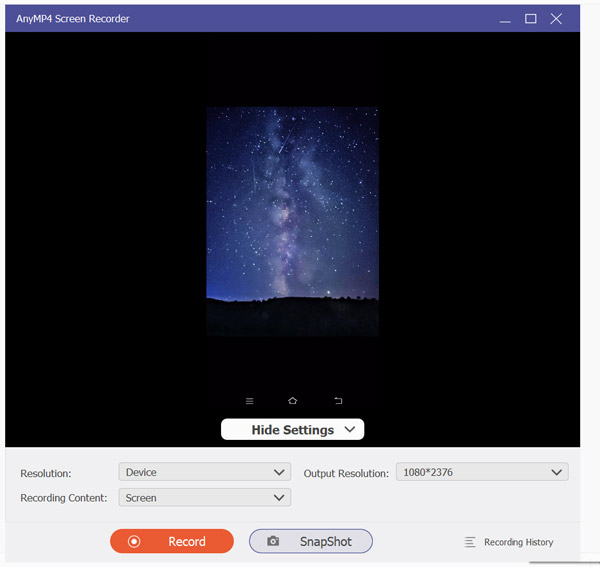
Mens du optager din Android-telefon på computeren, kan du tage snapshots af optageskærmen og klikke på Stands knappen på computeren.
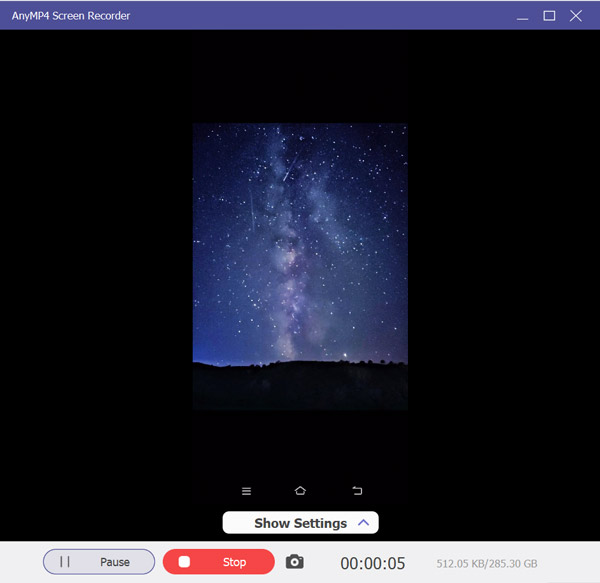
Trin 4Derefter ledes du ind i forhåndsvisningsvinduet, hvor du kan flytte skyderne til afspilning for at klippe optagelsesfilen.
Klik eksport for at gemme optagelsesfilen.
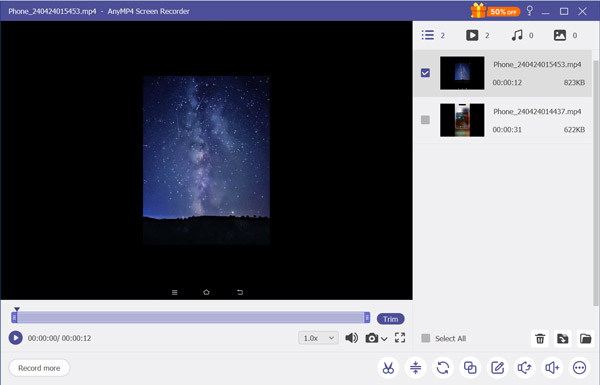
Optag display
Trin 118.Kør Screen Recorder på din enhed, den åbner med Video-optager automatisk.
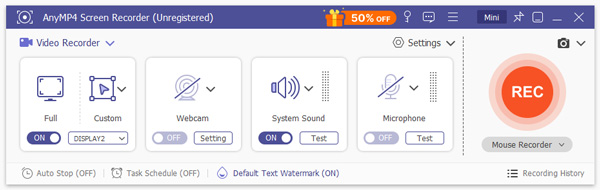
Trin 2Hvis din enhed opretter forbindelse til flere skærme, kan du bruge videooptagerfunktionen til at optage andre skærme. For at begynde skal du klikke på rullemenuen ved siden af DISPLAY 1, vil softwaren vise andre skærme, der er tilsluttet din nuværende enhed. Derefter kan du vælge displayet til at optage, som du vil.
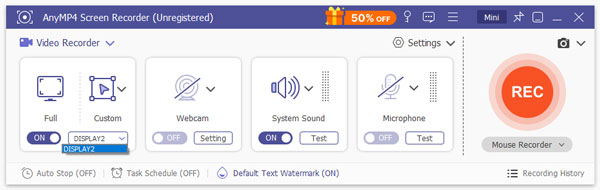
Trin 3Når du har valgt displayet, kan du justere indstillingerne for skærm, lyd, mikrofon og webcam og klikke på REC knappen for at starte optagelsen.
Rediger optagelsesfil
Når du har gemt din optagefil, kan du bruge det avancerede værktøj til at redigere din optagefil yderligere.
AnyMP4 Screen Recorder tilbyder dig 7 værktøjer: Advanced Trimmer, Video Compressor, File Merger, File Converter, Edit Media Metadata, Sound Extractor og Sound Booster, til at redigere video- eller lydfilen.
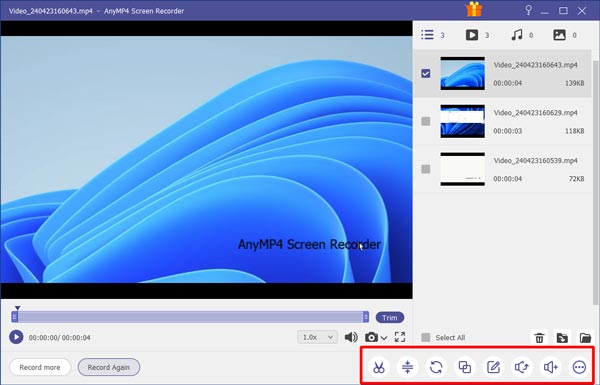
Avanceret trimmer
For at opdele din optagefil i flere klip, kan du bruge Avanceret trimmer værktøj. Igen, find det fra rullemenuen.
Så vil du se 2 trimmermuligheder:
Tilføj segment: Flyt skyderen i højre panel for at opdele en fil i 2 dele, slette delen, tilføje et segment og kopiere og indsætte et klip.
Hurtig opdeling: Opdel 1 optagefil i flere segmenter efter gennemsnitsfiler eller tid.
Når du har lavet de ønskede indstillinger, skal du klikke på Trim for at begynde at trimme og gemme dem på din computer.
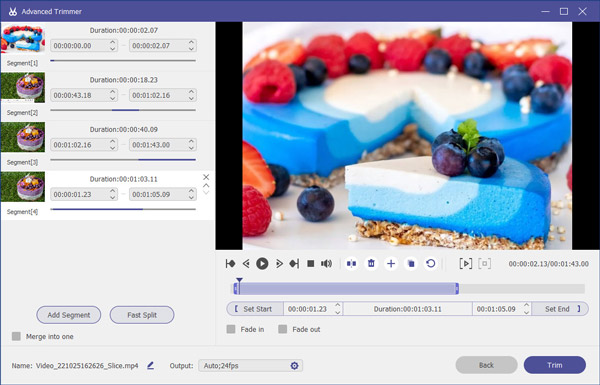
Videokompressor
Når du finder ud af, at videooptagelsesfilen er for stor, kan du komprimere dem for at reducere filstørrelsen.
Type Videokompressor først under Flere værktøjer rullemenu.
Indstil derefter videofilstørrelsen ved at flytte skyderen ud for Størrelse. Vælg outputformat, opløsning og mere.
Flyt filstørrelsesbjælken for at få den videostørrelse, du vil gemme.
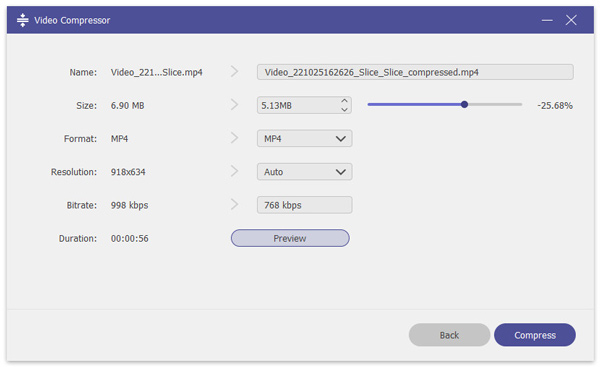
Filsammenlægning
Når du har mange optagefiler og vil placere dem i den rækkefølge, du ønsker, Filsammenlægning funktion er, hvad du har brug for.
Naviger på Filsammenlægning mulighed fra Flere værktøjer.
Tilføj derefter optagelsesfilen fra din optagelseshistorik, eller indlæs den fra din lokale computer.
Denne software understøtter også fotos og videoer; du kan redigere elementet separat.
Når ordren er bekræftet, kan du klikke på eksport knappen for at gemme den flettede fil på din computer.
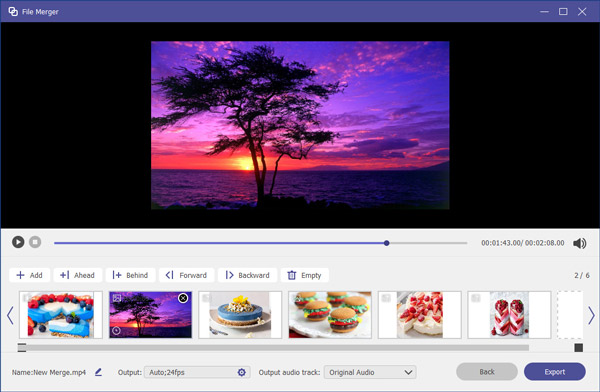
File Converter
Når du finder ud af, at optagelsesvideo- eller lydfilformatet er inkompatibelt med din afspiller eller andre platforme, kan du bruge File Converter funktion. Du kan nemt omkode formatet til MP4, MOV, WMV, AVI, MKV, GIF, MP3, WMA, WAV osv.
Åbne File Converter funktion først.
Vælg det video- eller lydformat, du har brug for. Klik på Konverter knappen for at begynde at konvertere optagelsesfilformatet.
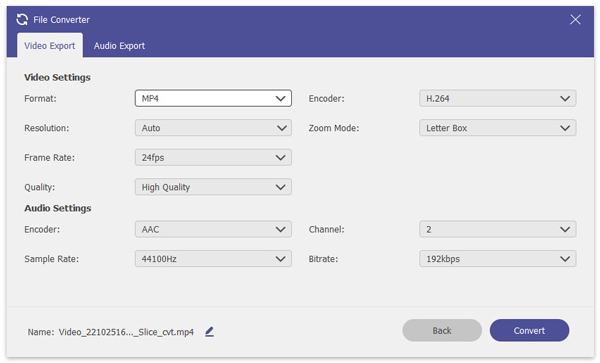
Rediger medadata for medier
Du kan tilføje årstal, ID3-tag og flere dataoplysninger for den optagede video- eller lydfil ved Rediger medadata for medier.
Indtast filnavn, album, titel, genre, årstal, kommentar, video- eller lydomslag og mere information for at udfylde metadataoplysningerne.
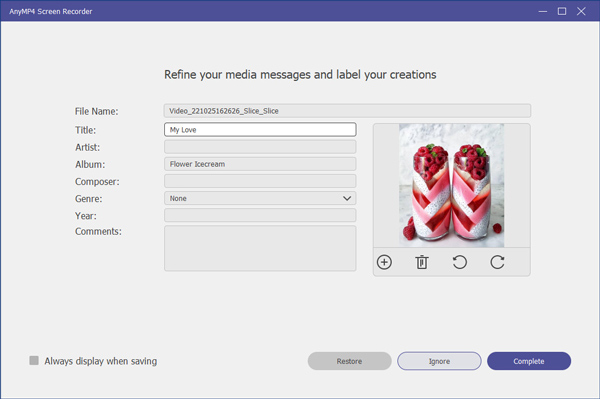
Lydudtrækker
Når du forhåndsviser den optagede video, kan du bruge Sound Extractor til at oprette en lydfil. Det giver dig mulighed for at justere formatet, encoder, sample rate osv.
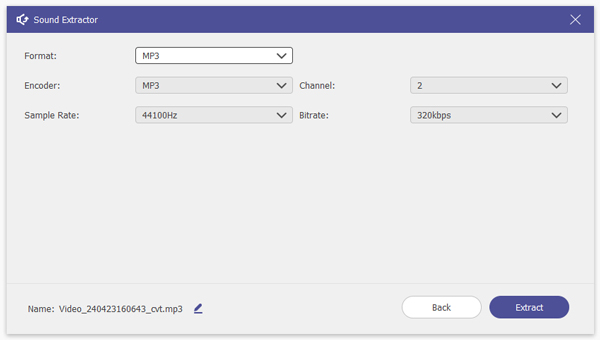
Lydforstærker
Du finder muligvis lyden af din optagelse for lille til at høre, eller der er et forsinkelsesproblem med din optagelse. For at løse dette kan du bruge Sound Booster til at ændre spor, lydstyrke og forsinkelse.
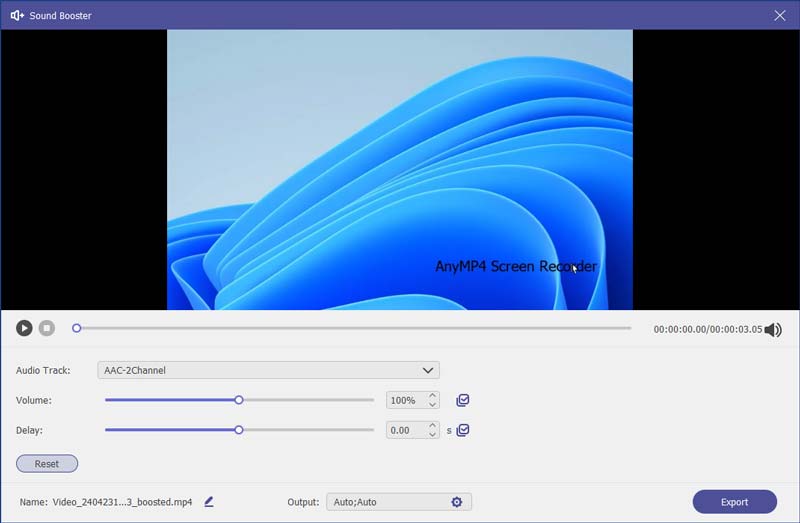
Tag skærmbillede
Trin 1Start Screen Recorder på din Windows-computer. Vælg Screen Capture fra hovedgrænsefladen.
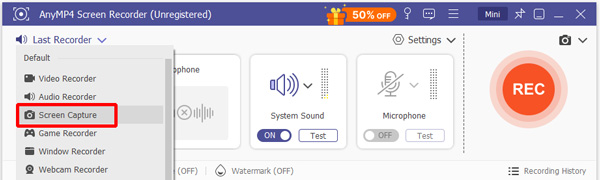
Trin 2Så vil din mus være formet som et kors. Du kan vælge det ønskede område ved at drage.
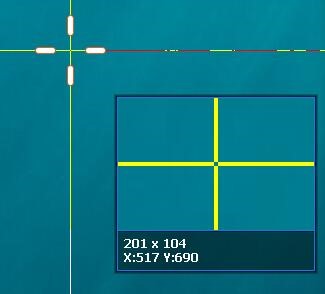
Trin 3Efter optagelse kan du se en lille bar. Denne bjælke kan hjælpe dig med at tegne til skærmbilledet.

Tegn grænsen, linjen, pilene, air brush og enhver form. Du kan vælge størrelse og farve på den.
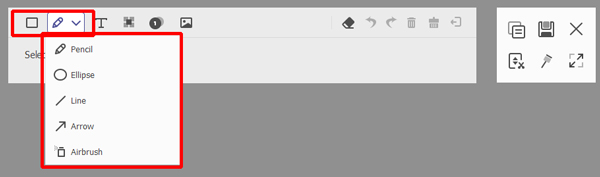
tekst. Du kan indtaste de ønskede ord i dine videoer.

Billedtekst. Ved hjælp af dette kan du markere delens rækkefølge. Bortset fra størrelsen og farven, kan du også vælge farven på nummeret og dets baggrundsfarve og vælge det næste nummer ved at klikke på op- og nedtastene ved siden af udbuddet.

Blur. Du kan vælge målområdet og indstille udvisningsgraden ved at trække.

Hvis der er forkert redigering, kan du klikke på viskelæksikonet for at rydde dem eller klikke på affaldsikonet for at fjerne alle effekter. Du kan også klikke på fortryd og forny ikoner for at justere effekten.

Og i højre side er der seks muligheder for dig.
- 1. Kopier skærmbilledet for at placere det andre steder.
- 2. Gem det skærmbillede, du har lavet.
- 3. Luk vinduet for at slette skærmbilledet.
- 4. Rul optagelsesskærmen.
- 5. Fuld skærm for at få vist skærmbilledet.
- 6. Fastgør til skærm.

Opgaveskema
I hver hovedgrænseflade på skærmoptageren kan du se "Opgaveskema".
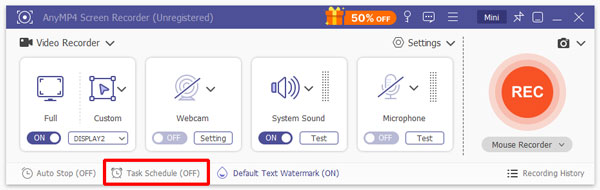
Du kan tilføje nye opgaver og redigere indstillingerne for det.
Indstil tidspunktet for begyndelsen, optagelængde og filstørrelse osv.
Derefter optages denne software automatisk for dig i henhold til dine indstillinger.
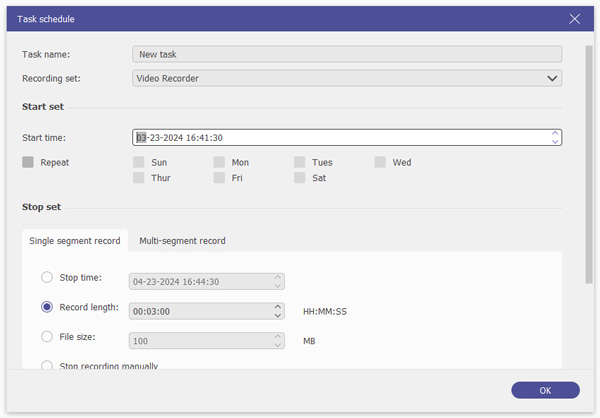
Indstil præferencer
Til personlige behov tilbyder vi også forskellige præferencer til at lave optagelsen. I øverste højre hjørne af hovedgrænsefladen er knappen Indstillinger, så du kan indstille præferencer.
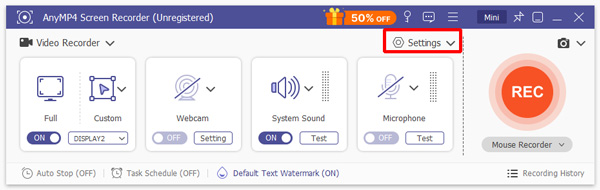
Indspilning
Klik på knappen Indstillinger, og du vil se vinduet med optagelsesindstillingerne.
I dette pop op-vindue kan du se otte valg. Disse er vis nedtælling før optagelse, bip ved start af optagelse, vis optagelsesgrænse, skjul flydende bjælke under optagelse, tillad at flytte optagelsesområdet under optagelse, skjul dock under optagelse og automatisk åbning af forhåndsvisningsvinduet, når optagelsen afsluttes.
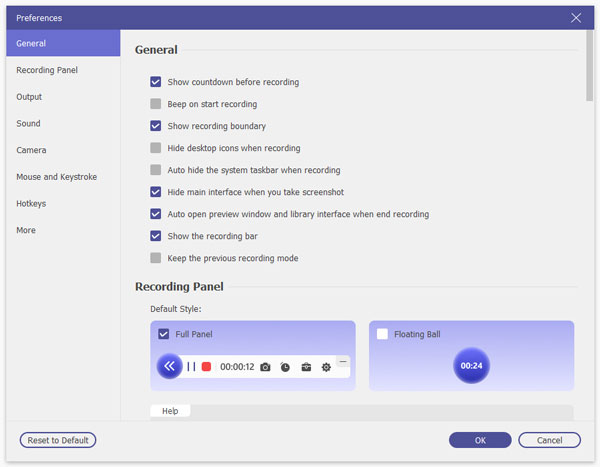
Mus og tastetryk
Ved at klikke på Mus ikonet på grænsefladen eller rulle musen på indstillingsgrænsefladen, kan du se musens indstillinger.
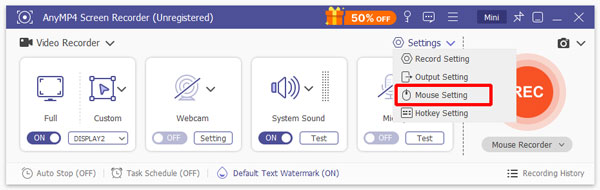
Du kan markere optagelse af museklik og registrere musens område, selv farverne på disse.
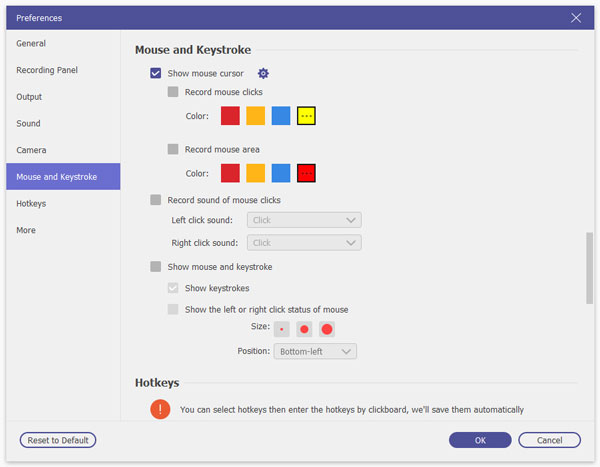
Genvejstaster
Ved at klikke på FIQ ikon eller rulle musen på indstillingsgrænsefladen, kan du se hotkeys-indstillingerne
Start / stop-post
Pause / genoptag posten
Skærmbillede
Åbn / luk webcam
Vis/skjul flydepanel mv.
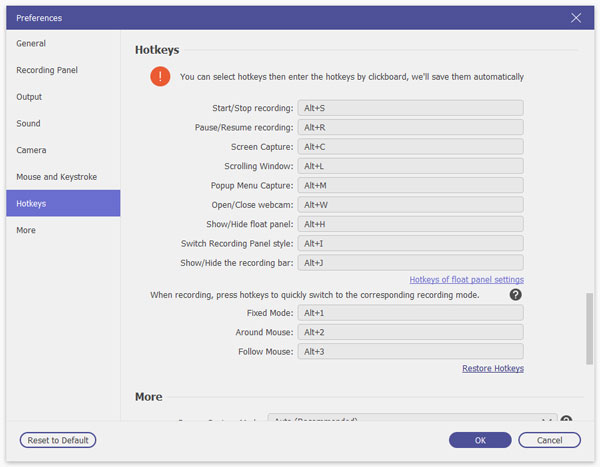
Produktion
Klik på Output-indstillingen for grænsefladen, eller klik på "Output"-indstillingen på præferencegrænsefladen. Så kan du se outputindstillingerne.
I denne mulighed kan du indstille videoformat og kodex, billedfrekvens osv.

Lyd
Naviger til fanen Lyd fra vinduet Indstillinger. Her justerer du lydstyrken for systemlyd og mikrofon, aktiverer deaktivering af mikrofonstøjreduktion og mikrofonforbedring. Du kan også teste lyden fra systemlyd eller mikrofon.
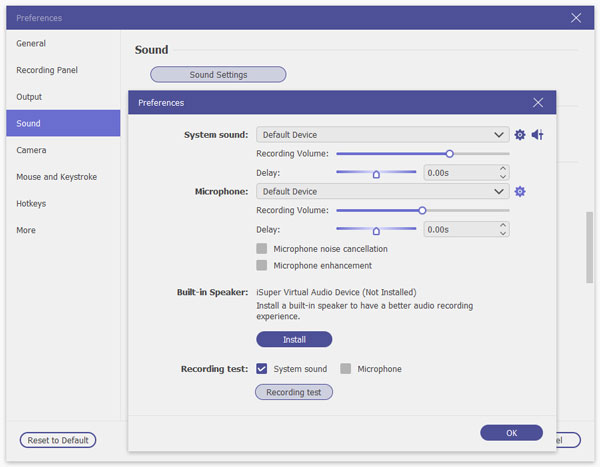
Kamera
Skift til kamerasektionen, og klik på kameraindstillinger for at gå ind på indstillingssiden, hvor du kan vælge webcam til at optage, ændre opløsning, justere position osv.
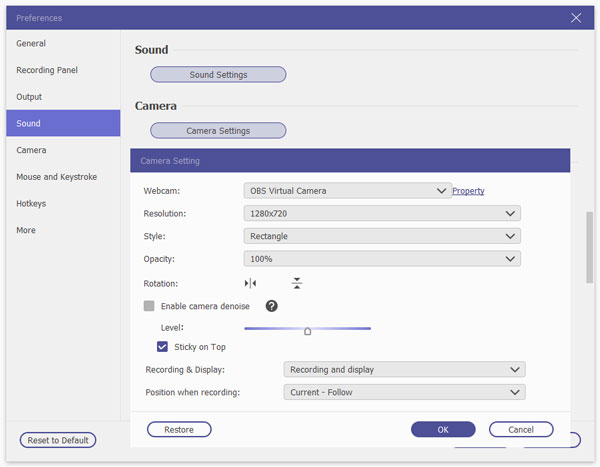
Mere
For at komme ind i denne del skal du åbne en af de andre fire præferencer og klikke på "Mere" i højre bjælke.
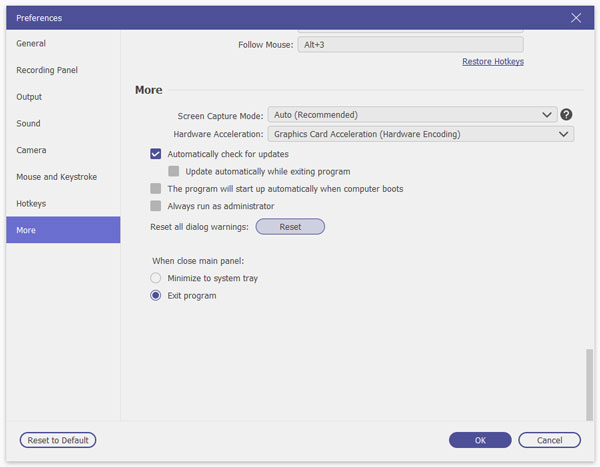
Ofte Stillede Spørgsmål
Hvad er optagetilstand?
AnyMP4 Screen Recorder tilbyder 4 tilstande at vælge baseret på dine behov. Her kan du forstå, hvad de er, og hvordan du kan samle op.
Automatisk tilstand: Autotilstand er standardtilstanden. Under denne tilstand vil AnyMP4 Screen Recorder automatisk vælge den rigtige tilstand baseret på din computers ydeevne. Du behøver ikke lave ekstra specielle indstillinger.
Tilstand 1 (almindelig): Mode 1 sikrer god kvalitet og kompatibilitet.
Mode 2 (Windows 10 1903 og nyere): Mode 2 forbedrer optagekvaliteten for Windows 10 1903 og nyere brugere.
Tilstand 3 (almindelig): Mode 3 er din sikkerhedstilstand. I denne tilstand kan kvaliteten blive beskadiget for at sikre, at optagelsen er flydende.
Indsaml enhedsoplysninger
Mens du bruger AnyMP4 Screen Recorder, kan du støde på nogle problemer og kan ikke løse dem selv. Du kan kontakte os ved at indsende dine enhedsoplysninger via support@anymp4.com.
Glem ikke at inkludere dit telefonmærke, model og enheds OS-version for at hjælpe med at løse problemerne effektivt.
Sådan caster du Android-lyd
For at spejle og caste din Android-telefon til computer med lyd, skal du foretage de ekstra indstillinger ved at følge vejledningen som følger:
Trin 1
Forbered et aux-kabel, som kan overføre din telefonlyd til din computer.

Trin 2
Find det blå stik (line-in) i bagkanten af en computer, og sæt aux-kablet i. Sæt derefter den anden ende i din Android-telefon.
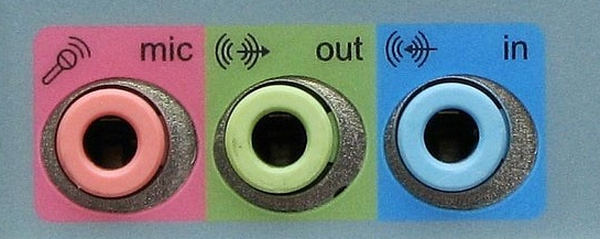
Sørg for, at din computer har et eksternt lydkort, der er sat i USB-posten, og tilslut din Android-telefon med det eksterne lydkort med et aux-kabel.

Trin 3
Vend tilbage til din computer, bare højreklik på Lyd ikonet og vælg Åbn Volume Mixer.
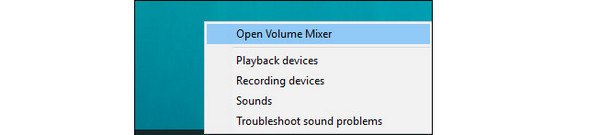
Trin 4
Klik Systemlyde og vælg Indspilning.
Trin 5
Højreklik Linie ind Og vælg Aktiver.
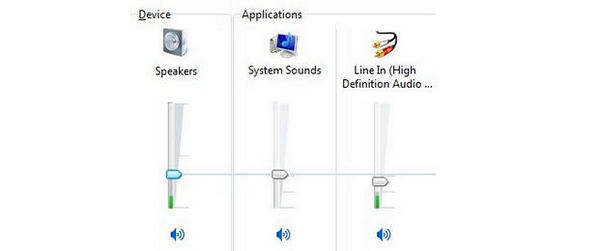
Trin 6
Højreklik Linie ind igen og vælg Ejendomme. Vælg Lyt fra toppen og vælg Lyt til denne enhed. Når alt er gjort, klik OK.
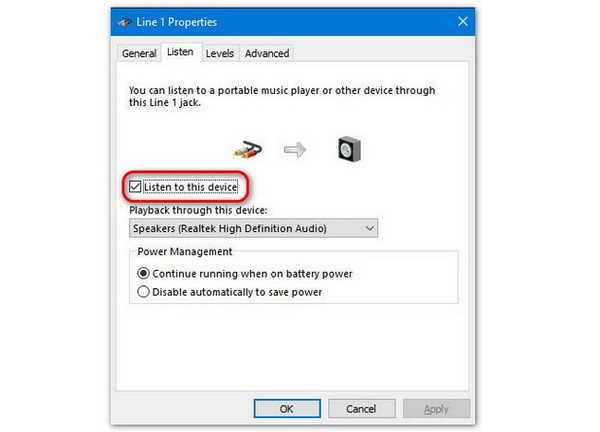
Så skal du bare sørge for, at din mikrofon er aktiveret på computeren, og du kan lytte til lyden, der er castet fra din Android.

 Butik
Butik