I moderne spil blev det meget nemmere at fange uforglemmelige øjeblikke, kommunikere med venner og optimere spilopsætningen takket være Xbox Game Bar! Det er det virtuelle multiværktøj til Windows 10- og 11-spillere, der tilbyder funktioner, der integreres i din spiloplevelse. Men hvad nu hvis du søger endnu mere fleksibilitet eller en bredere vifte af funktioner? Gå ind i AnyMP4 Screen Recorder, et alternativ, der udvider din spilleevne ud over, hvad Xbox Game Bar tilbyder. I dette indlæg vil vi undersøge, hvordan brug Xbox Game Bar samtidig med at introducere AnyMP4 Screen Recorder som et overbevisende alternativ til gamere, der søger den ekstra kant.
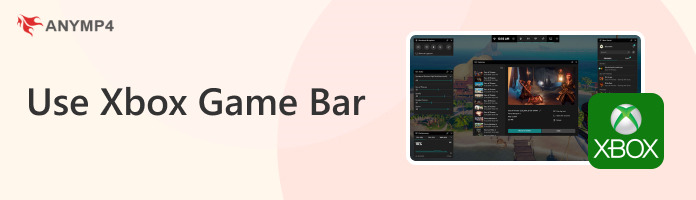
Hvad er Xbox Game Bar? Det er en indbygget funktion i Windows 10 og 11 designet til gamere. Det giver flere værktøjer og funktioner, der giver spillere mulighed for at forbedre deres spiloplevelse, interagere med venner, udsende og optage deres gameplay. Det kan tage skærmbilleder og optage videoer af gameplay. Desuden kan spillere justere lydindstillinger, herunder justering af lydstyrken på specifikke apps og chatte med venner ved hjælp af Xbox Live-talechat.
For at åbne Xbox Game Bar på Windows 10 og 11 kan du bruge følgende metoder:
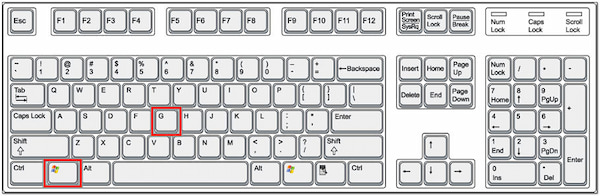
Denne metode er en af de hurtigste måder at få adgang til Game Bar. Tryk blot Vind + G på dit tastatur samtidigt. Denne Xbox Game Bar-genvej er standard og direkte metode til at åbne Xbox Game Bar.
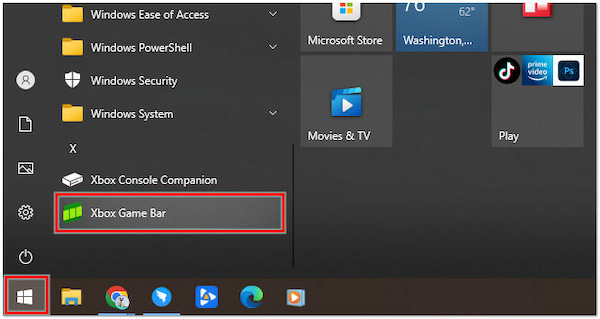
Klik på for at få vist Xbox Game Bar Starten, repræsenteret af Windows ikonet i nederste venstre hjørne af din computerskærm. Rul ned gennem listen over apps, indtil du når til X afsnit. Inden for dette afsnit skal du finde Xbox spilbar opført som en app.
En anden bekvem måde at åbne Xbox spilbar bruger den Cortana søgelinjen på din proceslinje. Klik på søgefeltet eller Cortana ikonet, og et tekstfelt vises. Type Xbox spilbar ind i dette søgefelt. Mens du skriver, vil du se søgeresultater. Når den vises på listen, skal du trykke på Indtast.
På Windows 10 kan du også aktivere og åbne Xbox Game Bar gennem systemindstillingerne.
1. Åbne Indstillinger app ved at trykke på Vind + I.
2. I Indstillinger vindue, gå til Gaming sektion.
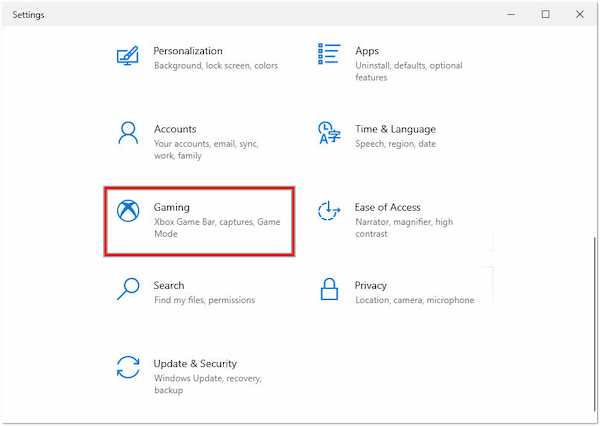
3. I venstre sidebjælke skal du vælge Xbox Game Bar.
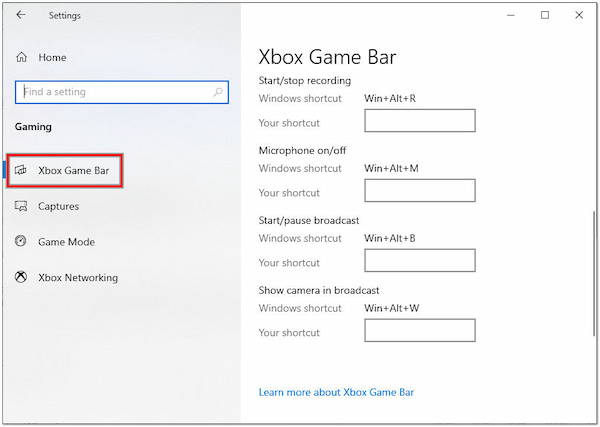
4. Du finder en kontakt mærket Aktivér Xbox Game Bar i Xbox Game Bar-indstillingerne. Skift denne kontakt til On position.
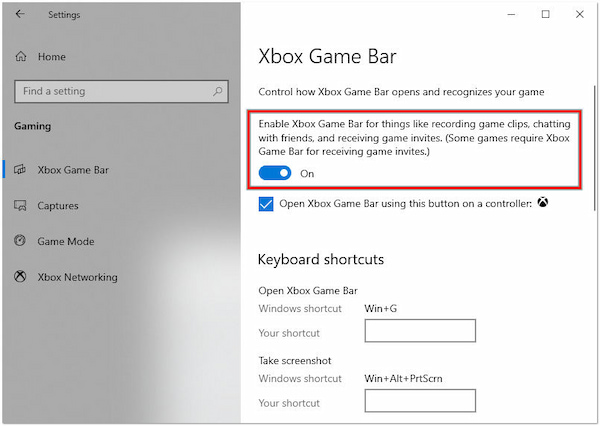
5. Når den er aktiveret, kan du når som helst åbne Xbox Game Bar ved at trykke på Vind + G.
Sørg for, at du kører en understøttet version af Windows, og at dit system opfylder Xbox Game Bar-funktionalitetskravene.
Xbox Game Bar er en Windows 10- og 11-funktion, der giver brugerne mulighed for at tage skærmbilleder, optage gameplay-klip og få adgang til spilrelaterede indstillinger. Hvis du opdager, at Xbox Game Bar forårsager problemer eller ikke ønsker at bruge den, kan du deaktivere den.
Følg disse instruktionsvejledninger for at deaktivere Xbox Game Bar:
1. Tryk Windows + I nøgler til at åbne Indstillinger ca.
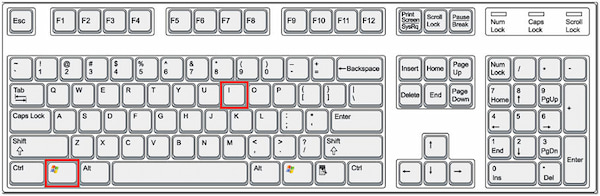
2. Naviger til Gaming sektion.
3. Klik på i venstre sidebjælke Xbox spilbar.
4. Sluk for kontakten mærket Aktivér Xbox Game Bar.
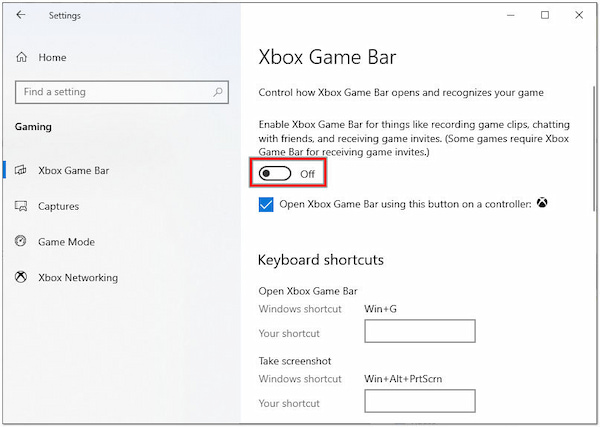
1. Åbne Indstillinger app ved at trykke på Vind + I.
2. I Indstillinger vindue, vælg Gaming.
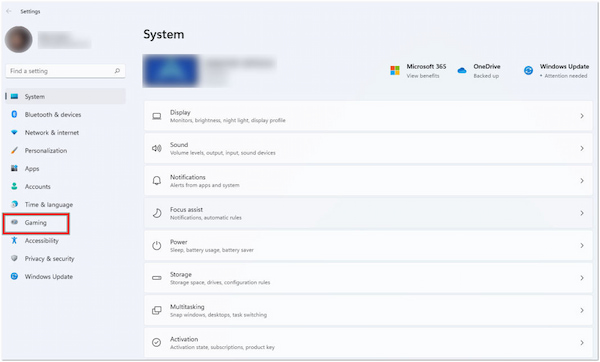
3. Vælg den Xbox spilbar på menuen.
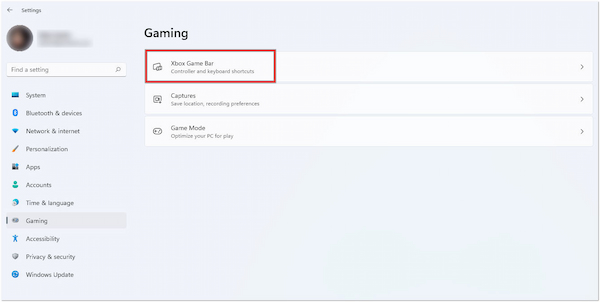
4. Sluk for kontakten mærket Optag spilklip, skærmbilleder og udsend ved hjælp af Game Bar.
Når du har gennemført disse trin, vil Xbox Game Bar blive deaktiveret på dit system. Hvis du ønsker at genaktivere det, skal du følge de tidligere trin for at tænde det igen.
Xbox Game Bar gør det nemt at fange gameplay på din Windows-pc. Du kan bruge den til at optage dit gameplay, tage skærmbilleder og endda udsende dine spilsessioner på Windows 10 og 11.
Sådan laver du Xbox Game Bar-optagelsesprocessen:
1. Brug Vind + G tastaturgenvej for at åbne Xbox Game Bar.
2. Klik på knappen Circle knappen i Xbox Game Bar-overlejringen for at starte optagelsen.
3. Når du er færdig, skal du klikke på den samme knap for at stoppe optagelsen. Ellers skal du bruge Vind + Alt + R tastaturgenvej til at starte/stoppe optagelse.
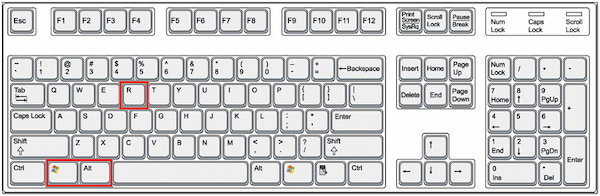
4. Klik på knappen Se min fangst knappen for at få adgang til de optagede klip og skærmbilleder.
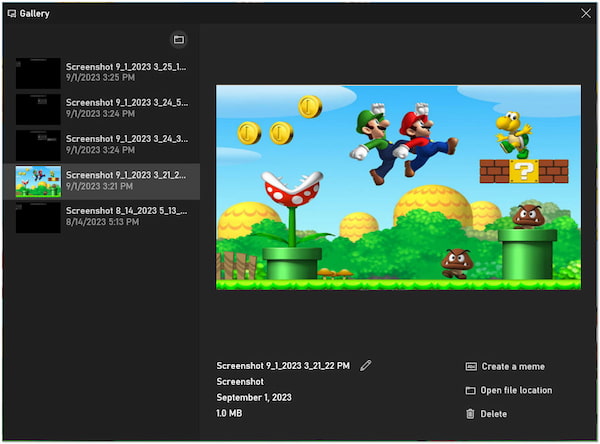
Xbox Game Bar giver en bekvem måde at optage og fange dine spiløjeblikke uden behov for tredjepartssoftware. Det er et nyttigt værktøj til at skabe gameplay-indhold, dele dine præstationer eller gennemgå dine spilsessioner.
Er Xbox Game Bar nede?
INGEN! Xbox Game Bar forblev et populært værktøj blandt spillere for dets funktioner som gameplay-optagelse, præstationsovervågning og social integration. Dens nytteværdi og brugerbase kan være blevet ved med at vokse, da Microsoft med jævne mellemrum opdaterer og forbedrer dets funktionalitet. Men hvis du har brug for mere avancerede spiloptagelsesfunktioner, må du hellere downloade spiloptager software til PC.
Hvordan ændres optagelseslængde på Xbox Game Bar?
Xbox Game Bar gav ikke en direkte indstilling til at ændre optagelseslængden for videooptagelser. Det ville være bedst at bruge dedikeret skærmoptagelsessoftware som AnyMP4 Screen Recorder til at optage længere segmenter, hvilket giver mulighed for tilpassede optagelsesvarigheder.
Sådan ændres optagelsesplacering på Xbox Game Bar?
Sådan ændrer du den placering, hvor Xbox Game Bar gemmer dine optagede klip og skærmbilleder:
• Åbn Xbox Game Bar.
• Klik på ikonet Indstillinger i overlejringen.
• Under Optagelser skal du finde mulighederne for at ændre optagelsesplaceringen.
• Klik på linket Åbn mappe for at vælge en ny placering på din computer.
Kan jeg slette Xbox Game Bar?
Xbox Game Bar er en indbygget Windows-funktion, så du kan ikke helt slette eller afinstallere Xbox Game Bar fra dit system. Du kan dog deaktivere den, hvis du ikke vil bruge den. Følg trinene nævnt i del 3 af dette indlæg for at deaktivere Xbox Game Bar.
Hvorfor optages Xbox Game Bar ikke/nedtones?
Det kan være frustrerende, hvis Xbox Game Bar ikke optager eller er nedtonet. En potentiel årsag til dette problem er spilkompatibiliteten. Ikke alle spil fungerer perfekt med Xbox Game Bar. Sørg for, at du prøver at bruge det i et understøttet spil.
AnyMP4 Screen Recorder er en multifunktionel skærmoptager med forskellige optagefunktioner, herunder en spiloptager. Denne funktion fungerer som et spiloptagelses- og optagelsesværktøj, der giver spiloptagelse i højeste kvalitet. Sammenlignet med Xbox Game Recorder, der begrænser dig i optagelse af spil og varighed, vil AnyMP4 Screen Recorder ikke holde dig. Med andre ord er der ingen begrænsninger med hensyn til opløsningen og varigheden af dine spiloptagelser, så du kan fange hvert øjeblik præcis som du ønsker.
Anbefaling
1. Installer først AnyMP4 Screen Recorder på din computer. Klik på Gratis download nedenfor for at hente softwaren og starte den bagefter.
Sikker download
Sikker download
2. Venligst naviger i Game Recorder fanen og lad den køre som administrator. Åbn derefter det spil, du vil optage.
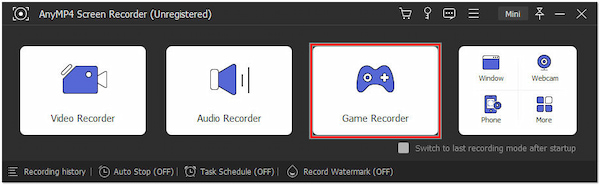
3. Vælg dit spil i Vælg spil fane i Game Recorder vindue. Aktiver derefter System Sound , Mikrofon (valgfrit) til kommentarer.
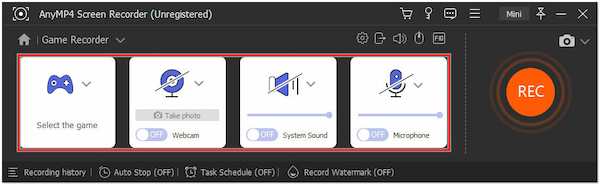
4. Klik REC for at begynde at fange dit gameplay. Det vil begynde at optage det valgte område og lyd.
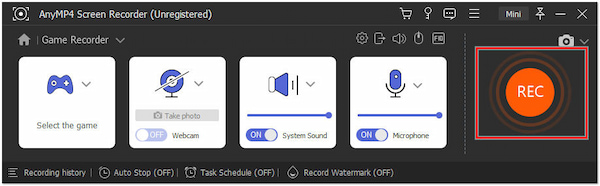
5. Når du er færdig, skal du klikke på Rød firkant knappen, og det optagede gameplay vil blive vist i Eksempel vindue.
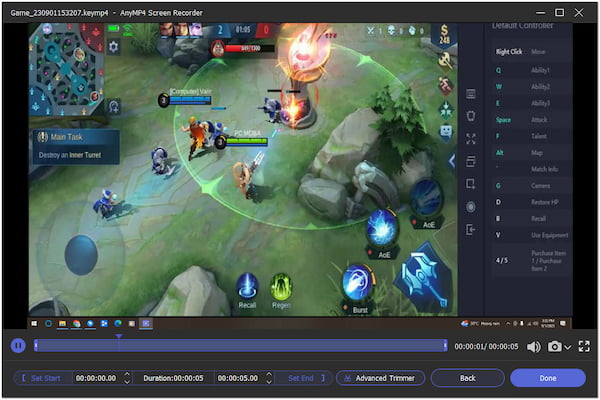
AnyMP4 Screen Recorder er et værdifuldt valg til at fange forskellige gameplay. Udover at fange gameplay, kan den også fange forskellige aktiviteter på skærmen. Den fungerer som video-, webcam-, vindues-, telefon- og lydoptager.
Xbox Game Bar har vist sig som en pålidelig følgesvend for Windows 10/11-spillere, der tilbyder værktøjer til at optage, kommunikere og forbedre spilmiljøet. Når vi afslutter dette indlæg, stoler vi på, at du har fået værdifuld indsigt i, hvordan du bruger Xbox Game Bar effektivt.
AnyMP4 Screen Recorder fremstår dog som et bemærkelsesværdigt alternativ for dem, der higer efter endnu mere alsidighed. Dens optagefunktioner strækker sig ud over Xbox Game Bar og henvender sig til gamere, indholdsskabere og undervisere. Med den kan du låse op for nye dimensioner af spil og indholdsskabelse.