"Jeg foretrækker at spille LOL og ønsker at oprette en YouTube-kanal om LOL-gameplay, men hvordan skærmrekord League of Legends?"
Som et populært online multiplayer-kamparenaspil har LOL, der står for League of Legends, tiltrukket oceaner af spillere og publikum, siden det først blev frigivet. Optagelse af gameplay er ret vigtigt for at lære oplevelser og lektioner. Derfor bør du læse denne vejledning grundigt og lære fire bedste LOL-optagere til Windows og Mac OS X / 11/12.

En god skærmoptager til LOL skal være alsidig, såsom at fange dine reaktioner i realtid. Mere vigtigt er det, at det skal være i stand til at producere videoklip af høj kvalitet. AnyMP4 Screen Recorder kan imødekomme alle dine behov og har omfattende knogeværktøjer.
Vigtigste funktioner i den bedste LOL-optager
Kort sagt er det det bedste program til at optage LOL til at dele dit gameplay.
Sikker download
Sikker download
Trin 1: Indstil LOL-optager
Når du vil optage League of Legends, skal du installere den bedste LOL-optager på din pc. Der er en anden version til Mac. Vælge Video-optager for at åbne hovedgrænsefladen. Klik nu på Indstillinger ikon for at udløse dialogboksen Præferencer og angive indstillinger relateret til output, genvejstaster osv.

Trin 2: Optag LOL med et enkelt klik
Tænd DISPLAY og indstil optagelsesområdet. Her vælger vi Fuld skærm. Toggle System Sound tænd og juster lydstyrken. Aktiver Webcam , Mikrofon hvis du ønsker at fange dine reaktioner; Ellers skal du deaktivere dem. Klik på REC -knappen og start dit LOL-spil. Det Pen værktøj kan tilføje tekst og malerier og Kamera ikon bruges til at tage skærmbilleder.

Trin 3: Vis og rediger LOL-optagelse
Klik på Stands ikon, når LOL-optagelse er færdig. Derefter vises preview-vinduet. Se optagelsesvideoen og fjern overflødige klip. Endelig, ramt Gem .

Det indbyggede optagerværktøj i LOL er en nemmeste måde at fange gameplay på. Det kan dog ikke fange dit ansigt eller give nogen bonusværktøjer.
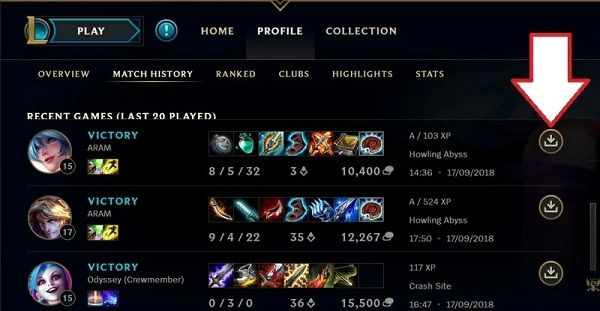
Trin 1: Spil enhver kamp som sædvanlig, indtil den er slut.
Trin 2: Find det øverste højre hjørne af skærmen, og tryk på Hent knappen ved siden af Avancerede indstillinger.
Trin 3: Efter download er det gået League of Legends højdepunkter mappe i din lokale fillagring og find spiloptagelsen.
Nu har Microsoft migreret Game DVR-funktionen til Windows 10, som er spiloptageren på Xbox. Derfor kan du optage LOL på Windows 10 uden installation.
Trin 1: Gå til Starten menu nederst til venstre, tryk Indstillinger og klik Gaming mulighed. Derefter skiftes Spil bar in Spil bar fane.
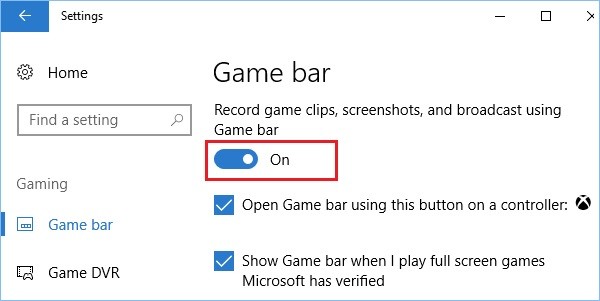
Trin 2: Åbn LOL, men ikke spill det. Trykke Vindue + G taster på dit tastatur. Kontroller, når du bliver bedt om det Ja, dette er et spil.

Trin 3: Klik på Optage knappen og start med at spille LOL. Gameplayet vil blive optaget.
Trin 4: Når LOL-optagelsen er færdig, skal du trykke på Stands ikon. Naviger til denne pc / videoer / optagelser, så får du videoen til LOL-optagelse.
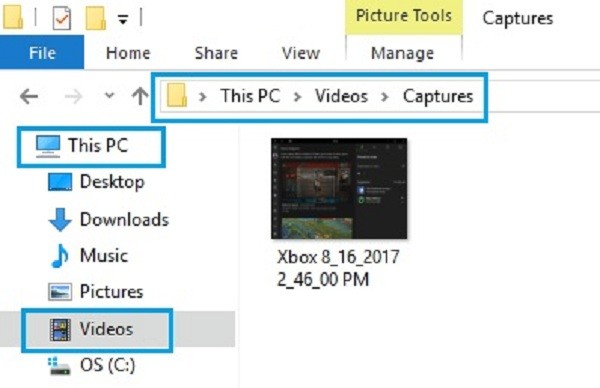
Bemærk: Game Bar giver dig mulighed for at ændre stien for at gemme din spiloptagelse og genvejstaster. Det kan dog kun gemme optagelsesvideoer i MP4 format. Desuden kan den ikke fange din ansigts-cam.
Mere skærmoptager på Windows 10 er her.
Når det kommer til optagelse League of Legends på Mac, kan du bruge skærmoptageren i Hurtig tid direkte. Det kan dog ikke føje dit ansigt til spiloptagelsen.
Trin 1: Kør din QuickTime, gå til File (Felt) menuen og vælg Ny skærmoptagelse valgmulighed.
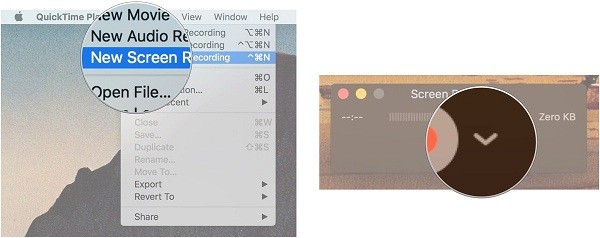
Trin 2: Klik på Arrow ikonet i LOL-optagervinduet for at vise de tilpassede indstillinger. Vælg Intern mikrofon eller din lydenhed. Vælg derefter Høj under Kvalitet, og beslutte, om det skal Vis museklik under optagelse eller ej.
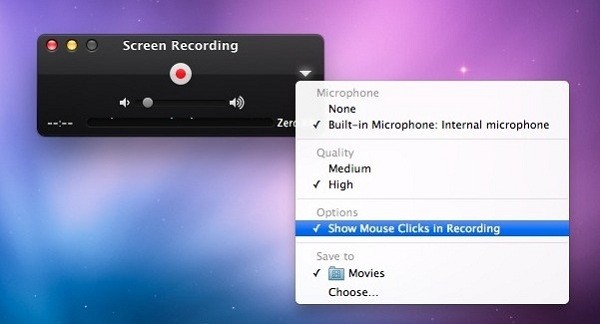
Trin 3: Hit the Optage for at skjule vinduet. Nu skal du køre LOL og vælge en kamp. Når du begynder at spille det, skal du klikke på Start Recording knap. Den gratis LOL-optager vender sig til en menulinje.
Trin 4: Når optagelsen er færdig, skal du klikke på Stands ikon. Hvis du ikke ændrede stien, gemmes spiloptagelsen i Automatisk gemme information mappe som en MOV-fil.
Hvordan optager jeg League of Legends?
Generelt må du hellere optage LOL i fuld skærm for at vise gameplayet tydeligt. Outputtet er dog muligvis ikke perfekt til YouTube. For det første understøtter YouTube MOV, MP4, AVI, WMV og WebM videofiler op til 128 GB. Det bedste billedformat er 16:9. Du kan redigere din spiloptagelse til YouTube.
Hvor gemmes LOL-optagelser?
Som standard gemmes LOL-optagelser som ROFL-filer i mappen League of Legends Highlights. Du kan finde placeringen ved at gå til menuen Indstillinger i League of Legends-klienten. Gå til Replays i venstre side, så får du standardmappen.
Kan du se LOL-udskiftninger på din telefon?
League + -appen er en god måde at se opdatering og chatte med dine venner på iPhone og Android-telefon. Det er dog svært at se LOL-repriser. Den alternative løsning er at downloade repriser til din computer, konvertere dem til MP4 og derefter overføre til din telefon for at se dem senere.
Dette indlæg har delt fire bedste måder at optage LOL på Windows og Mac. Den indbyggede replay-funktion i LOL-klient giver dig mulighed for at downloade optagelser, når en kamp er afsluttet. Desuden giver de forinstallerede skærmoptagefunktioner på Windows 10 og Mac dig mulighed for at udføre jobbet gratis. Dog er AnyMP4-skærmoptager den bedste mulighed for at føje dit ansigt til LOL-optagelse. Flere spørgsmål? Efterlad en besked nedenfor.