Har du nogensinde spekuleret hvordan man tager et skærmbillede på Firefox? Nogle gange, når du finder noget interessant online, vil du gerne dele det med dine venner. Nå, at tage et skærmbillede i Firefox er en praktisk måde at gøre netop det på! Uanset om det er en sjov meme, et inspirerende citat eller nyttig information, gør Firefox det nemt for dig at tage et hurtigt billede af din skærm. I dette indlæg vil vi diskutere de flere muligheder for at tage et skærmbillede på Firefox. Derudover vil vi nedbryde almindelige løsninger, hvis Firefox-skærmbilledefunktionen ikke virker. Hvis du vil vide mere, vil detaljerne folde sig ud, når du læser videre.
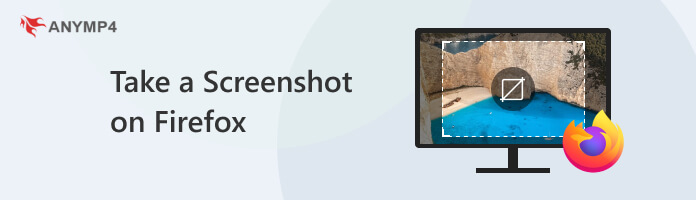
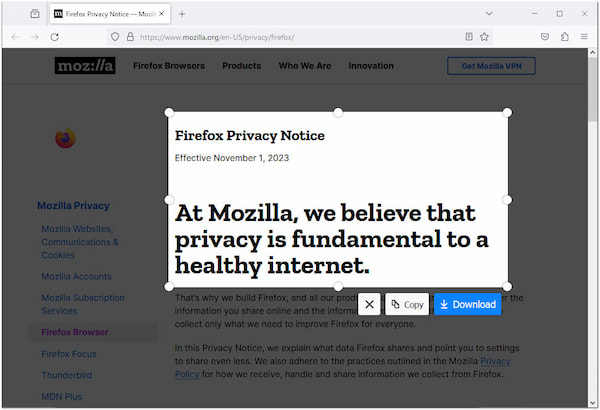
Skræddersyet skærmbillede af regionen på Firefox giver brugerne mulighed for at anvende en klik-og-træk-metode. Ved at klikke på det ønskede startpunkt og trække markøren, kan et bestemt sideområde fremhæves til optagelse. Derudover kan brugere yderligere justere størrelsen og dimensionerne af det valgte område ved hjælp af markeringspunkter placeret langs kanterne.
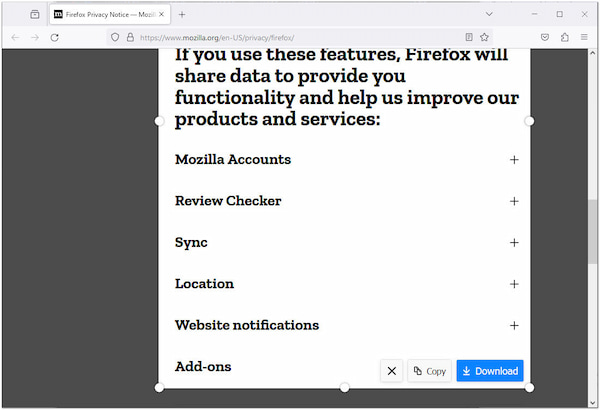
For en mere automatiseret tilgang kan brugere holde musemarkøren over websiden, hvilket udløser automatisk fremhævning af forskellige sektioner. Når den ønskede del er fremhævet, afslutter et enkelt klik valget. I lighed med den brugerdefinerede regionsmetode bevarer brugerne muligheden for at finjustere det opfangede område.
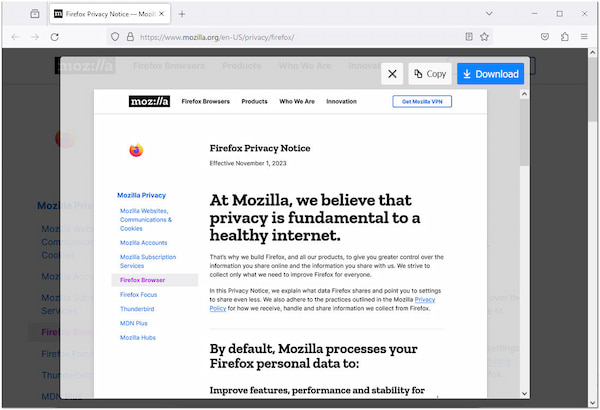
Når der er behov for et komplet skærmbillede af hele websiden, kan brugere vælge Firefox helsides skærmbilledefunktion. Denne mulighed sikrer, at alt indhold, fra top til bund, er inkluderet i skærmbilledet. Den er ideel til at bevare hele konteksten af en webside. Det er især nyttigt, når brugere ønsker et komplet skærmbillede til reference- eller arkiveringsformål.
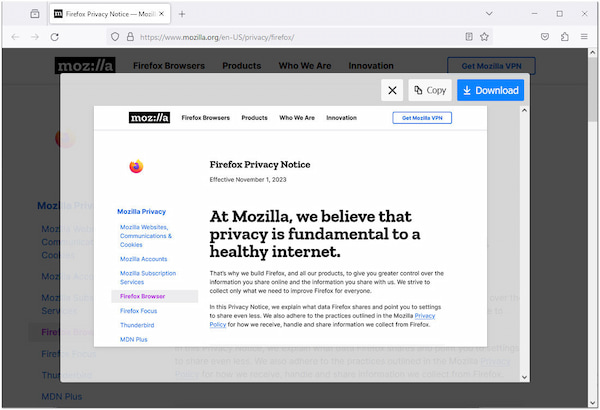
Hvis brugere kun er interesserede i at fange den aktuelt synlige del af websiden, kan de vælge Gem synlig mulighed for at skærmbillede af et bestemt vindue. Det er en fordel, når du har at gøre med lange sider, hvor det kan være unødvendigt at fange hele indholdet. Ved at vælge denne mulighed får brugerne et skærmbillede begrænset til det, der i øjeblikket vises på deres skærm.
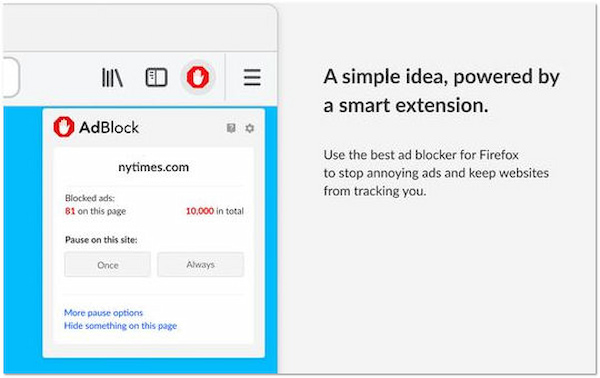
Annonceblokering er designet til at forbedre brugeroplevelsen ved at blokere uønskede annoncer. De kan dog utilsigtet afbryde visse funktioner som skærmbillede i Firefox. Midlertidig deaktivering af dem giver dig mulighed for at teste, om de er årsagen til fejlen. Ved aktivt at ændre den måde, websider indlæses på, kan annonceblokering nogle gange komme i konflikt med browserens indbyggede funktioner, hvilket forårsager problemer med funktioner som f.eks. skærmbilledeværktøjet.
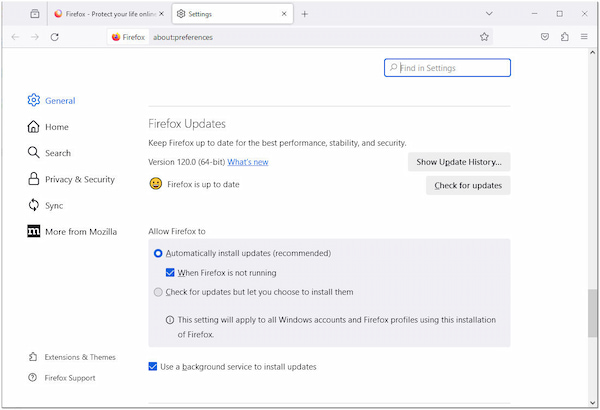
At holde din Firefox-browser opdateret er afgørende for optimal ydeevne og fejlopløsning. Forældede browserversioner kan indeholde fejl eller kompatibilitetsproblemer, der påvirker den korrekte funktion af værktøjer. Regelmæssig eftersøgning og installation af opdateringer sikrer, at du har de seneste forbedringer og fejlrettelser. Det kan løse Firefox tage skærmbilleder, der ikke virker, og give en mere problemfri brugeroplevelse.
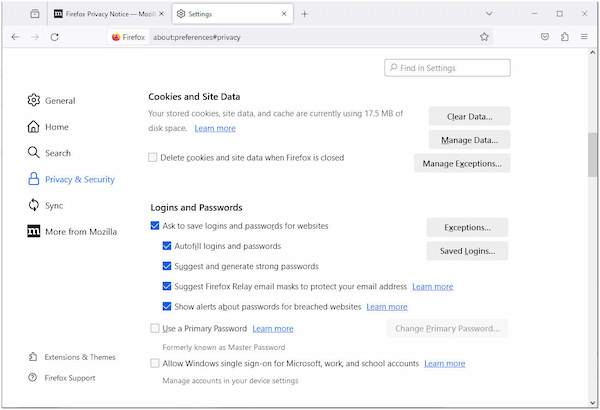
Over tid kan akkumuleret cache og cookies føre til konflikter i browserens funktionalitet. Rydning af disse lagrede data kan løse problemer relateret til skærmbilledeværktøjet. Dette eliminerer potentielle konflikter forårsaget af forældede eller beskadigede data, hvilket giver et renere miljø for browseren og dens funktioner til at fungere effektivt.
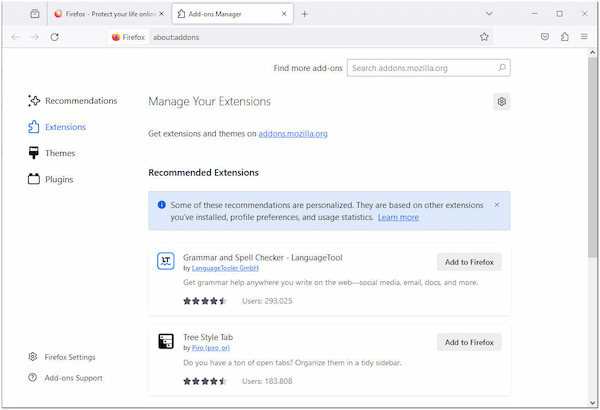
Ud over annonceblokkere kan andre Firefox-skærmbilledeudvidelser også påvirke skærmbilledeværktøjet. For at identificere potentielle konflikter skal du midlertidigt slukke for disse udvidelser og geninstallere dem individuelt, og teste skærmbilledeværktøjet efter hver aktivering. Denne systematiske tilgang hjælper med at finde ud af, om en specifik udvidelse forårsager problemet, hvilket giver mulighed for målrettet fejlfinding. Hvis problemet fortsætter, kan du prøve at installere en pålidelig udvidelse fra Firefoxs tilføjelser.
Hvis Firefox-skærmbilledeværktøjet fortsætter med at fungere dårligt, kan du overveje at bruge alternative tredjepartsskærmoptagere som f.eks AnyMP4 Screen Recorder. Det giver en Snapshot-funktion, der giver dig mulighed for at screenshotte en hel webside, en selektiv region, et specifikt vindue, en hel skærm og endda pop-up-menukontekster. Denne software er ideel til at tage billeder direkte fra din Firefox-browser.
Hvad mere er, AnyMP4 Screen Recorder er et alsidigt værktøj, der rækker ud over blot at tage skærmbilleder; det giver dig mulighed for at optage aktiviteter på skærmen, lyd, fange gameplay, caste iOS- eller Android-enheder og mere. For ikke at nævne, det inkluderer annoteringsværktøjer til at tilføje tekst, former, linjer, pile, billedforklaringer og billeder på det indhold, du skærmbillede eller optager. Det har til formål at give en hurtig løsning til at tage stillbilleder og skærmaktiviteter med høj kvalitet.
Sådan tager du et skærmbillede i Firefox ved hjælp af AnyMP4 Screen Recorder:
1.Til at begynde med skal du klikke på Gratis download for at erhverve softwaren. Installer AnyMP4 Screen Recorder på din computer og sørg for, at du fuldfører den nødvendige installationsproces.
Sikker download
Sikker download
2.Kør AnyMP4 Screen Recorder og gå til Video-optager fane. Find Kamera ikonet og klik på Arrow ved siden af det.
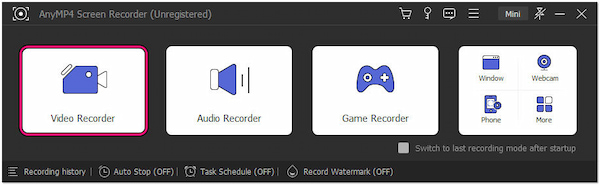
3.Vælg en optagelsesindstilling fra rullemenuen afhængigt af dine behov. Du kan vælge Screen Capture, Rullevindue eller Optagelse af popup-menu.
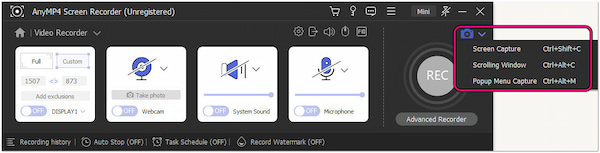
Skærmbillede: Skærmbillede af hele skærmen, et specifikt vindue eller et specialdefineret område.
Rullevindue: Skærmbillede af hele websiden, helsides dokument, hjemmeside mv.
Popup-menuoptagelse: Skærmbillede kontekstmenu fra websider, udvidelser, apps osv.
4.Antag, at du vil fange et specialdefineret område. Vælg Screen Capture mulighed og placere Crosshair på den webside, du vil fange på Firefox.
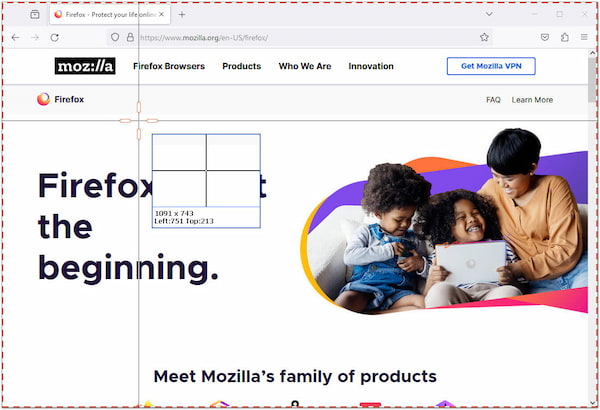
5.Venstre-klik og træk Crosshair for at fremhæve de områder, du vil inkludere på dit skærmbillede. Når det er gjort, vises en forhåndsvisning på din skærm.
6.Brug annotationsværktøjet til at tilføje figurer, linjer, tekster, billeder og billedforklaringer til dit optagede skærmbillede. Klik derefter på Disk ikon for at gemme skærmbilledet på dit lokale drev.
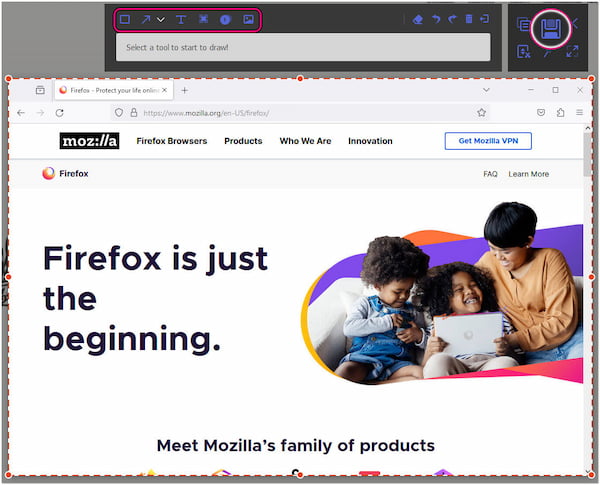
AnyMP4 Screen Recorder er en levedygtig løsning, når du tager skærmbillede i Firefox. Dette værktøj giver dig mulighed for at screenshotte Firefox-browseren i fuld skærm, et specifikt vindue, en specialdefineret region og endda en hel side. Derudover kan du optage dine aktiviteter på skærmen ved hjælp af optagefunktionen i softwaren.
Fjernede Firefox skærmbilledeværktøjet?
INGEN! Selvom skærmbilledet-ikonet på Firefox 88-søgelinjen blev fjernet, kan du være sikker på, at funktionen stadig er tilgængelig. Hvis du opdager, at du mangler skærmbilledeikonet, har Firefox 56 inkluderet et indbygget skærmbilledeværktøj.
Hvad skete der med skærmbilledet i Firefox?
Firefox erstattede det originale skærmbilledeværktøj med Firefox Skærmbilleder funktion. Denne funktion giver brugerne mulighed for at fange og gemme skærmbilleder direkte i browseren. Det giver muligheder for at fange hele siden, et valgt område eller den synlige del af websiden.
Hvad er genvejen til skærmbilleder?
Genvejen til at tage et skærmbillede i Firefox er Ctrl + Shift + S. Ved at trykke på disse kombinationer kan du bruge skærmbilledefunktionen i Firefox.
Hvor bliver Firefox-skærmbilleder gemt?
Skærmbilleder fra Firefox gemmes i mappen Skærmbilleder i Firefox-biblioteket. For at få adgang til dine skærmbilleder skal du klikke på biblioteksikonet på værktøjslinjen, vælge Skærmbilleder, og du vil finde en samling af dine optagne billeder.
Så der har du det: en hurtig guide til hvordan man tager et skærmbillede på Firefox. Det er en ligetil proces, der giver dig mulighed for at fange og dele det indhold, der betyder noget for dig. Firefox tilbyder forskellige optagelsesmuligheder, fra specialdefinerede områder til helsides skærmbilleder. Der er dog tilfælde, hvor Firefox-skærmbilledefunktionen ikke virker. Frygt ej! AnyMP4 Screen Recorder har dig dækket. Det tilbyder næsten de samme skærmoptagelsesfunktioner som Firefox, men med yderligere funktioner. Så næste gang du vil tage et skærmbillede på Firefox, og det ikke virker, er AnyMP4 Screen Recorder din go-to-løsning.