Har du brug for at fange et øjeblik fra en webside eller et dokument, mens du bruger Google Chrome? Evnen til at tage snapshots af webindhold er en grundlæggende færdighed, uanset om du er en udvikler, der analyserer sidelayouts, en bruger, der ønsker at dele interessante fund, eller en person, der søger at dokumentere afgørende information. Men hvordan gør du det præcist på Chrome? Frygt ikke, mens vi udforsker tre forskellige metoder på hvordan man skærmbilleder i Chrome. Vi vil guide dig gennem forskellige tilgange, fra den integrerede funktionalitet i Chrome Developer Tools til alsidigheden af browserudvidelser som Screenshot X og Snapshot-funktionen i AnyMP4 Screen Recorder. Fortsæt for at finde flere oplysninger!
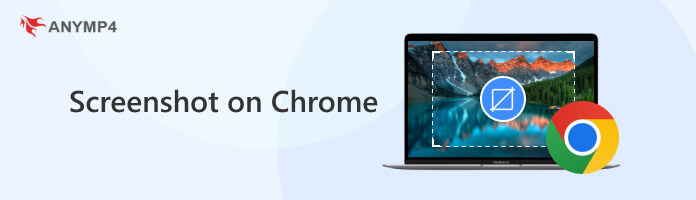
Chrome Developer Tools er en indbygget funktionalitet, der lader dig tage et skærmbillede i Chrome. Det lader brugere fange et bestemt område, fuld størrelse og endda en hel side direkte fra browseren gennem kommandomenuen. Det er designet til udviklere at dokumentere det visuelle udseende af websider under udviklings- og fejlretningsprocessen.
Sådan tager du et skærmbillede på Chrome ved hjælp af udviklerværktøjer:
1.Åbn Google Chrome-browseren, og naviger til den webside eller det websted, du vil tage et skærmbillede af.
2.Højreklik på en del af websiden og vælg Inspicere fra kontekstmenuen. Alternativt, tryk på Ctrl + Skift + I kombinationer for at åbne Developer Tools.
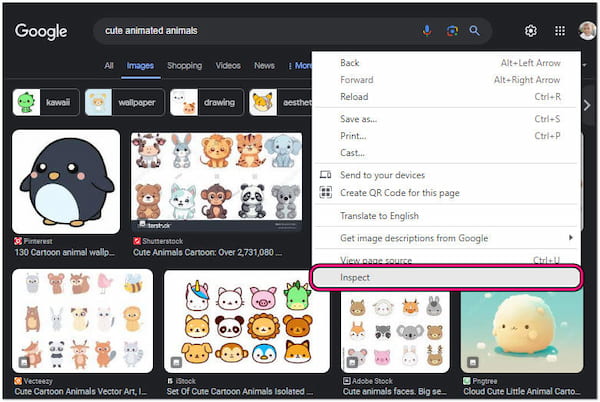
3.Inde i udviklerværktøjerne skal du højreklikke på Opfrisk ikonet i ruden Udviklerværktøjer eller tryk på Ctrl + Skift + P kombinationer.
4.Type screenshot i kommandoprompten. Vælge Skærmbillede til optagelse, Miljø, Fuld størrelse eller Node, og klik derefter på screenshot .
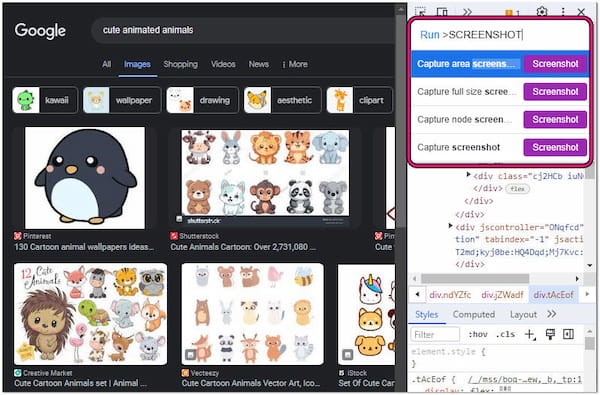
5.Chrome tager skærmbilledet, og forhåndsvisningen downloades automatisk. Tjek forhåndsvisningen af skærmbilledet på Hent mappe på dit lokale drev.
Chrome Developer Tools skærmbilledefunktion er praktisk til at tage stillbilleder uden udvidelser og softwaredownloads. Denne metode giver dig også mulighed for tage skærmbilleder på iPad, og iPhone. Grænsefladen kan dog være mere teknisk for ikke-udviklerbrugere end selvstændige skærmbilledeværktøjer.
AnyMP4 Screen Recorder er en funktionsrig software, der tilbyder syv unikke funktioner i et enkelt program. En af softwarens bemærkelsesværdige funktioner er Snapshot-funktionen, der tilbyder tre tilstande: Screen Capture, Scrolling Window og Popup Menu Capture. Hver funktion tilbyder forskellige funktionaliteter til dine forskellige skærmoptagelsesbehov. Ved du, hvad der adskiller det? Det giver annoteringsværktøjer til at tilføje figurer, linjer, tekst, pile, billedforklaringer, billeder og endda sløre skærmbilleder, før de gemmes.
Sådan skærmbilleder du på Chrome ved hjælp af AnyMP4 Screen Recorder:
1.Kom i gang ved at klikke på Gratis download for at få AnyMP4 Screen Recorder. Installer softwaren på din computer og fuldfør den nødvendige installationsproces.
Sikker download
Sikker download
2.Start AnyMP4 Screen Recorder og naviger til Video-optager fanen. Indenfor Video-optager vindue, se efter Kamera .
3.Klik på knappen Arrow ved siden af Kamera ikon, og vælg Screen Capture, Rullevindue eller Optagelse af popup-menu.
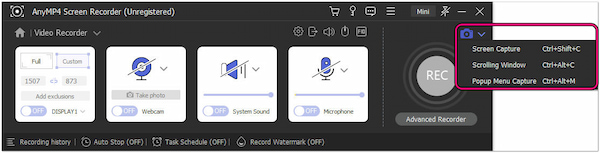
Skærmbillede: Til optagelse af hele skærmen, et specialdefineret område eller et specifikt vindue.
Rullevindue: Til optagelse af hele websiden, webstedet, helsidesdokumentet osv.
Popup-menuoptagelse: Til optagelse af kontekstmenu fra apps, websider, udvidelser osv.
4.Antag, at du vil fange hele websiden. Vælg Rullevindue mulighed og placere Crosshair på den webside, du ønsker at fange.
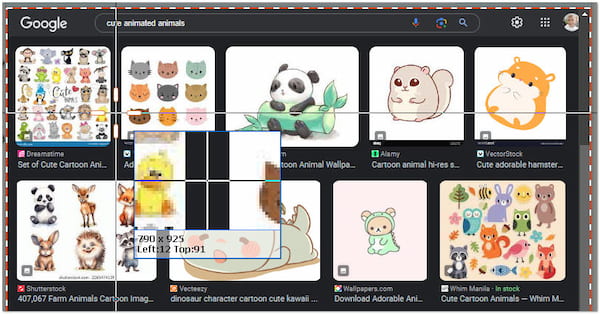
5.Klik på websiden for at starte skærmbilledet. Brug Musehjul for at rulle websiden op til det ønskede område. Ellers skal du venstreklikke med musen for at fange skærmen op til bunden.
6.Når skærmbilledet er færdigt, vil det vise en forhåndsvisning. Hvis du er tilfreds med dit skærmbillede, skal du klikke på Disk ikonet for at gemme det i din foretrukne mappe.
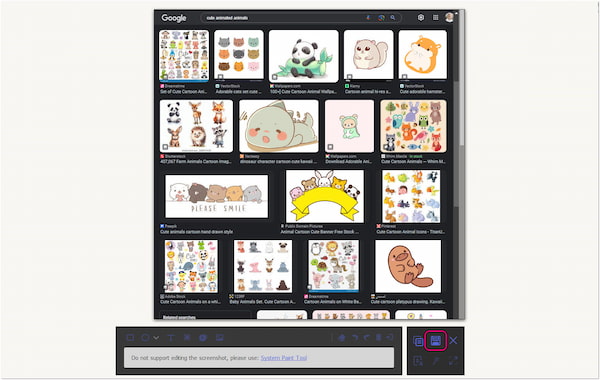
AnyMP4 Screen Recorder er bemærkelsesværdig software til alle dine skærmoptagelsesbehov. Det giver dig mulighed for at tage et skærmbillede i fuld skærm, et specialdefineret område, et specifikt vindue og endda et rullende webside. Ud over dens Snapshot-funktion tilbyder AnyMP4 Screen Recorder praktisk video, lyd, webkamera, spil, vindue og telefonoptager.
Screenshot X er en helsides skærmbillede Chrome-udvidelse, så du nemt kan tage skærmbilleder. Det kan fange en hel webside og lange onlinedokumenter, inklusive alt det synlige indhold fra top til bund. Det sigter mod at give helsides skærmbilleder, hvilket sikrer, at ingen detaljer udelades. Derudover vil forhåndsvisningen af helsides skærmbilleder automatisk gemme på dit lokale drev.
Sådan skærmbilleder du med Chrome-udvidelser ved hjælp af Screenshot X:
1.Åbn Chrome Webshop i din Google Chrome-browser.
2.Søg efter Skærmbillede X og klik Tilføj til Chrome at installere udvidelsen.
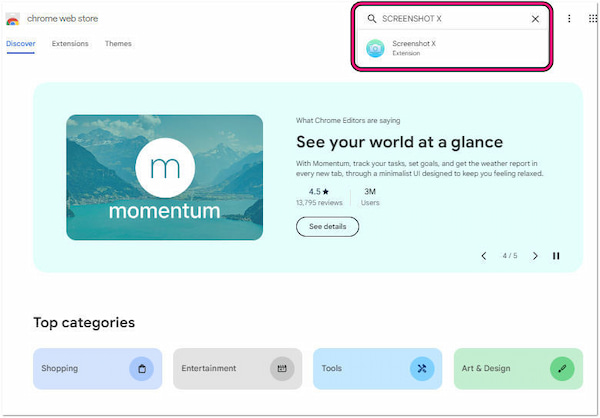
3.Når det er installeret, skal du gå til den webside eller hjemmeside, du ønsker at fange.
4.Klik på knappen Extension ikonet, skal du finde Skærmbillede X, og vælg det.
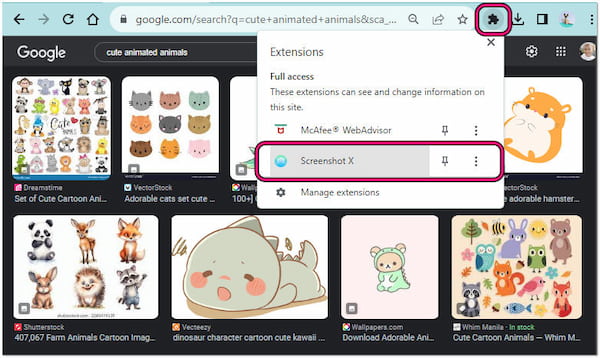
5.Screenshot X vil automatisk screenshotte hele websiden og downloade den.
Screenshot X er en hurtig løsning til at tage helsides skærmbilleder. Det fanger automatisk hele websiden eller lange onlinedokumenter, hvilket eliminerer anstrengelser. Screenshot X tilbyder dog ikke anden skærmbilledefunktionalitet, såsom fuld skærm, region og vindue.
Hvad er nøglerne til skærmbilleder på Chrome?
Som standard er tastekombinationen til at tage et skærmbillede på Chrome Ctrl + Alt + PrtScn til Windows. Hvis du er en Mac-bruger, er standardtastkombinationen Command + Shift + 4. Disse kombinationer lader dig tage et skærmbillede i Chrome.
Har Chrome et skærmbilledeværktøj?
JA! Chrome har et indbygget skærmbilledeværktøj, som er tilgængeligt via udviklerværktøjer. Derudover kan du bruge tredjepartsudvidelser fra Chrome Webshop. Men hvis du har brug for yderligere skærmbilledefunktioner og annotationsværktøjer, er AnyMP4 Screen Recorder værd at overveje.
Hvor er mine Chrome-skærmbilleder placeret?
Som standard gemmer Chrome skærmbilleder i mappen Downloads. Placeringen kan dog variere afhængigt af dine browserindstillinger. Du kan kontrollere dine browserindstillinger eller mappen Downloads for de gemte skærmbilleder.
For at afslutte diskussionen er det uvurderligt at være udstyret med knowhow til at fange og gemme indhold. Uanset om du vælger de native værktøjer, der er indlejret i Chrome Developer Tools, bruger funktionerne i udvidelser som Screenshot X eller udforsker Snapshot-funktionerne i AnyMP4 Screen Recorder, så er valget dit. Hver metode byder på unikke fordele, fra selektive områder til helsidesoptagelser. Men hvis Chrome Developer og Screenshot X mangler, er AnyMP4 Screen Recorder bemærkelsesværdig, da den tilbyder forskellige muligheder for skærmbilledeoptagelse. Så næste gang du undrer dig hvordan man skærmbilleder i Chrome, husk de forskellige værktøjer, du har til rådighed, giver dig mulighed for at dokumentere og dele dine digitale oplevelser problemfrit.