QuickTime er den indbyggede videoafspiller og skærmoptager til at fange de ønskede gameplayvideoer, online tutorials og flere andre filer. Hvordan stopper QuickTime-skærmoptagelse for at gemme optagelsen? Uanset om du har brug for at gemme den optagede skærm på din computer, eller oprette en ny skærmoptagelse med QuickTime, kan du lære mere om stopper QuickTime-skærmoptagelse fra artiklen nu.
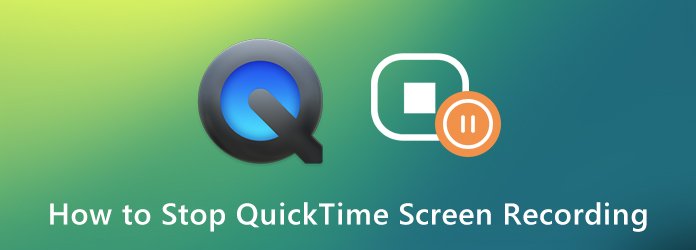
Når du først har startet QuickTime-skærmoptagelse, vil du måske vide, hvordan du stopper optagelsen af QuickTime-skærmen og gemmer videoen som ønsket. Derudover kan du også lære flere detaljer om hele skærmoptagelsesprocessen.
Når du vil stoppe QuickTime-skærmoptagelse, kan du blot trykke på Kommando-Control-Esc hurtigtastkombinationen for at få den ønskede optagede fil. Desuden kan du også klikke på ikonet QuickTime-optagelse i menulinjen for at stoppe skærmoptagelsen direkte i QuickTime.
Sørg for, at der er tilstrækkelig lagerplads på harddisken på din MacBook. Hvis der er masser af plads, skal du reparere disktilladelsen. Gå til Diskværktøj og vælg harddisken, kan du klikke på Reparation og vælg Reparer disk tilladelser knappen i overensstemmelse hermed for at sikre dig, at du kan stoppe QuickTime-skærmoptagelse.
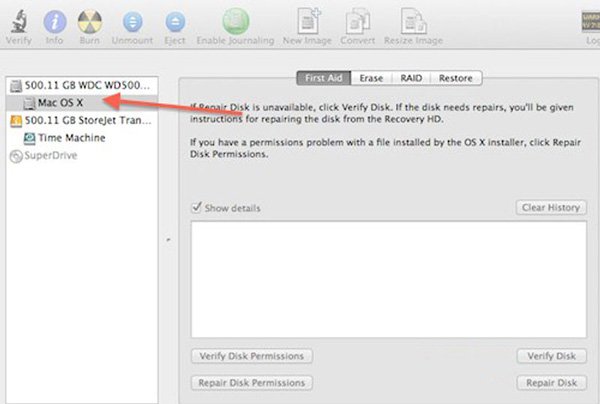
Hvis QuickTime sidder fast kl Afslut optagelse processen og ikke vil fuldføre, kan du gå til Terminal på din MacBook og indtaste følgende kommando: top-u og tryk på Enter på tastaturet. Find proces-id'et for QuickTime Player, og fjern PID'et. Derefter kan du indtaste: sudo kill [PID] og trykke på Enter for at løse problemet med at stoppe QuickTime-skærmoptagelsesproblemet.
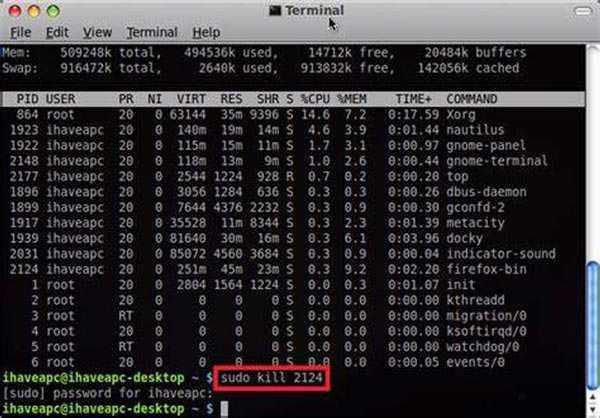
Hvad skal du gøre, hvis du stadig ikke kan reparere QuickTime-skærmoptagelsen stopper ikke? Når du vil optage skærmen som QuickTime-alternativ, AnyMP4 Screen Recorder er den ønskede skærmoptager til at fange alle aktiviteter på skærmen, herunder skærmvideoer, mikrofonlyd, systemlyd og endda tage snapshots. Desuden giver det dig mulighed for at finpudse lyd- og videokvaliteterne, indstille optagelsesplanen og endda redigere optagelserne.
Sikker download
Sikker download
Trin 1: Download og installer QuickTime-alternativet, start programmet på din MacBook. Klik på EnhverMP4 skærmoptager til Mac og vælg Produktion mulighed for at vælge den ønskede videokodek, billedhastighed, videokvalitet og flere andre parametre.
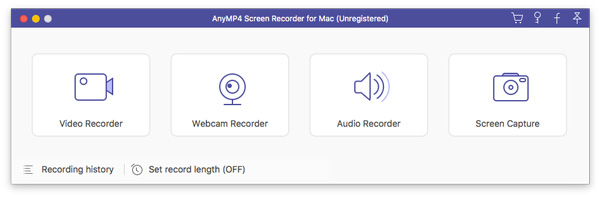
Trin 2: Vælg Tilpasset mulighed for at vælge det ønskede optageareal eller Fuld mulighed for at fange hele skærmen. Naturligvis kan du også aktivere System Sound mulighed og Mikrofon mulighed for at hente lydfiler. Tænd desuden for Kamera at optage webcam-filer.
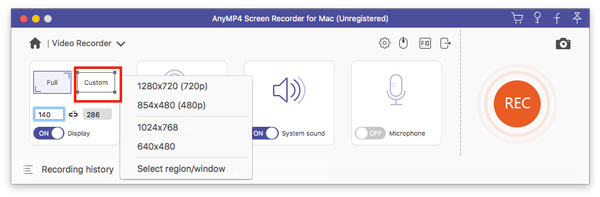
Trin 3: Du kan klikke på REC knappen for at optage aktiviteterne på skærmen, inden du starter spillet. Under processen kan du trække på optagelsesfilen eller tilføje annotering med pil, infoudvidelser, tekster og flere andre elementer i henhold til dine krav.
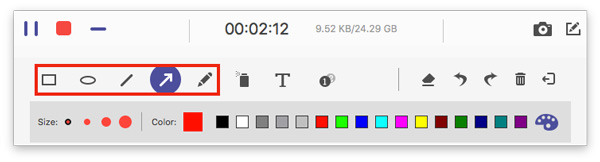
Trin 4: Når du først har klikket på Stands knappen genererer programmet automatisk videoen. Se bare videoen i den indbyggede medieafspiller. Du kan også klikke på Clip for at få den ønskede del af videoen, før du gemmer den på din harddisk.
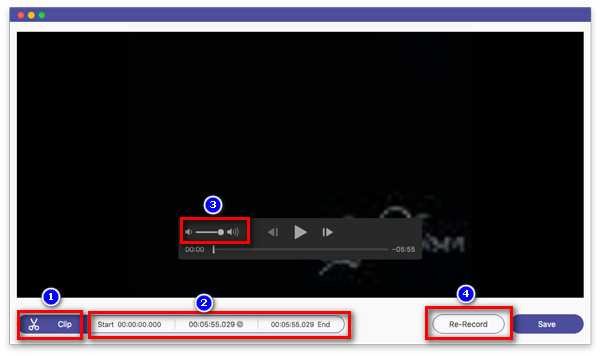
Sådan rettes QuickTime-skærmoptagelsesfrysninger?
Når QuickTime Player uventet afslutter under optagelsesprocessen, skal du sørge for, at der er nok RAM-plads og lagerplads. Hvis du vil optag nogle store gameplay-videoer, videovejledning eller andre, skal du vælge en alternativ løsning i stedet for QuickTime i stedet.
Hvordan rettes "Operationen kunne ikke fuldføres"?
Når du har startet en ny filmoptagelse til iOS-enhed, kan der muligvis være en fejlmeddelelse: Handlingen kunne ikke afsluttes. Det er en kendt bug af QuickTime. Hvis du brugte iPhone 5s, rapporterede iPad Air på iOS 10.3 og MacBook på macOS 10.12 et sådant QT-optagelsesproblem. Hvad angår tilfældet, skal du skifte til en anden enhed eller opdatere iOS-versionen.
Sådan rettes QuickTime-optagelse stoppet Prøv at optage igen?
Hvis der er en fejlmeddelelse Kan ikke optage. Prøv at optage igen. Det kommer op, når du optager skærmvideo med ekstern lyd. Du skal ændre lydindgangen til den interne mikrofon, hvis du ikke har brug for at optage lyd, eller skifte til den forskellige mikrofon, hvis der er noget kompatibilitetsproblem til QuickTime-skærmoptagelse.
Sådan stopper QuickTime-skærmoptagelse? Hvad skal du gøre, hvis du ikke kan stoppe optagelsesprocessen? Hvis du har svært ved at optage skærmen med QuickTime, kan du lære mere om løsningen fra artiklen. Derudover kan du også finde den bedste alternative løsning, AnyMP4 Screen Recorder, der nemt kan optage og administrere den optagede video.