Discords skærmdelingsfunktion er en af de bedste funktioner, som denne onlinebesked- og sociale fællesskabsplatform er kendt for. Med det kan online sefester, spilstreaming og onlinemøder nu udføres på en enkelt platform, der er helt gratis og praktisk at bruge. Der er dog tilfælde af Discord-skærmdeling ingen lyd gør effektiviteten af skærmdeling halveret, da lyd er lige så vigtig som videoen, når det kommer til at bruge de fleste af platformens delescreeningskapacitet. Det er det problem, vi vil løse i denne artikel med tre nemme at følge løsninger.
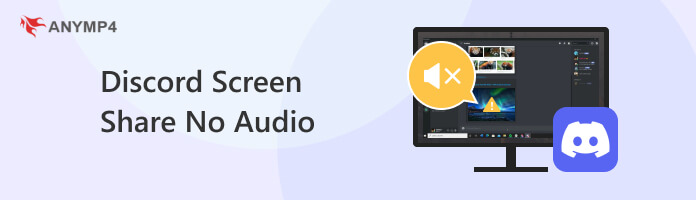
Der er flere problemer med, hvorfor Discord-skærmdelingsfunktionen ikke har nogen lyd. Et af de mest almindelige problemer er, at videoen, der deles, ikke deles gennem den applikation, den kører; i stedet er computerskærmen den eneste, der deles. En anden almindelig årsag er, at lydsystemet til computerskærmdelingen på Discord blev slået fra, hvilket gjorde, at applikationen, der deles på platformen, også blev slået fra. En anden årsag, der kan forårsage fejl i lyddeling, kan dog være forankret i selve Discord og dets lydindstillinger. Dette kan være en af de mest almindelige årsager til dette problem, da Discord er ret forvirrende at bruge og avanceret for begyndere eller brugere, der ikke er fortrolige med det. Med det kan utilsigtede justeringer i platformen forårsage uventede problemer i den, hvor mangel på lyd i skærmdeling er en af dem.
I den næste del af denne artikel vil vi diskutere tre nemme at følge løsninger til at løse dette problem, hvor en af dem bruger en af de mest pålidelige software tilgængelige på markedet, der kan løse alle problemer, der kan være forankret i Discord.
Som vi nævnte før, er Discords alsidige skærmdelingsfunktion ideel til online urfester på platformen; faktisk er denne aktivitet den mest almindelige brug af deres skærmdelingstilbud. Nogle streamingplatforme forbyder dog skærmdeling med tredjepartssoftware såsom Discord; de blokerer denne funktion ved at holde skærmen sort uden lyd, når deres applikation deles i Discord-talekanaler. Heldigvis ville dette problem overhovedet ikke være et problem, når det kombineres med AnyMP4 Screen Recorder.
Ved at bruge denne software kan du optage skærmen med lyd fra dit computersystem og mikrofon på Discord. Desuden giver det dig en separat lydoptager mulighed for kun at forstå lyden fra Discord. Dens lydforstærker lader dig slippe af med baggrundsstøjen og blande lydstyrken frit, som du vil.
Ud over det har denne skærmoptagelsessoftware en masse tilstande til flere optagelsesformål, såsom standard videooptager, vinduesoptager og en GPU-accelereret spiloptager sammen med andre alsidige og lige så kraftfulde tilstande.
Download AnyMP4 Screen Recorder nu og lær, hvordan du optager dine foretrukne streamingplatforme til Discord-urfester ved at følge den detaljerede guide nedenfor:
Sikker download
Sikker download
1. Åbn softwaren, og vælg den optagetilstand, du vil bruge. Til optagelse af specifikke applikationer Vinduesoptager tilstand er den nemmeste at bruge.
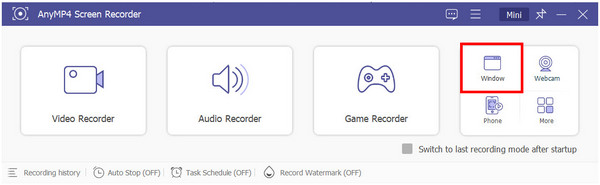
2. Hvis du klikker på Window Recorder, får du automatisk en liste over de vinduer, som softwaren kan optage. Klik på det Discord-vindue, du vil optage.
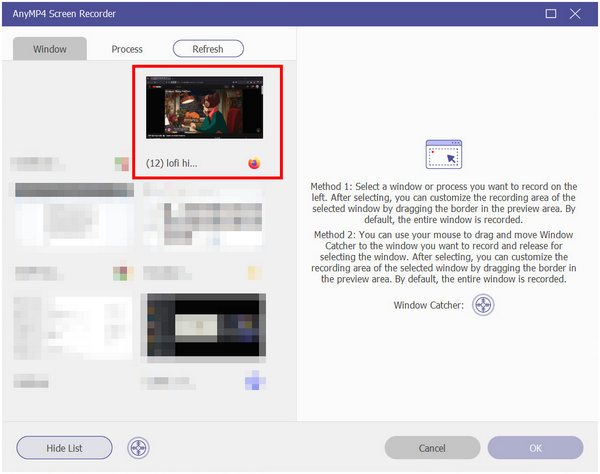
3. Nu hvor vinduet, der vil blive optaget, er indstillet, skal du blot klikke på REC knappen tilbage i Window Recorder-grænsefladen.
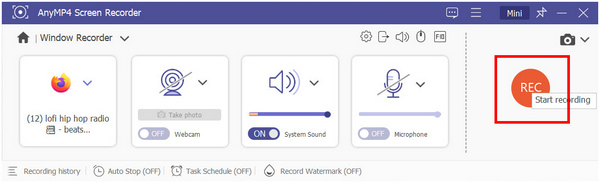
4. Efter optagelsesprocessen kan du vælge at redigere den optagede video ved at bruge editoren med flere varigheder i forhåndsvisningsvinduet. Ellers klik videre Udført for at gemme videoen på din computer.
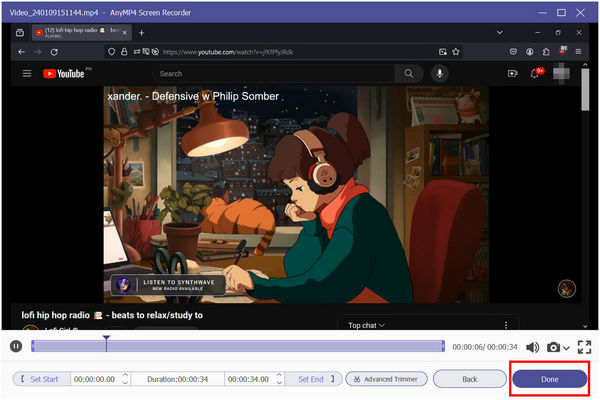
5. Afspil skærmoptagelsen i din valgte medieafspiller. Tilmeld dig derefter en stemmekanal i Discord og vælg Del din skærm mulighed. Vælg medieafspillervinduet under Applikationer og klik på Gå Live for at begynde at dele din skærm.
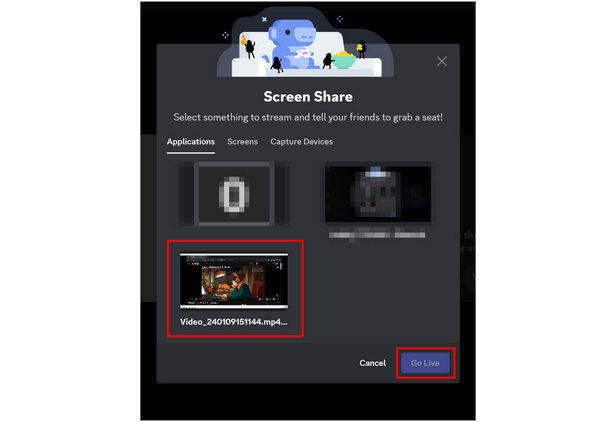
At følge disse enkle trin vil garantere, at skærmen, du deler i Discord, vil have en klar video og lyd, hvilket gør den perfekt til sjove sefester online. Dette blev gjort muligt ved, at skærmdelingsforanstaltningerne for enhver videostreamingplatform blev omgået af AnyMP4-videooptageren. Med det er softwaren absolut den nemmeste og mest bekvemme måde at ordne Discord-skærmdelingslyd, der ikke fungerer, og endda også videoer.
Også hvis du kun vil del lyd i Discord, optag bare Discord-lyd i denne software ved at vælge funktionen Audio Recorder.
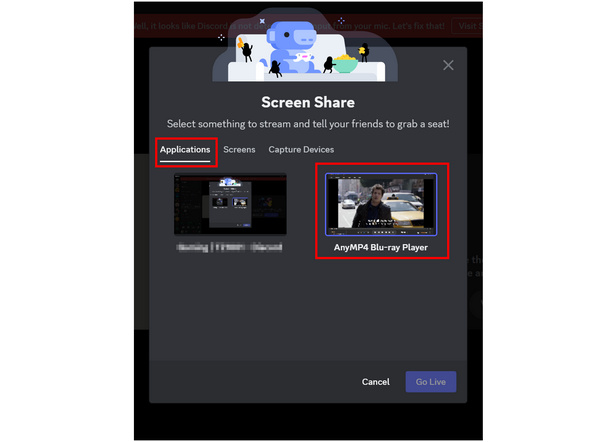
Discords skærmdelingsfunktion har to forskellige tilstande: applikationer og skærme. Den største forskel mellem de to er, at applikationstilstanden deler et specifikt vindue, der er åbnet på computeren, mens skærmtilstanden kaster hele skærmen. Det er dog kun applikationstilstanden, der kan dele skærmen med lyd. Med det skal du altid sørge for, at den tilstand, du bruger til skærmdeling, er Programmer og ikke skærme.
Da Discord ikke er den mest begyndervenlige kommunikationsplatform derude, er det normalt at blive forvekslet med dens grænseflade, især for begyndere. Dette kan resultere i utilsigtede ændringer, der forårsager fejl i skærmdelingslyden, der anvendes af nye brugere på grund af ukendskab til Discords grænseflade. Med det er nulstilling af stemme- og videoindstillingerne for Discord en smart måde at sikre, at eventuelle utilsigtede video- og lydændringer er rettet.
Nulstil stemme- og videoindstillinger for Discord ved at følge denne korte vejledning:
1. Klik på knappen Brugerindstilling ikon ved siden af dit Discord ID.
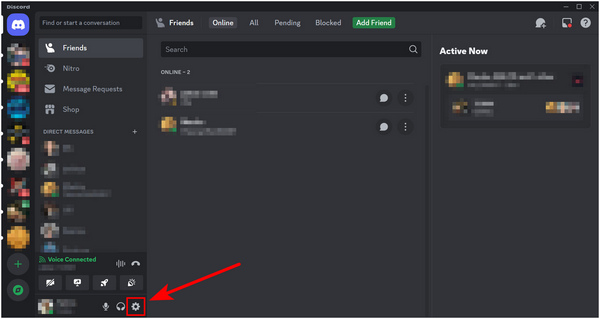
2. Inde i indstillingerne skal du rulle ned til App-indstillinger og vælg Voice & Video.
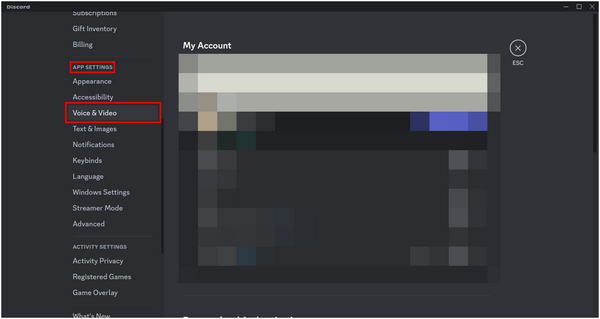
3. Rul ned til slutningen af sektionen Stemme og video, og klik på Nulstil lydindstillinger.
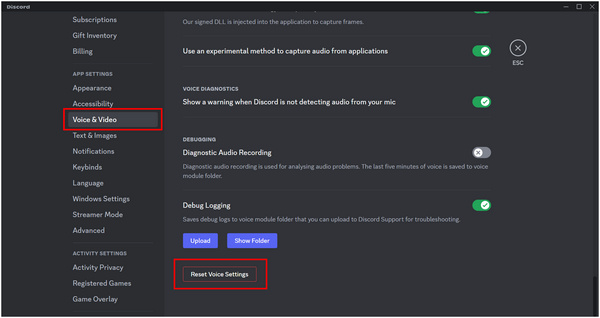
Nulstilling af Discords stemme- og videoindstillinger vil også påvirke applikationens lyd i skærmdelingstilstand. Ved at nulstille din software til dens standardindstillinger, vil eventuelle utilsigtede ændringer, der kan forårsage fejlen ingen lyd, blive rettet.
For at sikre, at skærmen, du deler, har lyd, skal du sørge for, at du deler den via applikationstilstand. Dette er forskelligt fra skærmtilstanden, som kun deler hele skærmen på din computer uden lyd.
1. Tilmeld dig en Discord Voice-kanal.
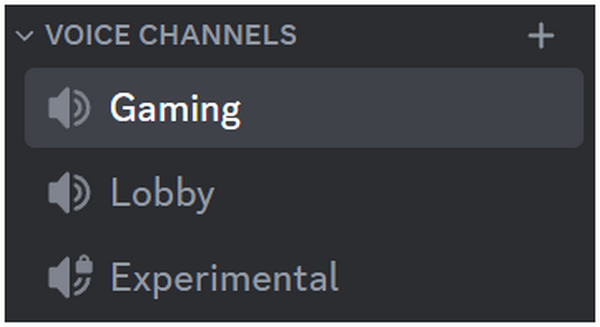
2. Indeni skal du klikke på Del din skærm .
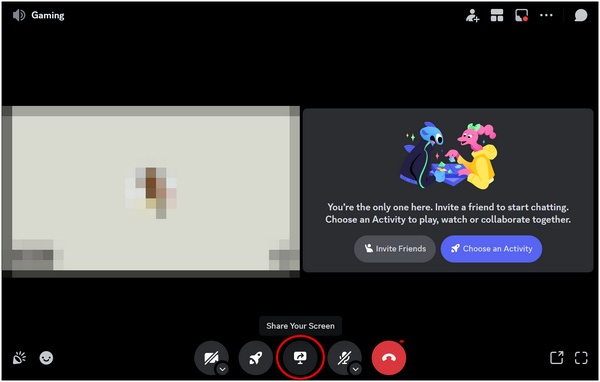
3. Sørg for at vælge Applikationstilstand i indstillingerne for skærmdeling, og vælg det vindue, du vil dele.
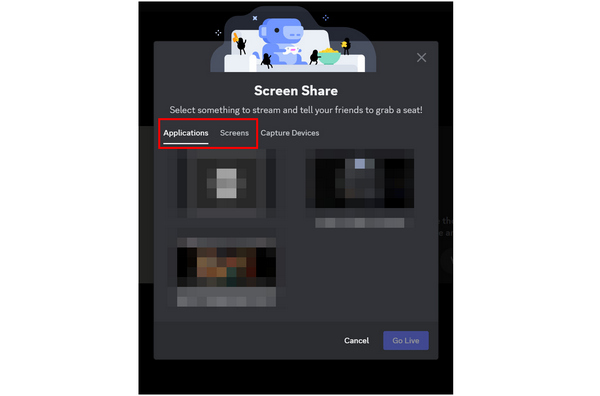
Discord mobil understøtter også skærmdeling; den understøtter dog kun udsendelse af hele skærmen. Med det er skærmdeling med lyd lidt mere anderledes på mobile enheder. Følg nedenstående trin for at lære hvordan.
1. Log ind på din Discord-konto. Tilmeld dig en Discord stemmekanal og udvid indstillingerne med scroller op. (Glemt Discord adgangskode?)
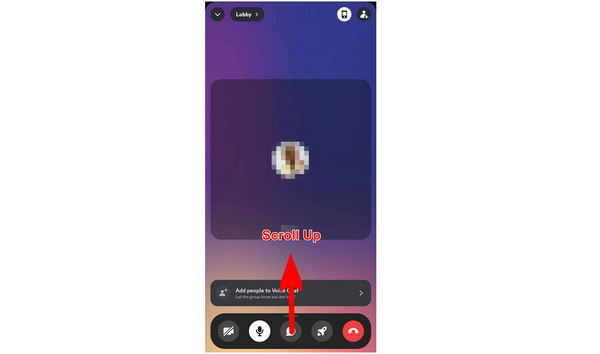
2. I indstillingerne, ændre lydudgangen til telefonen for at få platformen til at hente lyden fra din enhed.
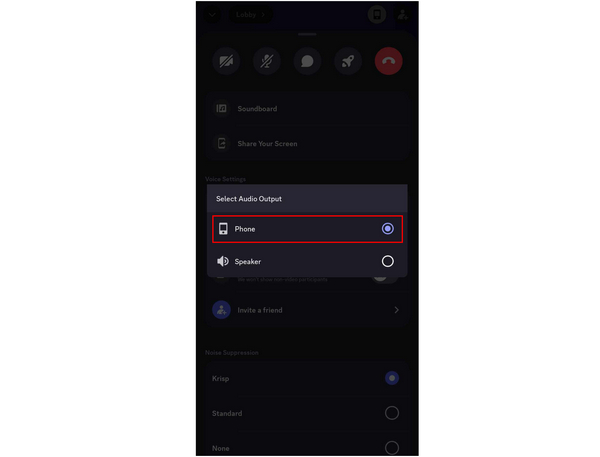
3. Med lydoutput nu indstillet, kan du nu trykke på Del din skærm for at starte skærmcasting fra din enhed.
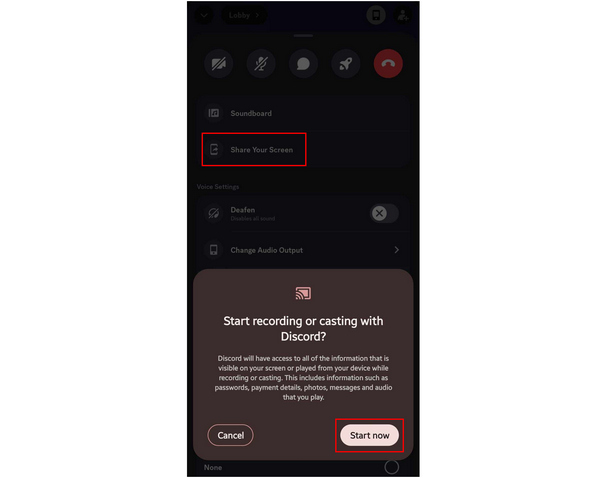
Hvordan giver man Discord tilladelse til at dele skærm Mac?
Åbn din Macs indstillinger, og vælg Systemer og præferencer. Klik på ikonet Sikkerhed og privatliv, og klik på Privatliv. Klik på Skærmoptagelse og find Discord for at give den tilladelse til skærmdeling. Dette løser problemer, der involverer Discord-skærmdeling uden lyd Mac.
Kan du se skærmdeling på Discord mobil?
Ja du kan. Du kan se andre brugeres skærmdelingsstreams på Discord. Du kan også selv dele skærmen. Læs venligst den tredje del af denne artikel for at lære, hvordan du reparerer Discord-mobilskærmdeling uden lyd.
Hvordan giver jeg nogen adgang til min skærmdeling på Discord?
Du behøver ikke give folk tilladelse til at se din stream. Skærmdeling i en stemmelobby vil automatisk give folk i den mulighed for at se din stream. Du kan dog altid chatte privat med nogen og dele en skærm med dem alene.
Hvorfor deler Discord skærm ingen lyd?
Sørg for, at du deler i applikationstilstand. Skærmtilstand har ingen lyd ved skærmdeling på denne måde. Dobbelttjek også, om din systemlyd ikke er slået fra.
Hvordan deler jeg Netflix-videoer på Discord?
Brug AnyMP4 Screen Recorder. Åbn Netflix, afspil den video, du vil dele, og optag den derefter ved hjælp af softwaren. Gem den optagede video på din computer, og du kan nu dele den på Discord uden skærmdelingsbeskyttelse.
Discord-skærmdeling ingen lydmobil eller desktop er en stor ulejlighed, der kan ødelægge sjove urfester, hvis det opstår. Heldigvis kan dette problem løses ved at lære det grundlæggende i Discord-indstillinger, og mere avancerede problemer, såsom streamingplatforme, kan omgås af kraftfuld software såsom AnyMP4 Screen Recorder.
Del venligst denne artikel online for at hjælpe andre Discord-brugere med at løse deres skærmdelingsproblemer.