Du kan få brug for at konvertere Blu-ray til DVD på grund af økonomisk årsag eller enhedskompatibilitetsproblem. De fleste ville have meget mere adgang til dvd-afspillere end Blu-ray-afspillere, så når de har en Blu-ray-disk, er det ikke let at spille det. I dette tilfælde er det nødvendigt at bruge et professionelt konverteringsprogram til at konvertere Blu-ray til DVD. I denne artikel kan du få anbefalinger om tre bedste Blu-ray til DVD-konvertere.

For at konvertere Blu-ray til DVD med succes, må du hellere rippe Blu-ray-disken, mapperne eller ISO-billedfilerne til DVD-videoer først. Derefter kan du brænde videoen til en DVD-disk med et professionelt DVD-brænderværktøj.
AnyMP4 Blu-ray Ripper kan hjælpe dig med at konvertere Blu-ray til DVD-video eller andre populære digitale formater uden begrænsning. Den er tilgængelig til både Windows- og Mac-versionen, tjek dens funktioner som nedenfor.
Sikker download
Sikker download
Trin 1 Download og installer AnyMP4 Blu-ray Ripper på din Windows-computer eller Mac.
Trin 2 Klik på knappen "Indlæs Blu-ray", når du har tilsluttet Blu-ray-drevet til din computer og isat en Blu-ray-disk.
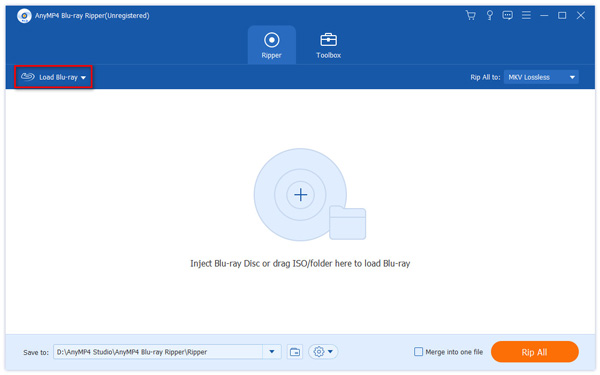
Trin 3 Rediger Blu-ray-video, før du ripper.
Hvis du ikke har brug for at redigere Blu-ray-videoen, før du konverterer den til DVD, skal du bare springe over dette trin.
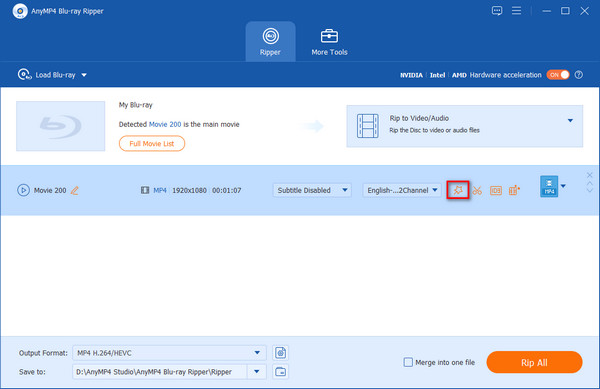
Clip
1. Fremhæv Blu-ray-filen og klik på ikonet "Klip" for at åbne vinduet "Klip".
2. Du kan indstille startpunktet og slutpunktet til at klippe et bestemt segment af Blu-ray-videoen og forhåndsvise det i denne Blu-ray Ripper.
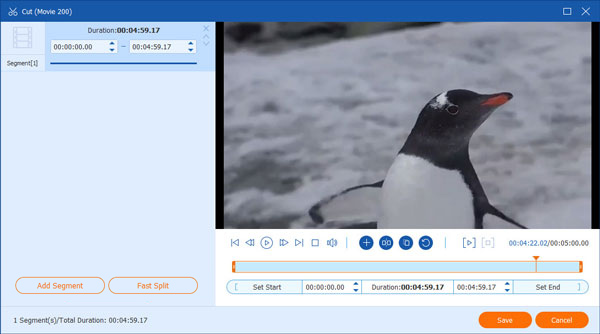
3. Klik på knappen "Gem", når du er færdig med dit arbejde.
Redigere
Klik på ikonet "Rediger", nu kan du rotere eller beskære video, tilføje effekter og filtre, justere lyd og undertekster og tilføje vandmærke til Blu-ray-videoen.
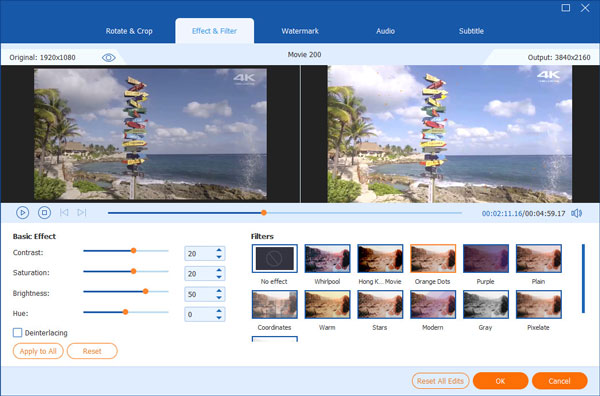
Trin 4 Klik på rullemenuen for "Rip alle til" for at indstille outputformatet som VOB (480P DVD Video).
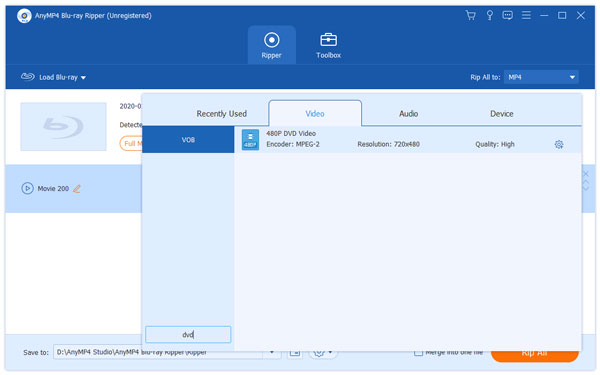
Trin 5 Klik på knappen "Rip alt" for at konvertere Blu-ray til DVD-video.
Med AnyMP4 Blu-ray Ripper kan du ikke konvertere Blu-ray til DVD-disk direkte. Når Blu-ray er konverteret til DVD-video, kan du brænde videoen til en DVD-disk med en DVD-brænder, AnyMP4 DVD Creator kan gøre dig en stor tjeneste. Men hvis du bare har brug for at konvertere Blu-ray til almindelige videoformater for lettere afspilning, er AnyMP4 Blu-ray Ripper alt hvad du behøver.
Sikker download
Sikker download
Trin 1 Indsæt en tom DVD i DVD-drevet. Download og installer AnyMP4 DVD Creator på din computer og vælg "DVD Disc" for at brænde den VOB-video, du har rippet fra Blu-ray-disk til en standard-DVD.
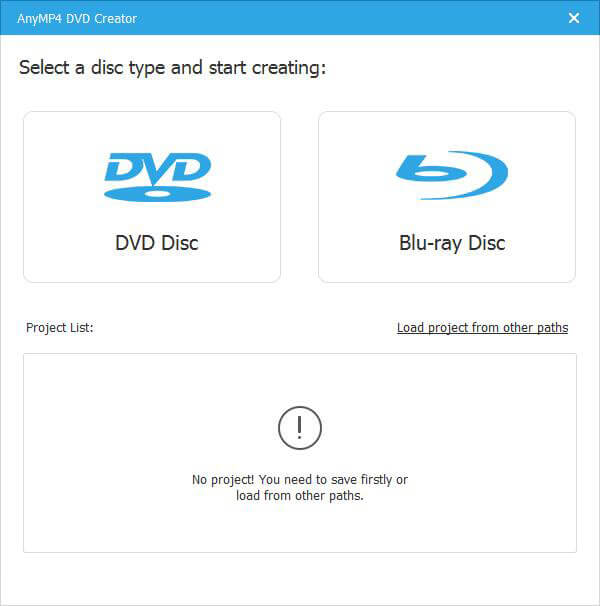
Trin 2 Tjek VOB-videofilen, og klik på "Audio"-linjen eller "Undertekst"-linjen for at tilføje lydsporet eller underteksten, hvis du vil. Derefter kan du klikke på knappen "Anvend" for at komme videre.
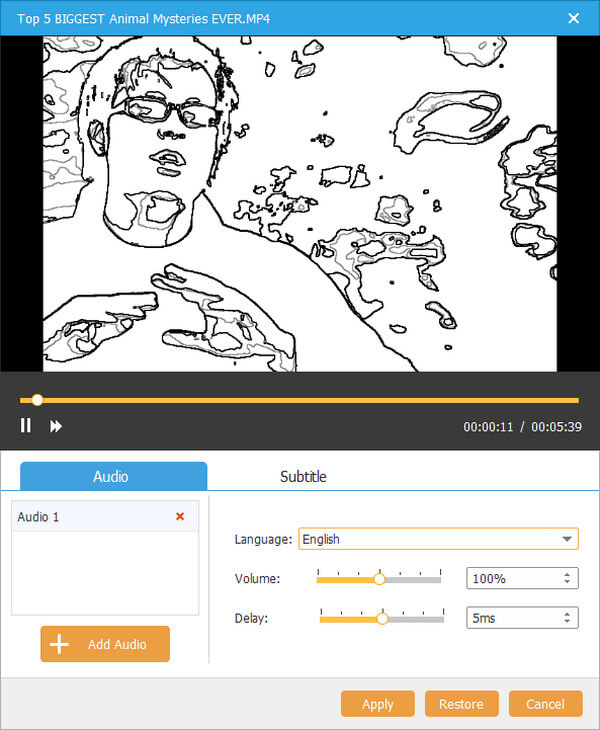
Trin 3 Vend tilbage til hovedgrænsefladen, og klik på "Power Tools"-indstillingen. Det giver dig mulighed for at redigere VOB-videoer, såsom videoredigering, lydredigering, undertekstredigering, klip, flette kapitel, opdelt kapitel, thumbnail-indstillinger og flere andre.
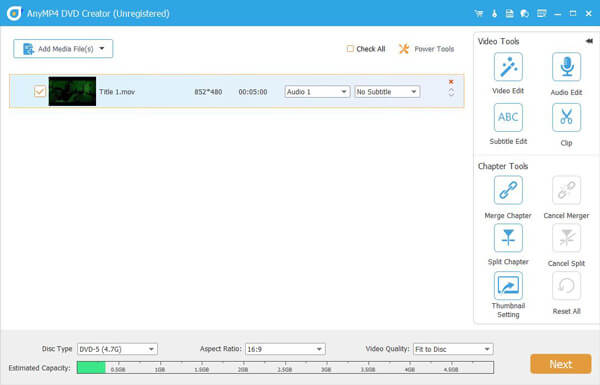
Trin 4 Du vælger menuskabelonen til din DVD-disk eller tilføjer baggrundsmusik. Klik derefter på knappen "Brænd". Klik på "Start" knappen for at brænde DVD-video til en standard DVD. Det tager kun kort tid at få den ønskede DVD-disk.
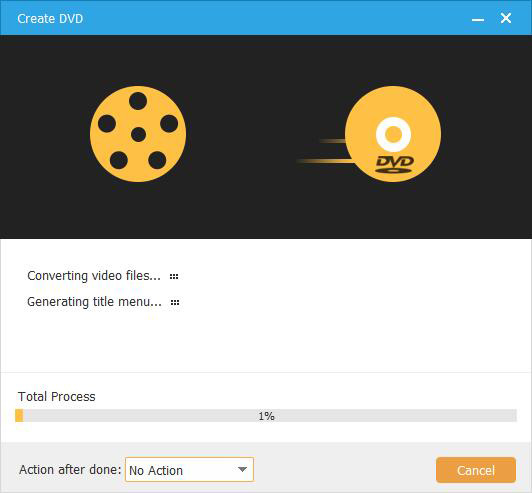
DVDFab er god til at levere Blu-ray og DVD-løsninger til sine brugere. Og hvis du har brug for at konvertere Blu-ray til DVD, har den en Blu-ray til DVD Converter, som giver dig mulighed for direkte at konvertere en Blu-ray til DVD-Video disk til afspilning på DVD-afspilleren. Ved hjælp af Cinavia Removal Solution, som skal købes separat, kan du desuden permanent fjerne Cinavia vandmærker fra Cinavia inficerede Blu-ray-stråler, så du kan nyde de konverterede dvd'er på afspilningsenheder, der er udstyret med Cinavia detektorer, såsom en PS3.
Trin 1 Download og installer DVDFab Blu-ray til DVD Converter ifølge din computer OS, både Windows og Mac versioner er tilgængelige.
Trin 2 Tilslut et Bly-ray-drev til din computer og indsæt den Blu-ray-disk, du vil konvertere.
Trin 3 Start denne Blu-ray til DVD Converter, vælg "Copy" og klik på Copy Mode Switcher for at vælge To DVD.
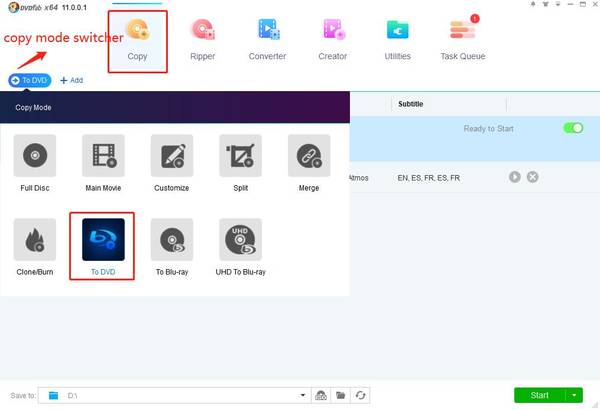
Trin 4 Klik på knappen Tilføj på hovedbrugerfladen for at indlæse Blu-ray-videoer på Blu-ray-disken. Hvis det er en ISO-fil eller -mappe, kan du blot trække og slippe det i hovedbrugergrænsefladen til læsning.
Trin 5 Tilpas output dvd'en
Du kan vælge titler, kapitler, lydspor og undertekster, du ønsker, og du kan også klikke på Skiftenøgle-ikonet for at tilpasse din menu og justere andre indstillinger.
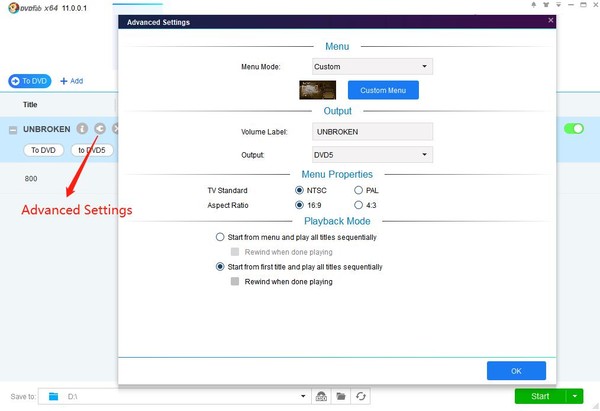
Trin 6 Begynd at konvertere Blu-Rat til DVD
Klik på knappen Start for at starte processen med at konvertere Blu-ray til DVD. Du kan se detaljerede fremskridt info under processen.
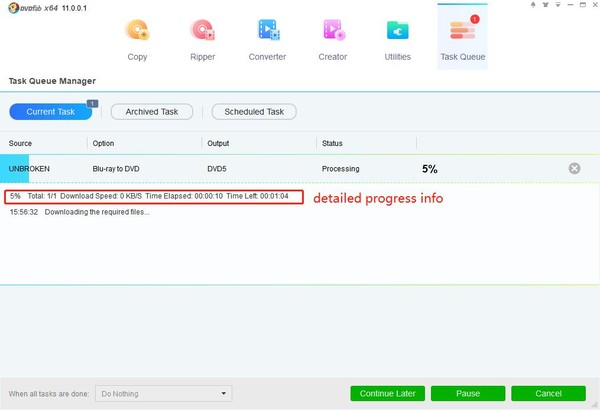
WinAVI Blu-ray Ripper er også et godt valg for dig at dekryptere og kopiere Blu-ray-video, og konverter derefter den til DVD med hurtig hastighed. Ligesom AnyMP4 Blu-ray Ripper kan den også konvertere Blu-ray til de fleste video / lydformater som AVI, MPEG1 / 2, MP4, WMV, FLV, MOV, 3GP og endda HD-formater.
1. WinAVI Blu-ray Ripper er udstyret med ZJMedias AV kompressormotor, som gør det muligt at konvertere Blu-ray 6X-hastighed end andre Blu-ray Rippers.
2. Denne Blu-ray Ripper kan dekryptere Blu-ray-disken og fjerne copyrightbeskyttelse, så du får lov til at rive kommercielle Blu-ray-diske nemt.
1. Der er ingen videoredigeringsfunktioner i denne Blu-ray Ripper.
2. Der er ingen Mac-version tilgængelig.
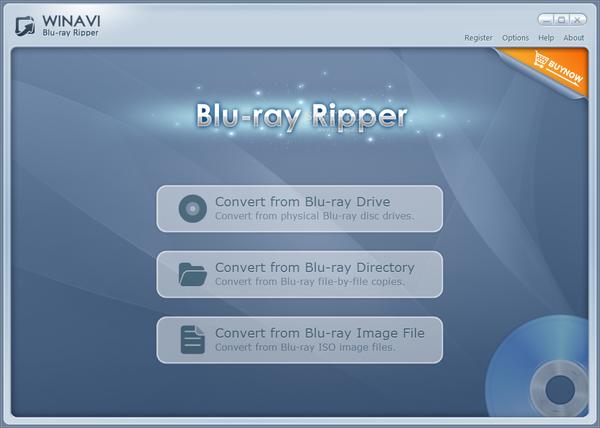
Konklusion
Nu har du tre muligheder i hånden, så prøv dem og vælg en passende til dig selv. Hvis du også har andre gode anbefalinger, velkommen til at dele med os under kommentar nedenfor.