Sådan ripper du 4K Blu-ray? Før vi går i gang, hvad er egentlig forskellen mellem Blu-ray og 4K? Blu-ray er en bestemt fysisk disk, men 4K er en bestemt videoopløsning. Det er udfordrende at sammenligne Blu-ray med 4K, primært fordi 4K og Blu-ray tjener forskellige formål.
ISO-filer er små, praktiske at gemme og en fantastisk repræsentation af oplysningerne på Blu-ray-diske. Det er en god idé at lave ISO-kopier af din Blu-ray-disk, som du kan gemme og brænde tilbage til Blu-ray, når du vil.
Så hvad med 4K Blu-ray? Hvorfor skal jeg se 4K Blu-ray-film? En egentlig 4K Blu-ray har 3840 x 2160 pixels; en 4K Blu-ray er dobbelt så stor som en 1080P Blu-ray. Brug af 4K Blu-ray-diske vil forbedre din seeroplevelse. 4K Blu-ray-filmene har også store filstørrelser. Som følge heraf har 4K Blu-ray brug for mere avanceret hardware. For at se 4K Blu-ray-film skal du bruge en 4K Blu-ray-afspiller og tilsvarende 4K Blu-ray-genstande. Alternativt kan du straks afspille på bærbare enheder ved at rippe en 4K Blu-ray. For at lære, hvordan man gør sådan noget, skal du fortsætte med at læse dette indlæg.
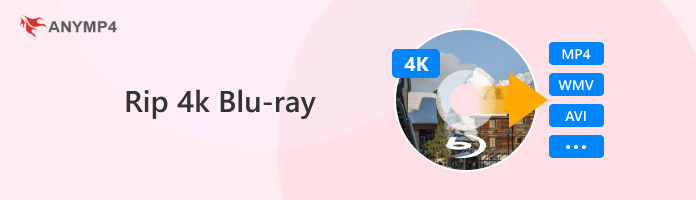
Den bedste 4K Blu-ray ripping software på vores liste er AnyMP4 Blu-ray Ripper. Programmet kan rippe 4K Blu-ray, ISO-billedfiler, mapper til 1080p/4K UHD-videoer, mens den originale kvalitet bevares. Dette utrolige værktøj har 30X ultrahurtig konverteringshastighed sammenlignet med andre 4K Blu-ray-ripperprogrammer med GPU-understøttelse.
Anbefaling
Takket være programmets innovative design og ligetil interface kan du afslutte alle rippeprocedurer med kun et par klik. Desuden understøttes opgraderingen automatisk.
1. Først download gratis AnyMP4 Blu-ray-programmet på din computer. Du kan henvise til download-knappen nedenfor. Når du har downloadet den bedste 4K Blu-ray-ripping-software, skal du følge installationsprocessen og derefter køre.
Sikker download
Sikker download
2. Klik på knappen Indlæs Blu-ray for at indlæse den Blu-ray, du vil konvertere. Ellers skal du klikke på +-tegnet i midten af hovedgrænsefladen for at indlæse Blu-ray.
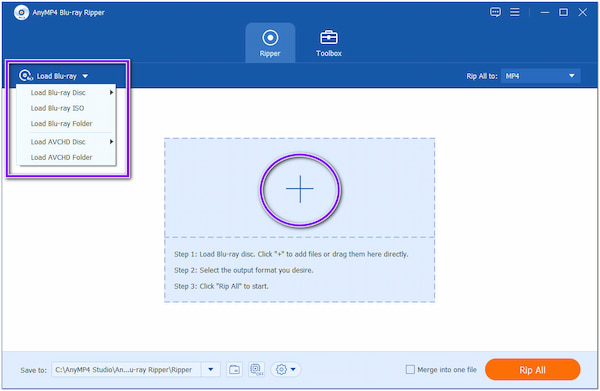
Bemærk: Før du åbner programmet, skal du først indsætte Blu-ray-disken i dit optiske drev.
3. Klik på knappen Rip alle, og vælg 4K-videoen fra indstillingen som dit outputformat. Du kan eventuelt ændre din videos Encoder, Frame rate, Resolution og Bitrate. For at gøre det skal du klikke på tandhjulsikonet.
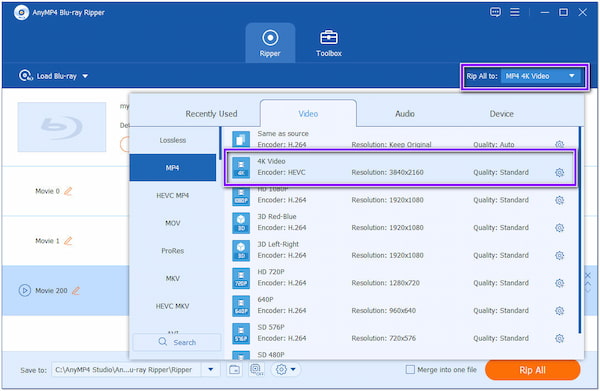
4. Inden du starter rippingsprocessen, skal du vælge fildestinationen. Klik på Gem til i nederste venstre hjørne af programmet for at gennemse en lokal fil. Når du er færdig, kan du starte rippingsprocessen ved at klikke på knappen Rip alle i nederste højre hjørne.
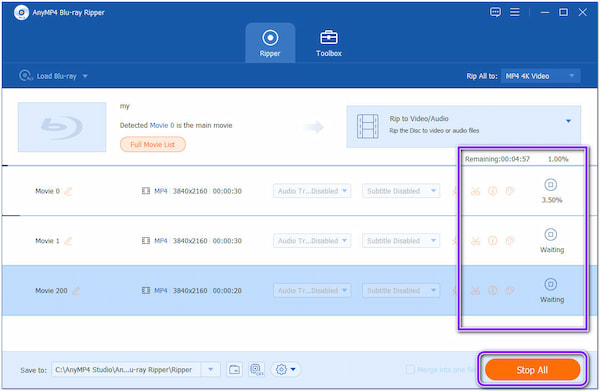
Leawo UHD Ripper er et andet Blu-ray-rippingsprogram, der hjælper dig med at gøre dette. Den er designet til 4K Blu-ray-filmkonvertering. Leawo UHD Ripper kan hjælpe dig med at rippe 4K Blu-ray-film i diske, mapper og ISO-billedfiler til videoer i 4K-, 1080p- og 720p-videoer, såsom 4K Blu-ray til 4K MKV, 4K MP4, 1080P MP4 osv. Du kan endda redigere 4K/UHD Blu-ray-film ved at trimme , beskæring, tilføjelse af vandmærker, anvendelse af 3D-effekter osv., før konvertering af 4K Blu-ray-film.
Den er ideel til at rippe 4K Blu-ray-diske hurtigt og godt. Softwaren kan fjerne enhver UHD Blu-ray-sikkerhed for at gøre konvertering mulig. Det giver dig mulighed for at rippe 4K Blu-ray-film til forskellige formater for at tilfredsstille filmelskere.
1. Fra programmets hovedgrænseflade skal du vælge fanen UHD Ripper. Klik derefter på knappen Tilføj UHD/Blu-ray/DVD for at indlæse Blu-ray.
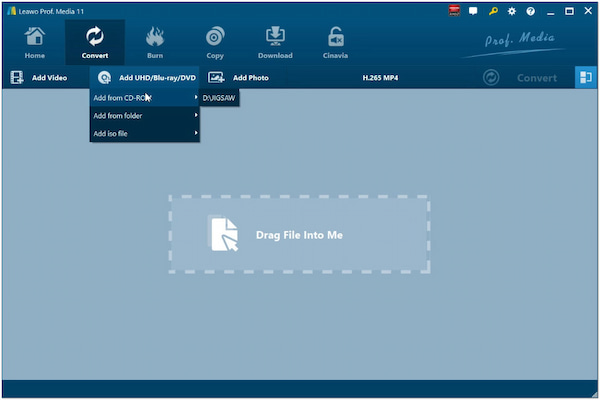
2. Vælg en tilstand, og vælg derefter titlen. Klik på OK for at begynde at importere filerne fra Blu-ray.
3. Gå ind i profilpanelet, åbn Formatet, og vælg derefter det output, du har brug for.
4. Klik på knappen Konverter for at begynde at rippe 4K Blu-ray af.
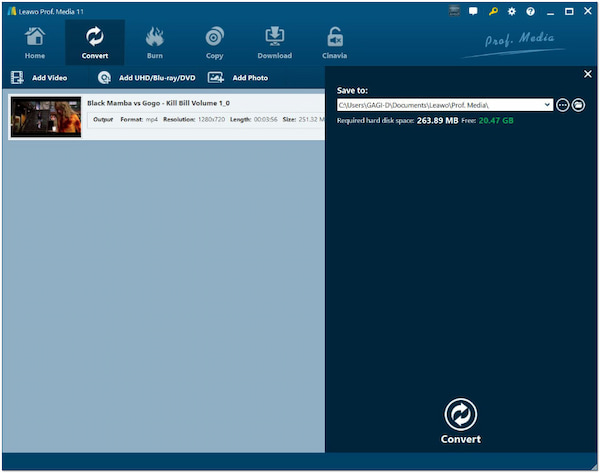
Vi har også MakeMKV, en Blu-ray-ripper-software, der hovedsageligt er anerkendt af brugere som en beta i årevis. Programmet giver kun et enkelt eksportformat, Lossless MKV. Blu-ray-diske rippes og konverteres til tabsfri MKV-filer, som indeholder alle data fra diskenes originale formater uden nogen form for komprimering.
De fleste Blu-ray-diske, inklusive 4K- og 3D-diske, kan behandles med MakeMKV. Du kan bruge MakeMKV til at rippe en 4K Blu-ray til din computer, hvis du har 4K-udstyr til at få mest muligt ud af 4K MKV-filmen. Ikke alene ville den visuelle kvalitet være identisk med at spille den originale Blu-ray, men der ville ikke være noget kvalitetstab under konverteringen. MakeMKV gør det nemt at behandle 4K Blu-ray.
1. Åbn MakeMKV efter at have indsat 4K Blu-ray-disken i din Blu-ray-afspiller.
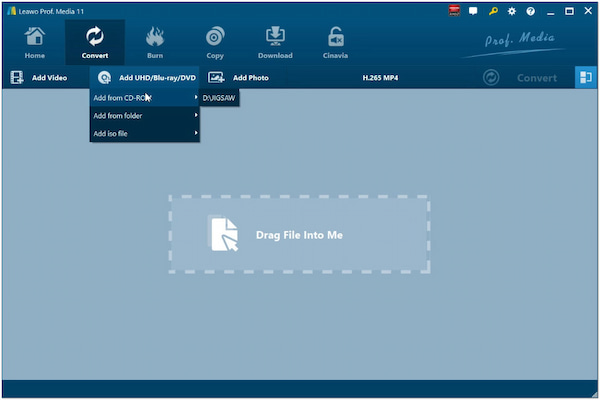
2. Klik på ikonet Optical Drive for at tillade MakeMKV at indlæse diskens indhold i softwaren.
3. Det indhold, du skal vælge, vises med et flueben foran. Programmet gemmer MKV-videoen med alt det valgte indhold.
4. Indstil output-mappen i højre side, hvor du vil gemme MKV-videoen.
5. Klik på knappen MakeMKV for at starte konverteringen til en tabsfri MKV-fil.
1. Kan en standard Blu-ray-afspiller afspille 4K-diske?
Bestemt NEJ! Du har brug for en 4K Ultra HD Blu-ray-afspiller for at afspille Ultra HD Blu-ray-diske. Din Blu-ray-afspiller fungerer ikke, hvis du indsætter en Ultra HD Blu-ray-disk.
2. Er 4K værd at købe over Blu-ray?
Dolby Atmos og DTS-X er mere moderne lydformater, der ofte er tilgængelige på 4K-diske, men ikke på standard Blu-ray-diske.
3. Kræver 4K et specifikt HDMI-kabel?
Du behøver ikke specielle HDMI-kabler til et 4K-tv. Nyere versioner af HDMI-kabelstandarden er unødvendige for 4K TV, men det kan påvirke farve og opløsning.
Sådan ripper du 4K Blu-ray er ingen sved ved at bruge det medfølgende 4K Blu-ray-ripping-program. Du kan nemt bruge ovenstående værktøjer til at konvertere Blu-ray-film på Windows og macOS. Men hvis du vil sikre dig, at dit output har nul kvalitetstab, skal du vælge det bedste. Vælg AnyMP4 Blu-ray Ripper som din ledsager til at rippe Blu-ray i det bedste format. Hvis du vil vide mere om ripping, så lad os det vide ved at efterlade et ord nedenfor.