Hvis du er en Apple-bruger, kan du ikke være bekendt med iTunes, medmindre du er en ny Apple-bruger. Alle Apple-enheder, såsom iPhones, iPads, iPods og Apple TV'er, bruger iTunes til at administrere mediefiler. Med andre ord, hvis du vil lytte til musik eller se film på din iOS-enhed, skal du synkronisere lyd og videoer til iTunes-biblioteket.
Antag, at du har masser af Blu-ray-filmsamlinger. Du kan synkronisere dem til din iOS-enhed og se dem når som helst. Men hvordan udføres det? Konverter Blu-ray til iTunes.
På denne måde kan du nyde dine Blu-ray-mediefiler på din iOS-enhed. For at lære, hvordan du gør det muligt, se vejledningen; vi giver senere i denne artikel. Så uden videre. Lad os begynde.
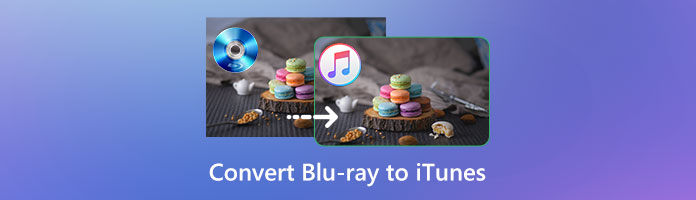
Har du nogensinde spurgt dig selv: 'Kan iTunes afspille en Blu-ray?' Svaret ville være JA! Men det er ikke så enkelt, som du måske tror. Antag, at du vil afspille Blu-ray på iTunes. Du skal sikre dig, at videoformatet matcher programmets krav. iTunes understøtter begrænsede digitale formater, herunder MP4, M4V og MOV til videoer. Mens det til lydspor kun understøtter AAC, AIFF og MP3.
Du kan også se filmen med det samme på iTunes med Blu-ray-diske, der har iTunes Digital Copies. Hvad er iTunes Digital Copies? Det er en digital video af en HD-film, der matcher iOS-enheder som iPhones, iPad, iPods osv. Antag, at du vil se Blu-ray-film direkte på din Apple-enhed. Du skal udføre nedenstående trin for at nyde filmene.
Bemærk: Bekræft, at du har en indløsningskode, før du indløser dine videoer. Indtast koden i iTunes-, Apple TV- eller Apple Music-apps.
1. På din enhed skal du åbne Apple TV app. Rul derefter skærmen til bunden, og tryk derefter på Se den nu.
2. Åbn din profilside ved at trykke på den; det vil vise tre muligheder på din skærm. Vælg derefter Indløs gavekort or Kode.
3. Tryk på for at indtaste den 12-cifrede kode, der er inkluderet på disken Indtast kode manuelt. Tryk til sidst på Indløs at fuldføre.
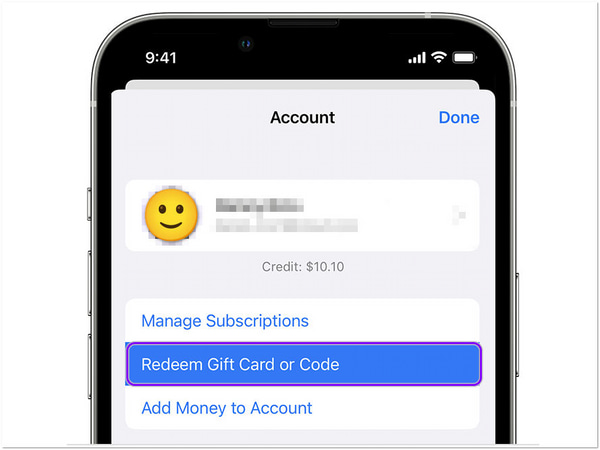
1. Start på din computer Apple TV app. På den anden side, åben iTunes Til Windows.
2. Klik på knappen Konto fanen fra valgene i øverste højre hjørne. Vælg derefter Indløs fra rullelisten. eller Kode.
3. Log derefter på din Apple-id, og indtast derefter den 12-cifrede kode. Du kan også bruge kameraet på din Mac til at indløse koden. Til sidst skal du downloade den digitale kopi på din computer.
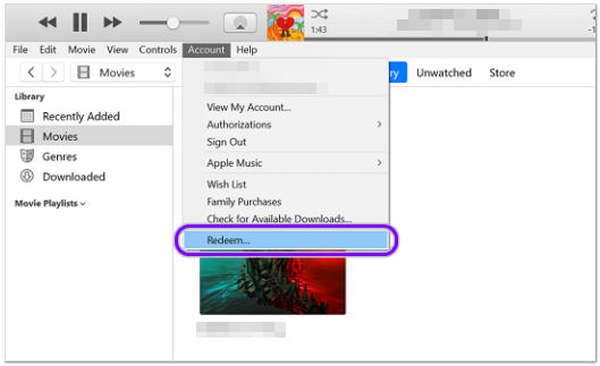
Antag, at du har et stort antal Blu-ray-filmsamlinger. Du behøver ikke iTunes Digital Copies; du kan rippe Blu-ray til iTunes og nyde at se dine filmsamlinger. For at sige det enkelt kan du importere Blu-ray ved at konvertere dem til et digitalt format, der understøttes af iTunes. Som nævnt understøtter iTunes kun MP4, M4V og MOV videofilformater.
Et pålideligt Blu-ray-ripping-program er et must-have for at opnå det. Vi henviser til AnyMP4 Blu-ray Ripper. Det er et kraftfuldt Blu-ray-rippingsprogram, der kan udtrække film fra Blu-ray-diske, mapper og ISO-billedfiler. Udover de understøttede videoformater af iTunes, kan den også konvertere Blu-ray til MKV, AVI, FLV, WMV og andre 500+ digitale formater.
Anbefaling
Sådan ripper du Blu-ray-film til iTunes.
1. Antag, at du ikke har programmet endnu. Klik på Gratis download knappen nedenfor og installer AnyMP4 Blu-ray Ripper på din computer.
Sikker download
Sikker download
Bemærk: Du bør indsætte en Blu-ray-disk i Blu-ray-drevet, før du starter Blu-ray-ripping-programmet.
2.Efter lancering af AnyMP4 Blu-ray Ripper. Klik på Ripper fanebladet og + sign-knap for at importere Blu-ray-mediefilerne. Ellers skal du vælge Indlæs Blu-ray-disk, Indlæs Blu-ray ISO, Indlæs Blu-ray-mappe, Indlæs AVCHD-disk eller Indlæs AVCHD-mappe fra rullelisten over Indlæs Blu-ray. Efter import af Blu-ray-mediefilen skal du vælge Liste over fuldt titler for at vise alt indholdet, og klik derefter på OK.
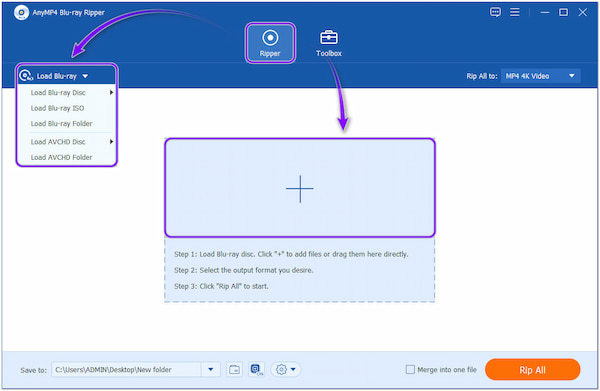
3.Efter import af Blu-ray-mediefilen, analyserer den mediefilerne på Blu-ray-disken. Klik på for at kontrollere Blu-ray-diskens titler Fuld filmliste knap. Du kan markere hver titel, du vil inkludere i dit iTunes-bibliotek.
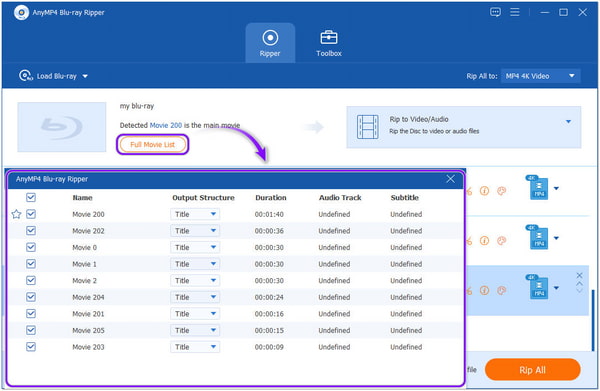
4.Vælg outputformatet understøttet af iTunes i Rip alle til fanen. Gå til video fanen, og kan vælge mellem de hundredvis af digitale formater, som programmet tilbyder. Det inkluderer MP4, MOV, osv. Gå derefter til videoindstillingerne; det kan være Samme som kilde, HD 1080p, etc.
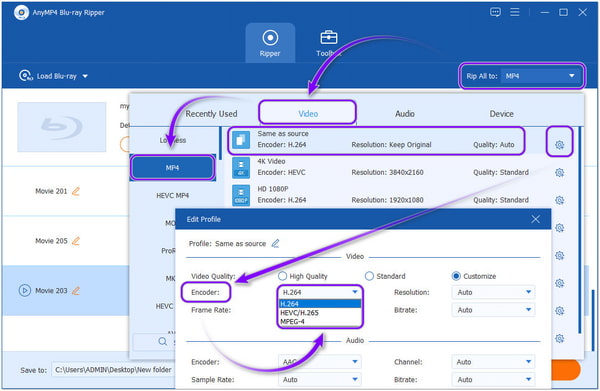
Bemærk: Før du ripper Blu-ray til iTunes, skal du sikre dig, at den understøtter H.264-video, da iTunes kun accepterer dette format. Klik på Tandhjul ikon for at skifte Encoder fra en anden til H.264.
5.For at vælge din foretrukne bærbare enhed skal du gå til Rip alle til fane. Klik derefter på Enhed fanen og vælg din enhed fra listen.
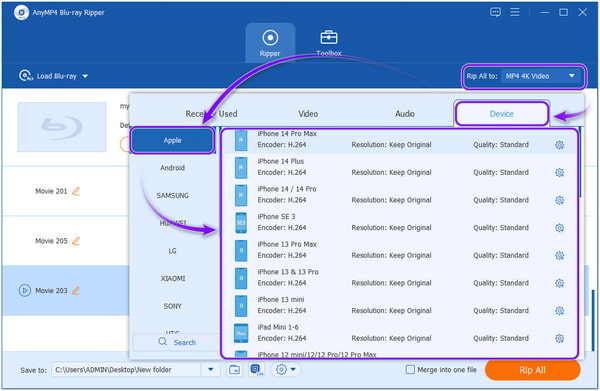
Hvis du ønsker at ændre titlerne, skal du klikke på Tryllestav, saks, infoknap, , Malepalet ikoner. Her kan du rotere, vende, beskære, ændre billedformatet, ændre zoomtilstand, etc.
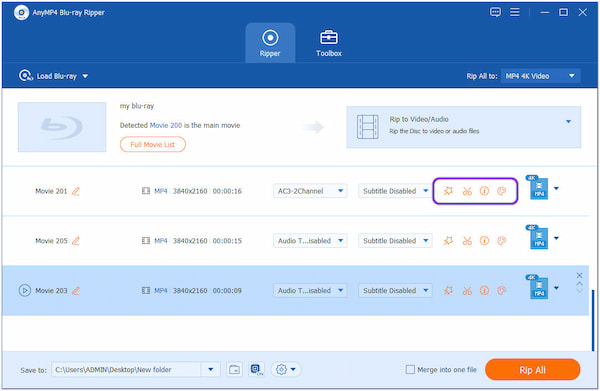
6.Klik derefter på Gem til og vælg en outputdestination for din fil. Til sidst skal du klikke på Rip alle knappen for at begynde rippingen.
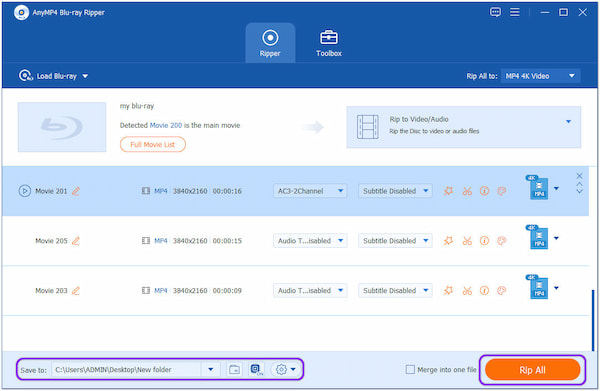
1. Hvad er bedre: iTunes 1080p eller Blu-ray?
Filmene downloadet fra iTunes i 1080p opløsning har samme videokvalitet som Blu-ray opløsning. Alligevel kræver streamingtjenester en masse komprimeringer for at sprede indholdet over internettet, hvilket vil forringe den visuelle kvalitet. Den gennemsnitlige størrelse af en 1080p-film, der downloades fra iTunes, er mindre end 5 eller 6 GB, hvilket er en lille del af størrelsen på en Blu-ray-film.
2. Kan jeg tilføje digitale film til iTunes?
Helt klart JA! I nogle lande, hovedsageligt i USA, kan digitale kopier indløses og tilføjes til Apple-id'et, så de kan se dem på iTunes og Apple TV.
3. Kan jeg downloade Blu-ray til iTunes?
Du kan ikke øjeblikkeligt downloade Blu-ray-film fra iTunes, men de kan konverteres til digitale formater og importeres til iTunes. Selvom bestemte Blu-ray-udgivelser kommer med en iTunes Digital Copy af din film, skal du indløse titlerne ved hjælp af indløsningskoden for at se Blu-ray-titlerne.
Indløsning af digitale kopier er faktisk meget praktisk, men det har visse begrænsninger. På den anden side, med AnyMP4 Blu-ray Ripper, kan du konvertere Blu-ray til iTunes og nyde at se med dens originale kvalitet. Du behøver ikke bekymre dig om den formindskede Blu-ray-filmoplevelse.