Stadig vil du gerne overfør video til DVD.
Vi må indrømme, at vi med så mange videobesparende løsninger næsten ikke opretter DVD-diske mere som gamle dage. Mens vi i nogle specielle dage og minder som konfirmationer og bryllupper, vi stadig gerne overføre videoer til DVD'er og holde dem på traditionel måde.
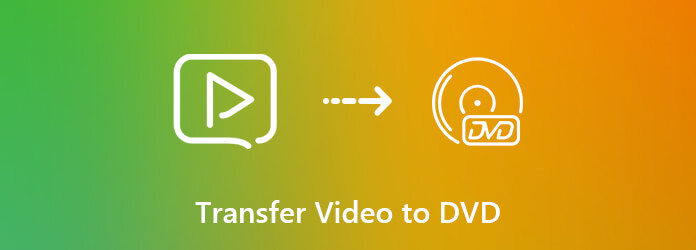
Der er faktisk mange fordele ved at overføre video til DVD. Sammenlignet med de nye måder til at gemme digitale data kan en DVD bedre beskytte disse værdifulde øjeblikke. Desuden er mange computere, der har DVD-drev og DVD-afspillere, stadig tilgængelige i butikkerne for at hjælpe dig med at afspille dine DVD-diske med lethed. Så du behøver ikke at bekymre dig om DVD'et kan ikke afspille problem. Nu vender vi tilbage til det centrale punkt, hvordan man overfører video til DVD?
Du ønsker bestemt ikke at købe en ny DVD-optager til overførsel af video til DVD. Du leder efter slags ting, som software til direkte at oprette DVD med din video på computeren. Og i betragtning af dit behov, her i den første del, vil vi gerne anbefale en professionel DVD Creator til dig.
AnyMP4 DVD Creator er specielt designet til at overføre video til DVD. Det har mulighed for at brænde videoer i alle populære formater som MP4, MOV, FLV, AVI osv. Til standard DVD-diske. Den oprettede DVD bevarer nøjagtigt det originale billede og lydkvalitet. Derudover giver denne video til DVD-konverter dig mulighed for at redigere video, justere effekter og forbedre videokvaliteten, før du overfører video til DVD. Du kan gratis downloade den og tage følgende guide til at brænde din video til DVD.
Sikker download
Sikker download
Trin 1. Dobbeltklik på download-knappen ovenfor for at downloade, installere og køre denne video til DVD-overførsel på din computer gratis. Indsæt en skrivbar DVD-disk i din computer.
Hvis du vil overføre video til DVD-disk, ikke en DVD-mappe eller ISO-fil, skal du her sikre dig, at din computer er udstyret med en DVD-driver. Eller du skal tilslutte en ekstern DVD-driver.
Trin 2. Når du åbner hovedgrænsefladen for denne værktøj til overførsel af video til DVD, skal du klikke på knappen "Tilføj mediefiler (r)" for at indlæse den video, du vil overføre til DVD. Som nævnt ovenfor understøtter denne DVD-skaber stærkt alle ofte anvendte formater som MP4, MOV, AVI, MKV, MTS, M2TS, FLV, SWF, 3GP, ISO og mere, så her kan du nemt importere de videoer, du kan lide.
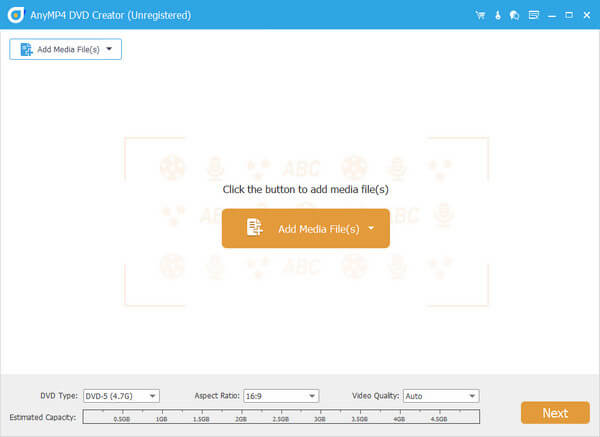
Trin 3. Efter indlæsning af videoer kan du indstille “DVD Type”, “Aspect Ratio” og “Video Quality” først. Klik derefter på knappen "Næste" for at gå til næste trin.
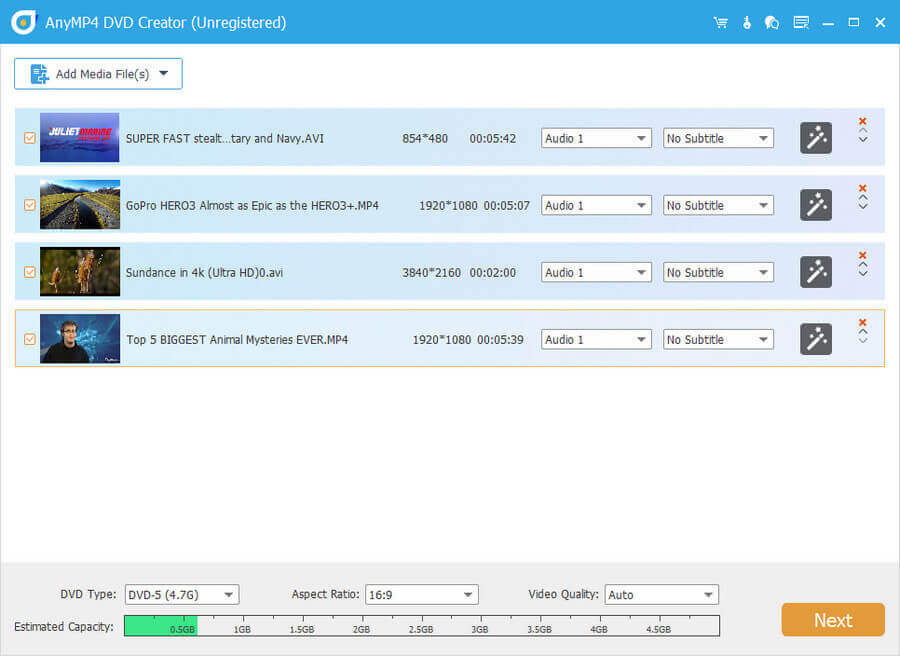
Trin 4. Du kan ændre og vælge et nyt lydspor og undertekst til den oprettede DVD. Efter at have gjort det, skal du klikke på "Anvend" for at bekræfte handlingen.
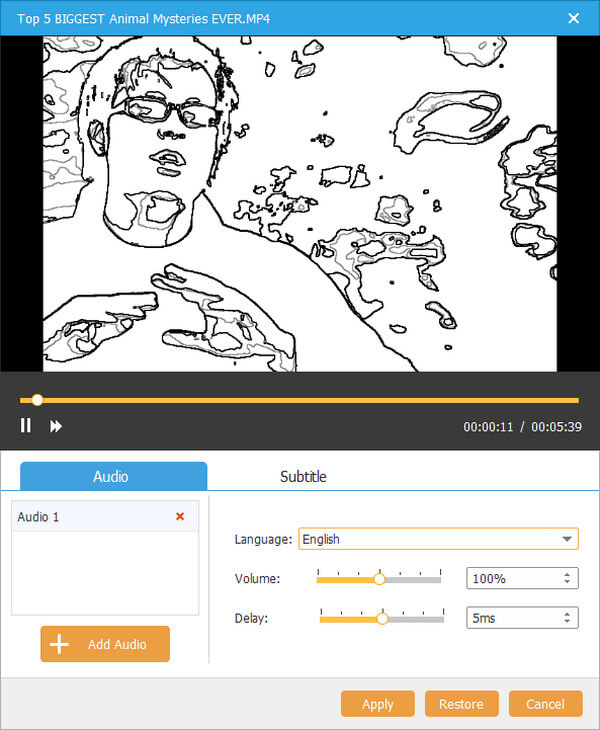
Trin 5. Hvis du vil redigere videoen, kan du åbne vinduet "Rediger". Du kan justere videoeffekten ved at indstille lysstyrke, kontrast, mætning, farvetone og lydstyrke, rotere / klip / beskære video eller anvende filter baseret på dit behov.
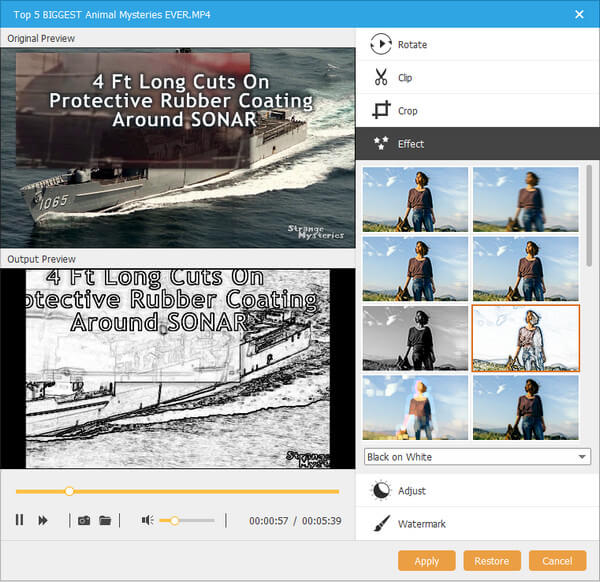
Trin 6. Du har også tilladelse til at redigere DVD-menuen. Her kan du klikke på knappen "Rediger menu" for at åbne vinduet "Rediger menu", hvor du kan tilpasse DVD-menuen, som du vil.
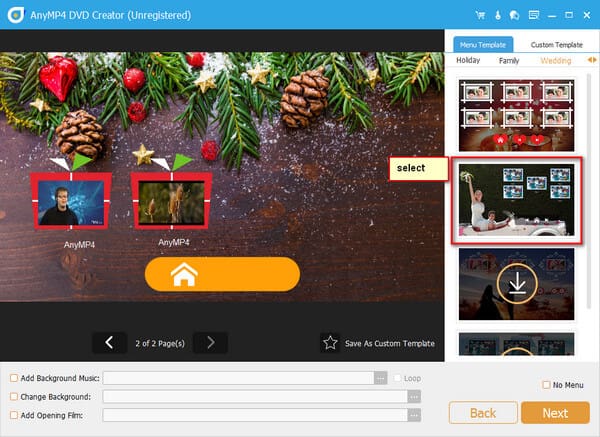
Trin 7. Efter alle disse handlinger kan du klikke på knappen "Brænd" for at begynde at overføre video til DVD. Udover DVD-disk giver denne video til DVD-konverter også dig mulighed for at overføre video til DVD-mappe eller konvertere video til ISO-fil.
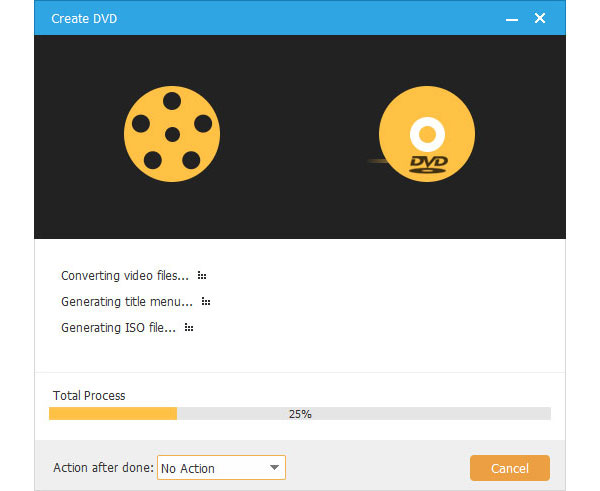
Hvis du er en Windows-pc-bruger og har behov for at overføre video til DVD, kan du stole på Windows Media Player. De følgende trin viser dig detaljerede trin.
Trin 1. Kør Windows Media Player på din pc og gå til "Windows Media Player Library".
Trin 2. Når du kommer dertil, skal du klikke på "Brænd"> "Brændemuligheder"> "Data DVD" for at forberede videooverførsel til DVD. Her skal du indsætte en skrivbar DVD-disk.
Trin 3. Find den specifikke video, du vil brænde til DVD, og træk den til listepanelet for at oprette en brændeliste.
Trin 4. Hvis du tilføjer flere videoklip til DVD burn-listen, kan du her justere videorækkefølgen eller fjerne de unødvendige. Klik på "Start" for at overføre video til DVD.
Windows Media Player er ikke længere tilgængeligt i Windows 10. Desuden understøtter Windows Media Player ikke alle populære videoformater. For at overføre video til DVD med denne metode, skal du bedre bruge en Windows 7-pc til konverter MP4-video til DVD.
Hvis du bruger en Mac, kan du stole på iMovie til at overføre video til DVD. De fleste Mac-produkter har ikke en DVD-driver. Så du skal tilslutte en ekstern DVD-driver til brænding af video til DVD med iMovie.
Trin 1. Kør iMovie på din Mac, og klik derefter på "File" i menulinjen øverst til venstre. Vælg "Importer" fra rullelisten for at indlæse videoen.
Trin 2. iMovie er ikke kompatibel med mange videoformater. Så her skal du importere en MP4- eller MOV-fil. Som en indbygget videoeditor er iMovie udstyret med mange grundlæggende redigeringsfunktioner. Du kan redigere videoen, før den konverteres til DVD.
Trin 3. Klik på "Del" og vælg derefter "iDVD" mulighed for at starte konvertering af video til DVD. I dette trin kan du vælge et DVD-tema og tilpasse DVD-menuen.
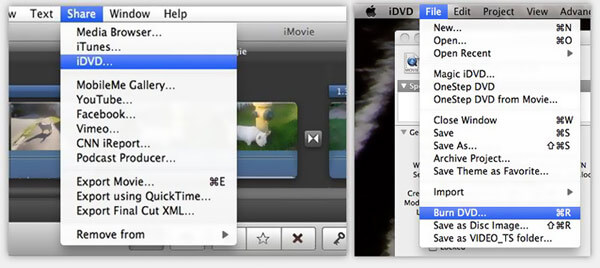
Trin 4. Indsæt en tom DVD i din Mac, og klik derefter på "Brænd" for at bekræfte handlingen med at overføre video til DVD.
Vi har talt om hvordan man overfører video til DVD på denne side. Her i dette indlæg deler vi 3 effektive måder at hjælpe dig med at konvertere video til DVD-disk på din computer. Hvis du stadig har spørgsmål, kan du efterlade en besked i kommentaren eller direkte kontakte os.