Overførsel af videoer fra en USB til en DVD gør den mere tilgængelig. Vil du lære, hvordan man gør dette muligt? Så er det din heldige dag! Dette indlæg vil udforske forskellige metoder til, hvordan man brænde USB til DVD. Vi introducerer tre forskellige værktøjer, som kan være din ledsager. Hver af disse dvd-brændingssoftware tilbyder unikke funktioner til at udføre brændingsprocessen. Hold dig opdateret for at opdage praktiske metoder til at transformere dit digitale indhold fra et USB-drev til et format, der er kompatibelt med DVD-afspillere.
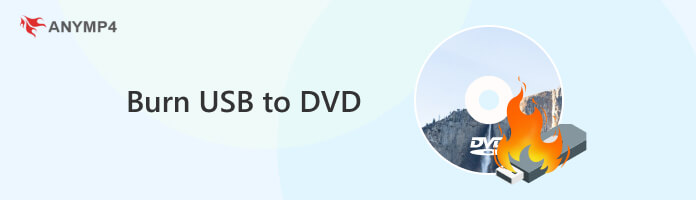
Før vi begynder med vores brændeproces, lad os først svare: Kan jeg brænde USB til DVD? Helt klart JA! Du kan brænde filer fra dit USB-drev til en DVD. Processen involverer overførsel af filerne fra et USB-drev til en DVD gennem DVD-brændingssoftware. Brændingsprocessen konverterer de digitale filer fra USB-drevet. Det gør det til et format, der er kompatibelt med dvd-afspillere eller andre enheder, der kan læse dvd'er.
Desuden giver det mulighed for at oprette en fysisk kopi af det digitale indhold på USB-drevet på DVD'en. Det giver brugerne mulighed for at dele eller distribuere filerne i et mere bredt tilgængeligt format. Men her er en lille fangst. De specifikke trin og funktioner, der er involveret, kan variere afhængigt af den anvendte dvd-brændingssoftware. Når det er sagt, kan du henvise til den komplette vejledning nedenfor for detaljerede instruktioner om, hvordan du udfører denne opgave.
AnyMP4 DVD Creator er en enestående USB-til-DVD-brændingsløsning. Den er kendt for sin ubesværede evne til at brænde USB-filer til DVD, uanset deres filformat. For ikke at nævne, det understøtter over 500+ digitale formater. Det inkluderer MP4, MKV, MOV, AVI, WMV, 3GP og mere. En af dens iøjnefaldende funktioner er dens omfattende bibliotek af foruddesignede menuskabeloner.
For god ordens skyld er AnyMP4 DVD Creator tilført letanvendelige redigeringsværktøjer. Du kan ubesværet klippe, beskære, tilføje filtre, justere videoeffekter og endda tilføje et brugerdefineret vandmærke på dine videoer, før du brænder dem til DVD. Ud over disse nøglefunktioner kan du udforske et væld af yderligere funktioner ved at downloade det.
1. Til at begynde med får du en gratis download af AnyMP4 DVD Creator på din computer. Installer dvd-brændingssoftwaren på din computer, og vent på, at installationsprocessen er færdig.
Sikker download
Sikker download
2. Efter installationen skal du starte AnyMP4 DVD Creator. Indsæt en tom dvd i din computers dvd-brænder, før du starter brændingsprocessen.
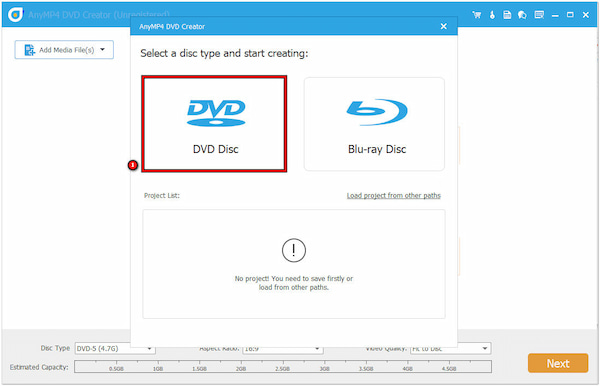
3. Vælg indstillingen DVD Disc som din disktype. Klik Tilføj mediefil (er) for at indlæse den eller de filer, du vil brænde. Naviger til stidestinationen for dit USB-drev, og vælg dine filer.
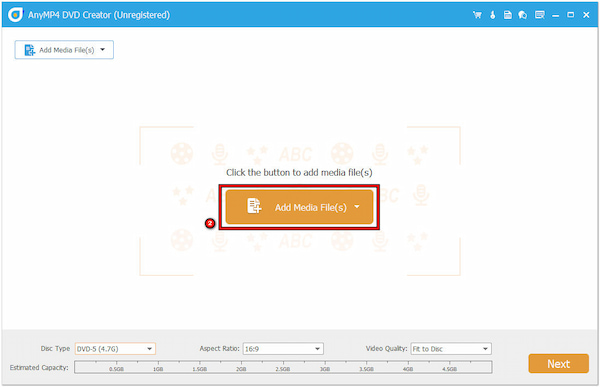
4. Arranger eventuelt de indlæste filer i din ønskede rækkefølge. Konfigurer også DVD-parametre, såsom Disc Type, Aspect Ratio og Video Quality. Klik Næste at fortsætte.
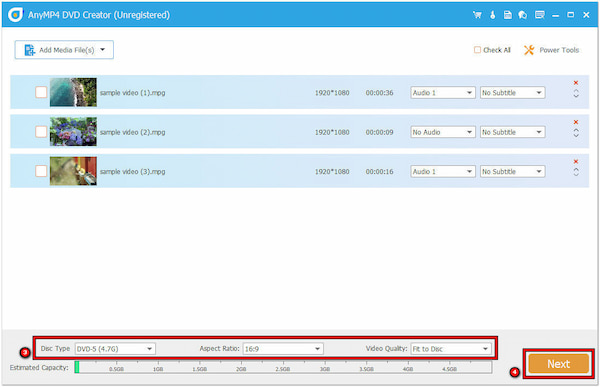
5. I det næste vindue skal du tilpasse din DVD-menuskabelon. Du kan vælge fra det tilgængelige udvalg under fanen Menuskabelon. Klik Brænde at fortsætte.
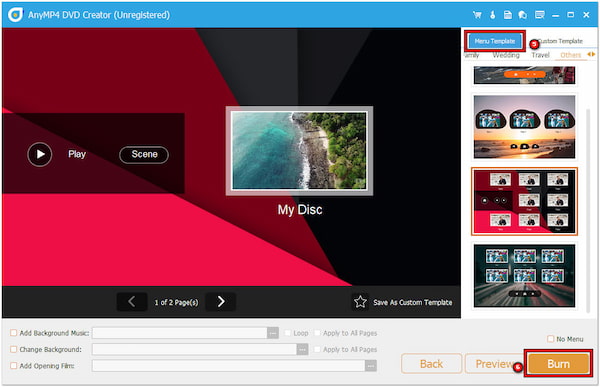
6. I det næste vindue skal du konfigurere de nødvendige indstillinger. Husk, glem ikke at markere Brænd til disk for at brænde USB til DVD med succes. Klik til sidst Starten for at begynde brændingsprocessen.
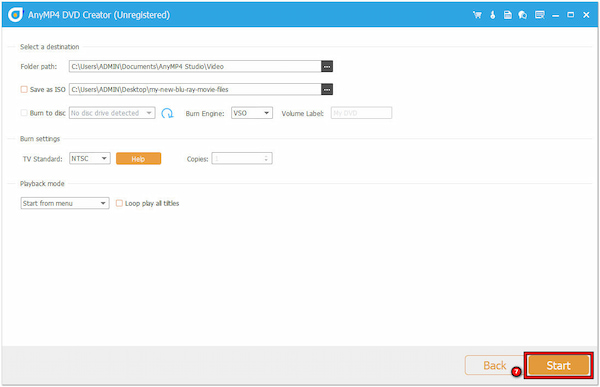
AnyMP4 DVD Creator er en alt-i-én dvd-brændingssoftware, du har brug for. Det, der gør det ekstra fedt, er, at du kan tilpasse dine egne menudesigns. Denne dvd-brændingssoftware lader dig tilføje baggrundsmusik, ændre billedbaggrunden og endda tilføje en åbningsfilm.
AnyMP4 Studio giver også flere DVD-løsninger som gem DVD til USB, og kopier video til USB og mere.
DVDFab DVD Creator er en del af DVDFab-softwarepakken. Denne USB-til-DVD-brænder er kendt for sin alsidighed til at håndtere forskellige multimedieopgaver. Det kan nemt brænde videoer i forskellige formater til DVD, inklusive dem, der er gemt på et USB-drev. Hvad mere er, giver det brugerne mulighed for at tilpasse DVD-menuer ved at vælge fra den foruddesignede menuskabelon.
1. Åbn DVDFab DVD Creator og naviger til Skaberen fane.
2. Klik + Tilføj kilde for at importere filen/filerne fra dit USB-drev.
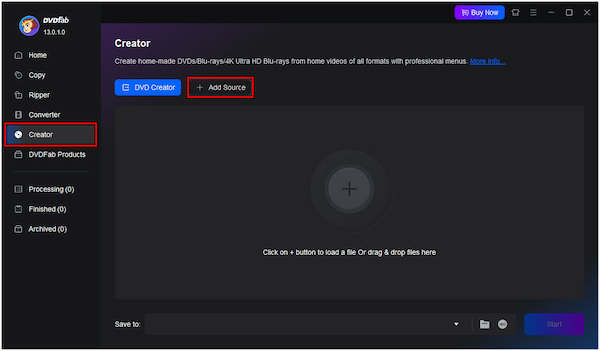
3. Gå til Menuindstillinger med DVD menu maker at oprette dvd-skabelonerne, og Avancerede indstillinger for filkonfigurationen.
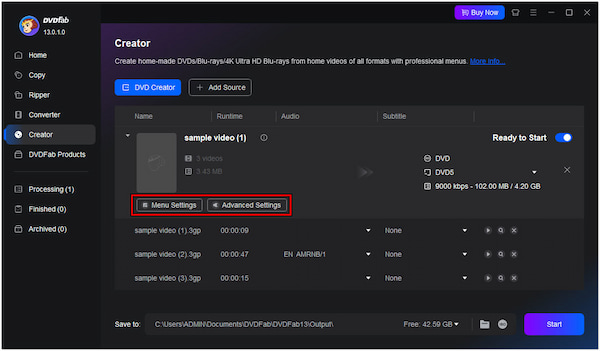
4. Klik Starten for at begynde at brænde USB-filerne til DVD'en.
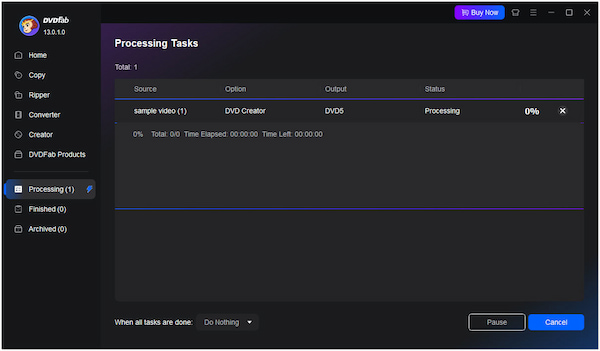
DVDFab DVD Creator er en praktisk software til at brænde USB-filer til DVD. Den kan bevare den originale fils video- og lydkvalitet under DVD-brændingsprocessen. Men her er en lille fangst. DVDFab DVD Creator er en kommerciel software. Nogle brugere finder prisstrukturen relativt højere sammenlignet med billigere alternativer.
Leawo DVD Creator er en omfattende software, der kan brænde USB til DVD. Det understøtter flere videoformater, så brugerne kan konvertere og brænde videoer. Derudover giver den indbyggede, brugerdefinerede og endda online DVD-menuskabeloner. Udover det kan brugere bruge de grundlæggende redigeringsværktøjer til videoforbedring, før de brænder til DVD.
1. Kør Leawo DVD Creator og gå til Brænde fane.
2. Klik Tilføj video for at tilføje den eller de filer, der er gemt på dit USB-drev.
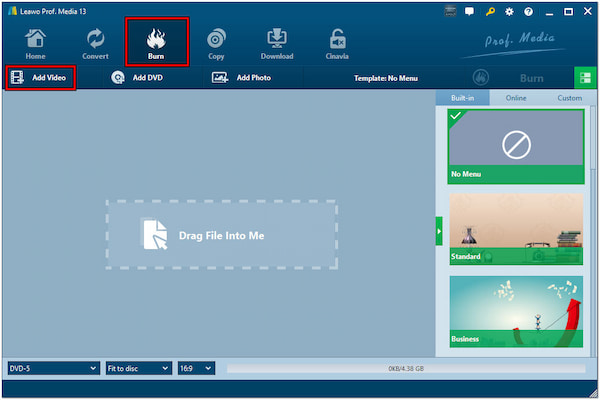
3. Konfigurer DVD-indstillingerne og vælg en foretrukken Skabelon.
4. Klik Brænde for at begynde at brænde USB-filerne til DVD'en.
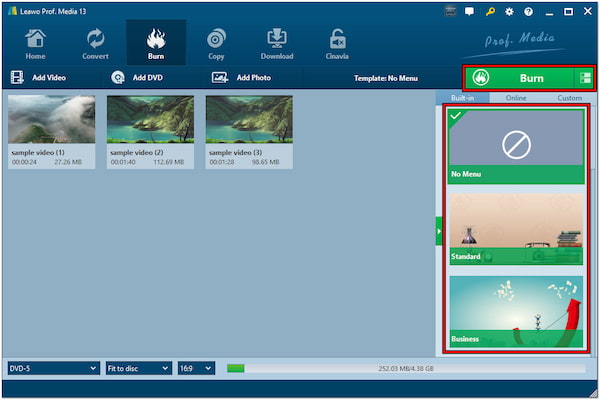
Det er nemt at brænde videoer fra et USB-drev til DVD med Leawo DVD Creator. Det kræver kun et par trin at udføre opgaven. Der er dog en lille ting at vide. Den gratis version af softwaren kan kun konvertere et 5-minutters indhold.
Kan jeg afspille film fra USB på en DVD-afspiller?
I de fleste tilfælde NEJ. Mange standard DVD-afspillere har ikke USB-porte. De kan med andre ord ikke læse og afspille filer direkte fra USB-drev. Nogle nyere DVD-afspillere er dog udstyret med USB-porte. Disse dvd-afspillere understøtter afspilning af mediefiler fra USB-drev. Du kan tjekke din DVD-afspillers specifikationer for at bekræfte dens kompatibilitet med USB-afspilning.
Kan en DVD-afspiller afspille MP4-filer fra USB?
Det afhænger af DVD afspiller. Nogle moderne DVD-afspillere understøtter MP4-afspilning fra USB-drev. For at kontrollere, om den understøtter MP4-afspilning fra USB-drev, skal du tjekke din DVD-afspillers specifikationer. Hvis din afspiller er kompatibel, skal du sørge for, at MP4-filen er kodet med et codec, der understøttes af din enhed, for at sikre jævn afspilning.
Kan du brænde en ISO til en DVD?
JA! Brænder en ISO til en DVD involverer oprettelse af en bootbar disk fra en ISO-fil. Forskellige software giver dig mulighed for at brænde en ISO-fil til en DVD. Du skal blot vælge muligheden for at brænde et billede eller oprette en disk fra en ISO og vælge din ISO-fil. Følg instruktionerne for at fuldføre brændingsprocessen. Dette opretter en fysisk kopi af indholdet, der er gemt i ISO-filen på DVD'en.
Afslutningsvis har vi undersøgt forskellige metoder til, hvordan man brænder USB til DVD effektivt. Igennem denne diskussion er tre fremtrædende værktøjer blevet fremhævet: AnyMP4 DVD Creator, DVDFab DVD Creator og Leawo DVD Creator. Hver af disse softwareløsninger kommer med sine unikke funktioner. Blandt disse muligheder skiller AnyMP4 DVD Creator sig ud som en alsidig og omfattende løsning. Det sikrer en problemfri og personlig dvd-oprettelsesoplevelse.