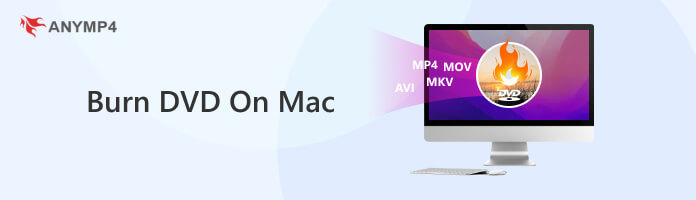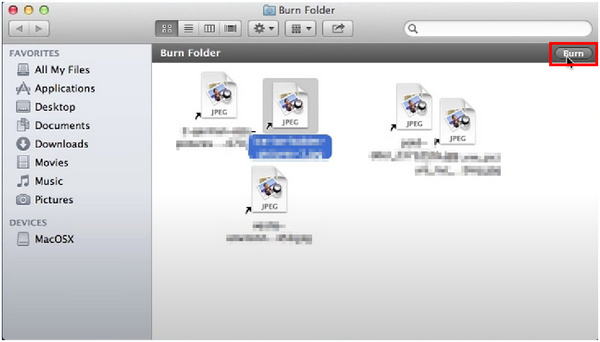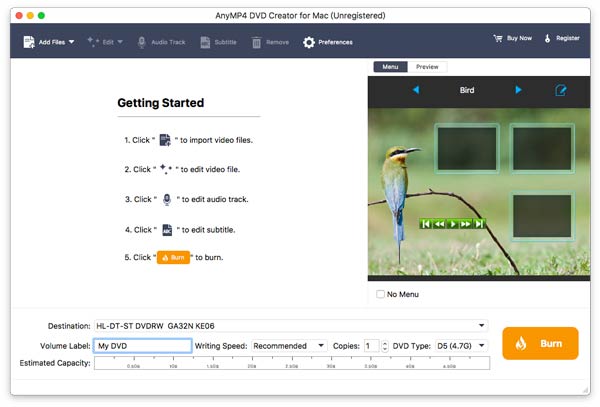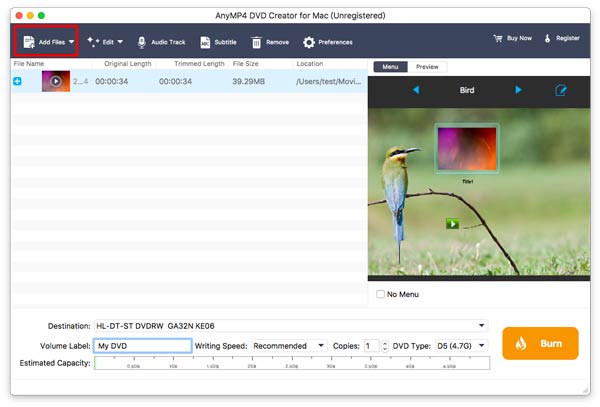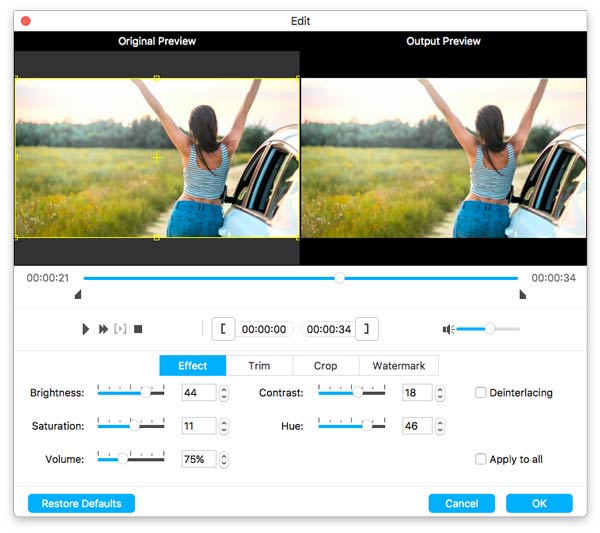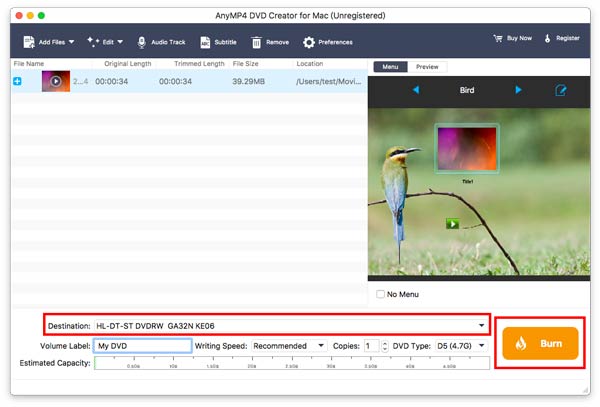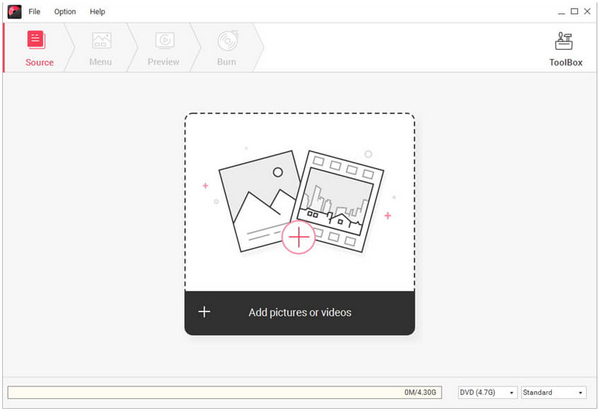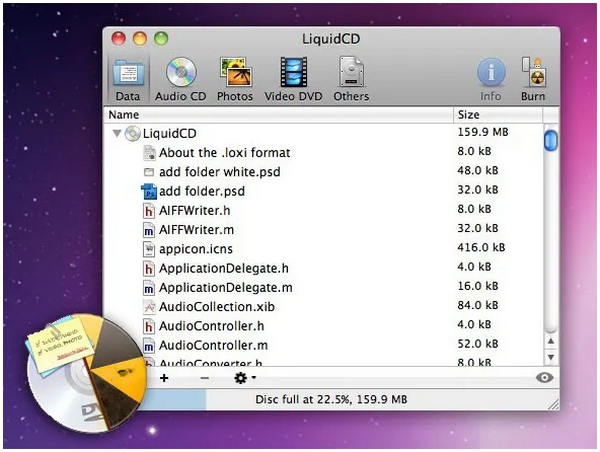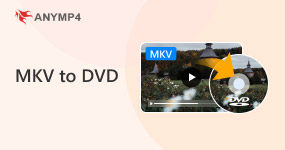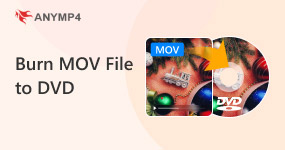Sådan brænder du DVD på Mac for at se film på DVD-afspillere
Leder du efter en måde at overføre data fra din Mac-computer til en fysisk DVD? Du er heldig, da denne artikel vil udforske alt, hvad du har brug for at lære brænde dvd'er på Mac ved hjælp af flere software, der kan bruges til denne funktion. Vi vil undersøge i alt fire software, der kan bruges til dette formål for at give dig et klart valg af, hvad der er det ideelle til dine behov. Fortsæt venligst til næste del af denne artikel for at lære mere.
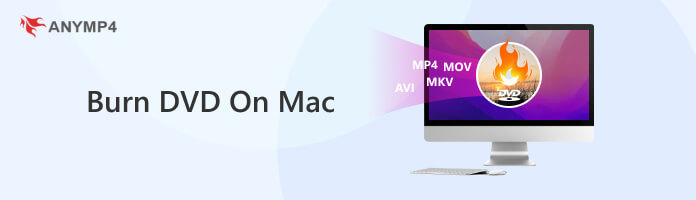
Del 1. Kan jeg brænde dvd'er direkte på Mac

Ja, Mac-computere med indbyggede DVD-drivere eller dem, der er tilsluttet Apple USB SuperDrive, vil have mulighed for at brænde information fra deres lager til DVD'er. Brændingsindstillingen bliver kun tilgængelig, hvis din computer registrerer, at din indbyggede driver har en disk indlæst i den, eller hvis dine eksterne diskdrivere er indlæst med en. Dette er ideelt til mere sikker lagringsformål, da disse diske ikke kan tilgås via cloud-lagring, så længe de overførte data ikke har nogen digital backup.
Selvom den er mest praktisk, da den ikke kræver nogen installation og også er nem at bruge, er denne metode den mest grundlæggende, da den kun understøtter data-dvd'er og ikke videoer, og den mangler også redigeringsmuligheder.
For at lære, hvordan du bruger dette indbyggede databrændingsværktøj, skal du fortsætte til næste del af denne artikel.
Del 2. Sådan brænder du en DVD direkte på en Mac
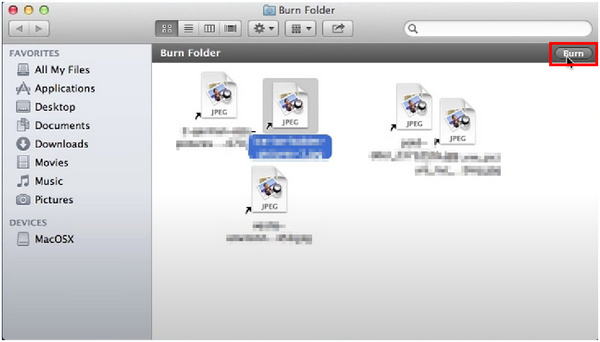
I modsætning til traditionel dvd-brænding, som ofte bruges til at tilføje videoer og musik til dvd'er, som er beregnet til at blive afspillet på dvd-afspillere, bruges den indbyggede brændefunktion på Mac til lagring af information. I det væsentlige tjener disse dvd'er også det samme formål, som USB-flashdrev kan.
Hvis du vil bruge dvd'er til fysisk datalagring, skal du følge denne korte vejledning nedenfor:
1. Indsæt en DVD-datadisk i din computers optiske drev. Åbn diskvinduet, der vises på din skærm.
2. Når diskvinduet nu er åbent, skal du åbne dine filer og derefter trække og slippe dem ind i diskvinduet. De filer, der vil blive overført til disken, vil blive mærket som Aliaser. I lighed med genveje repræsenterer Alias-filer kun dens oprindelsesfil. Omdøb filerne efter din smag.
3. Med alle aliaserne nu indlæst på disken, vælg dem og klik derefter på Brænde mulighed. Følg instruktionerne, der vises på skærmen, og vent derefter på, at processen er færdig.
Efter processen indeholder Alias-filerne, der er indlæst på disken, nu oprindelsesfilen, som den blev kopieret fra. Din DVD fungerer nu som en fysisk lagring af dine private data. Du kan nu skubbe diskene ud fra din Mac og derefter gemme dem til opbevaring, og afspilning af dvd'er på Mac.
Del 3. Sådan brænder du en DVD på en Mac med AnyMP4 DVD Creator
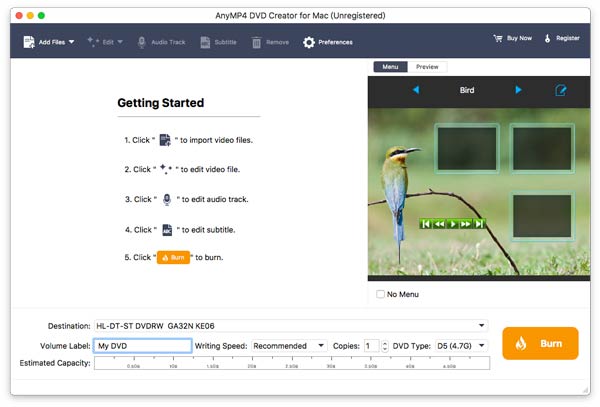
Med den indbyggede DVD-brænder på Mac kun begrænset til datadiske, skal brugere, der leder efter software, der er i stand til at brænde videoer, lede efter et alternativ, der understøtter denne filtype. Med det i tankerne er det nemmeste værktøj, der kan udføre denne funktion, ingen ringere end AnyMP4 DVD Creator til Mac.
Dette program er i stand til at producere DVD'er som digital lagring, ligesom den grundlæggende funktion af Mac's DVD-brænder. Oven i det understøtter den også video-dvd'er og kan bruges til at brænde ISO-filer af videoer i dem, hvilket sidstnævnte mulighed ikke kan. Udover det er videoformatet, der kan brændes på dvd'er med denne software, ubegrænset. Det understøtter utallige videoformater såsom MP4, MOV, MKV, FLV, WMV, AVI og mere for at gøre seeroplevelsen for folk, der vil afspille DVD'en i en dedikeret afspiller, glat og problemfri.
Før vi fremhæver de mere avancerede funktioner, som denne platform er i stand til, så lad os først give en detaljeret trin-for-trin guide til, hvordan du bruger AnyMP4 DVD Creator til at brænde dvd'er på Mac:
Download softwaren først, og installer den derefter på din computer.
1. Åbn den installerede software fra din Mac-computers menu, og vælg derefter Tilføj filer knappen for at starte.
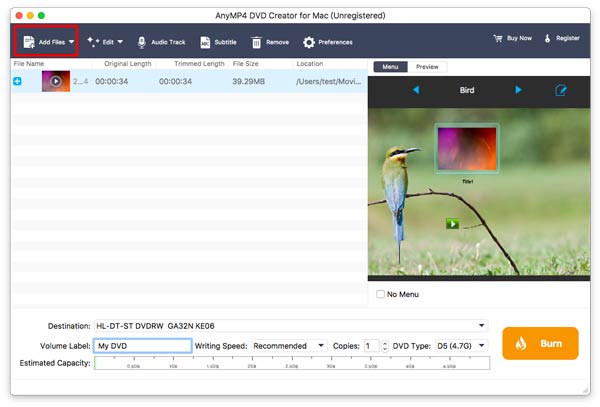
2. Efter tilføjelse af videoen vil softwaren præsentere dig for flere tilpasningsmuligheder, som du kan bruge. Disse redigeringsværktøjer spænder fra Effekter redigeringsfane, Videolængde trimmer, Videoopløsning cropper, Watermark værktøj, og Subtitle værktøj.
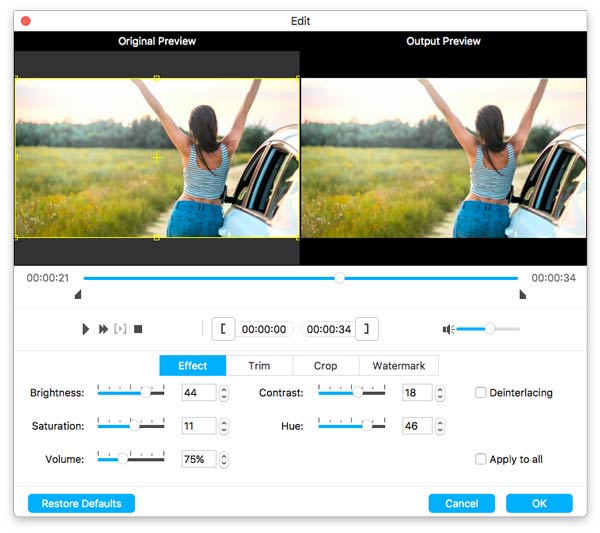
3. Når du er færdig med redigeringsmulighederne, skal du klikke på Brænde fanen for at begynde at konvertere videofilen fra din Mac til de indsatte dvd'er.
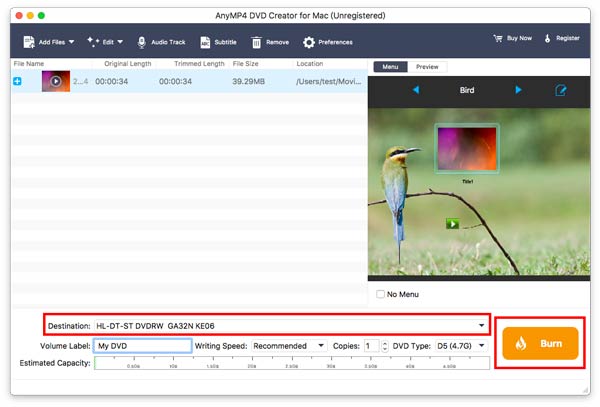
Ved at følge disse tre enkle trin kan du nu frit bruge din Mac som et brændeværktøj til at overføre dine yndlingsvideoer fra din computer til en DVD. Oven i købet er denne tilsyneladende avancerede proces nu meget forenklet takket være AnyMP4 DVD Creators fokus på brugervenlighed og effektiv databrændingsproces.
Andre bemærkelsesværdige funktioner:
- • DVD Menu editor.
- • Lyd- og underteksteditor.
- • Hurtig og effektiv brændeproces.
- • Kraftfulde videoredigeringsværktøjer.
Del 4. Sådan brænder du en DVD på en Mac med Wondershare DVD Creator
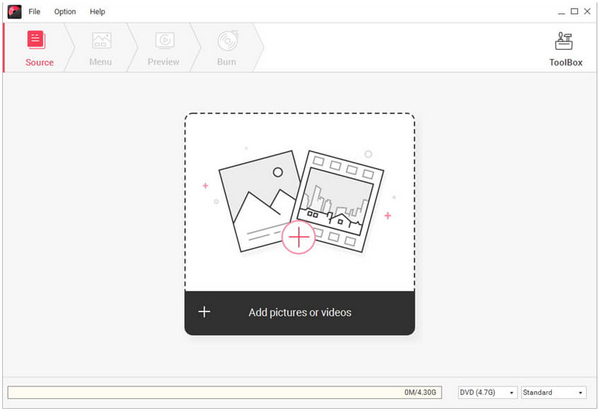
Udviklet af det etablerede mærke Wondershare, kan dette værktøj også bruges til at brænde dvd'er via Mac-computer, da deres understøttelse af Mac-enheder nu er blevet tilføjet. Oprindeligt blev dette værktøj lavet til Windows-computere. På trods af det har den også mere avancerede funktioner end standardværktøjet, der er tilgængeligt på Mac, såsom en videofilbrænder. Dens funktioner har dog færre tilpasningstilbud end den tidligere mulighed i AnyMP4 DVD Creator.
For at brænde DVD'er ved hjælp af denne software, start med at tilføje den video, du vil konvertere til DVD, i deres hovedgrænseflade. Anvend derefter de tilgængelige redigeringsværktøjer i softwaren. Grundlæggende skabeloner er også tilgængelige. Til sidst skal du klikke på indstillingen Brænd, når videoen er blevet anvendt med tilstrækkelige redigeringselementer.
Del 5. Sådan brænder du en DVD på en Mac med LiquidCD
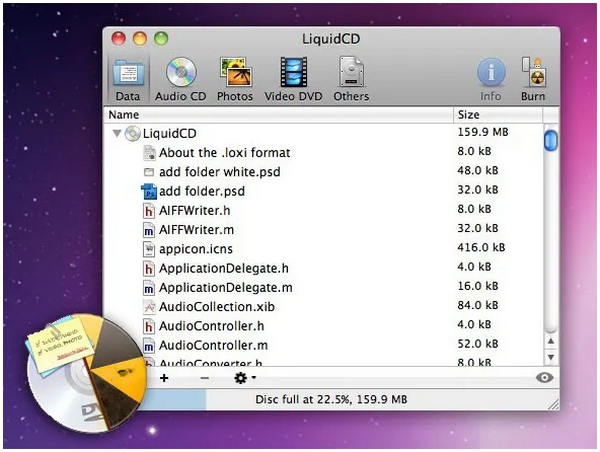
Lavet til bærbar og hurtig brug, LiquidCD er det mest kompakte værktøj sammenlignet med de to andre software. Til gengæld for portabilitet har værktøjet begrænsede redigeringsmuligheder og fokuserer i stedet på funktionalitet mere end noget andet. Dette værktøj er den mest direkte mulighed for at brænde filer til dvd'er og cd'er, da redigeringsværktøjerne blev byttet for deres lille filstørrelse.
Du kan brænde dvd'er ved hjælp af dette værktøj ved blot at indsætte disken i din computer. Vælg de filer, du vil brænde i softwarens grænseflade. Klik derefter på knappen Brænd placeret i øverste højre side af LiquidCDs lille menu.
Anbefalet softwaresammenligning
- Understøttelse af videofilbrænding
- Redigeringsværktøjer
- Brugervenlig grænseflade
- Enkel DVD-brændingsproces
- Rent udseende grænseflade
|
Macs indbyggede værktøj
|
AnyMP4 DVD Creator
|
Wondershare DVD Creator
|
LiquidCD
|
|
|
|
|
|
|
|
|
|
|
|
|
|
|
|
|
|
|
|
|
Del 6. Ofte stillede spørgsmål om, hvordan man brænder DVD på Mac
Har Mac et DVD-brændingsprogram?
Ja, det har den. Du kan bruge Mac-computere til at brænde dvd'er med data fra din computer. Du kan også bruge andre programmer, såsom AnyMP4 DVD Creator til Mac.
Kan du brænde en cd på en Macbook?
Ja du kan. Brænderfunktionen på Mac-computere understøtter også cd'er. Det understøtter også dvd'er med større lagerplads.
Hvor er DVD-appen på en Mac?
Åbn applikationsmappen fra din Mac-computers dock. Se efter DVD-afspiller ikon. Klik på den for at bruge den til DVD-relaterede formål, såsom at se eller brænde DVD.
Er DVD Creator til Mac gratis?
Flere dvd-skabere til Mac er gratis. Den har også en indbygget DVD-brænder. Det bedste værktøj, der kan bruges til at lave dvd'er, er dog AnyMP4 DVD Creator.
Hvordan kopierer man DVD til DVD på Mac?
Du kan kopiere DVD-indholdet fra begge DVD'er til din pc. Brænd derefter de filer, du vil tilføje til den dvd, du vil overføre til. Du kan gøre dette på standard-dvd-brænderen på Mac eller via tredjepartssoftware såsom AnyMP4 DVD Creator.
Hvad er det bedste værktøj til at konvertere AVI til DVD Mac?
AnyMP4 DVD Creator er det bedste værktøj til dette. Et af de understøttede formater af dette program er AVI. Du skal blot følge vores detaljerede vejledning ovenfor for at lære hvordan. Du kan også bruge dette værktøj til at brænde M4V til DVD Mac, brænde MKV til DVD Mac, brænde MOV til DVD Mac, brænde film til DVD Mac og brænde MP4 til DVD Mac.
Hvordan brænder man bootbar iso til DVD Mac?
Det ville hjælpe, hvis du brugte en dedikeret DVD-creator. Den bedste tilgængelige er AnyMP4 DVD Creator. Du skal blot vælge DVD til ISO-indstillingen efter at have tilføjet filen.
Konklusion
Nu hvor vi har lært de bedste værktøjer, der kan bruges til at brænde dvd'er på Mac, kan du nu bruge din Mac-computer til at producere flere dvd'er til datalagring og behov for videoafspilning. Del venligst denne artikel online med andre Mac-brugere for at hjælpe dem med at lære det bedste værktøj, der kan bruges til at brænde dvd'er med deres Apple-computere.