iPhone giver brugerne utrolige videoafspilningsfunktioner og kan afspille video med høj kvalitet. Ved at bruge AnyMP4 iPhone Converter, kan brugere konvertere alle slags BD / DVD / video til iPhone-kompatibelt M4V, MP4 og MOV-format uden at begå nogen fejl.
AVI (Audio Video Interleave) er et multimediebeholderformat, som kan indeholde både lyd- og videodata i en filbeholder, der tillader synkron lyd-med-videoafspilning. Ligesom DVD -videoformatet understøtter AVI -filer flere populære lyd og video, selvom disse funktioner sjældent bruges. De fleste AVI -filer bruger også de filformatudvidelser, der blev udviklet af Matrox OpenDML -gruppen i februar 1996. AVI giver ikke en standardiseret måde at kode oplysninger om aspektforhold, med det resultat, at spillerne ikke automatisk kan vælge den rigtige.
Sikker download
Sikker download
Den første ting du skal gøre er at downloade og installere AnyMP4 iPhone Converter. Hvis du ikke ønsker at bruge standardstien, kan du i stedet vælge din foretrukne installationssti. Åbn derefter softwaren og se, om den er installeret.
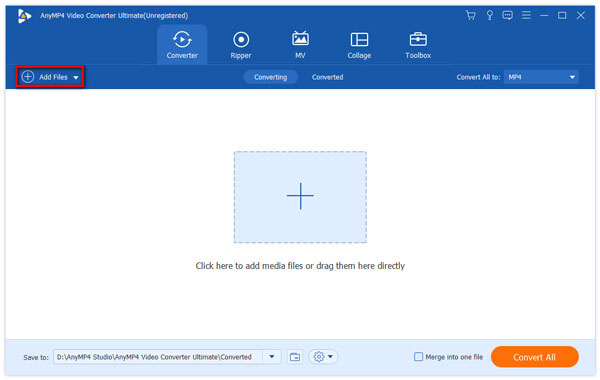
Klik på knappen "Tilføj filer" på softwarens værktøjslinje for at indlæse din originale AVI-video til softwaren. Du har også lov til at vælge "Filer> Tilføj mappe" for at indlæse flere videofiler til softwaren på én gang.
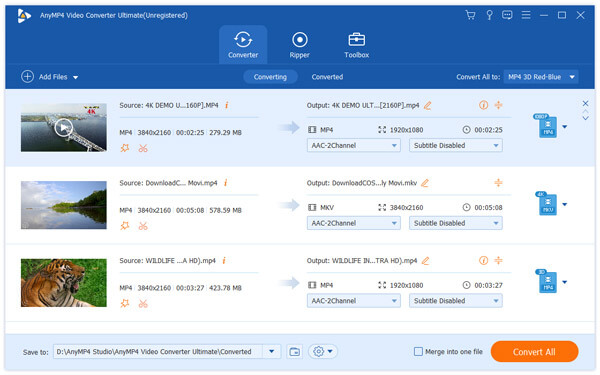
Derefter skal du vælge dit nødvendige MP4-videoformat fra rullelisten "Profil". Denne liste indeholder alle de understøttede outputformater. Kan du ikke finde din nødvendige profil? Indtast det i tekstområdet, så finder softwaren det automatisk til dig.

AnyMP4 iPhone Converter er dedikeret til iPhone-fans til at tilpasse videoeffekt, og er designet med en samling kraftfulde redigeringsværktøjer. Disse alsidige værktøjer kan hjælpe med at trimme video til din ønskede længde, beskære videoramme for at slippe af med uønskede video-svarte kanter, slå videoklip sammen i en enkelt fil, tilføje vandmærke til videoen og justere videomætning, lysstyrke, kontrast, farvetone og lydstyrke for bedre videokvalitet.
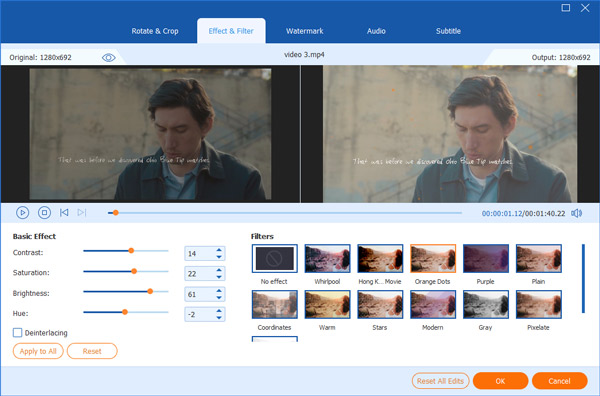
Du har også tilladelse til at klikke på knappen "Indstillinger" for at optimere videoeffekten yderligere. Outputparametre såsom Video Encoder, Frame Rate, Bitrate, Opløsning, Aspect Ratio og Audio Encoder, Channels, Bitrate og Sample Rate kan alle justeres.
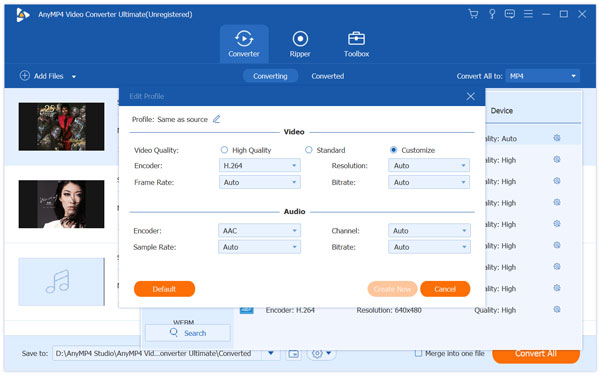
Hvis du ikke er tilfreds med det originale lydspor på videoen, skal du bruge AnyMP4 iPhone Converter til at vælge dit foretrukne lydspor og tilføje downloadet undertekst til videoen for bedre at nyde det.

Når du har udført alle tilpasningerne, skal du klikke på knappen "Konverter alle" for at begynde at konvertere AVI-video til MP4-format. AnyMP4 iPhone Converter kan opnå enhver konverteringsopgave med hurtig hastighed og høj kvalitet.
Når statuslinjen når 100%, kan du nyde din MP4-video med din iPhone.