AnyMP4 iPad Converter er en software designet til iPad fans til at konvertere Blu-ray / DVD / video til iPad til mobil nydelse. Det besidder utrolige teknikker og understøtter alle former for videoformater. Den fremragende videoeffekt tilpasningsfunktion kan hjælpe dig med at tilpasse videoeffekten efter dine behov.
H.264 er en standard for videokomprimering og er i øjeblikket et af de mest almindeligt anvendte formater til optagelse, komprimering og distribution af HD -video. H.264 er måske bedst kendt som en af codec-standarderne for Blu-ray-diske; alle Blu-ray-afspillere skal kunne afkode H.264.
Sikker download
Sikker download
Først skal du installere AnyMP4 iPad Converter til din pc. Når installationen er gennemført, skal du åbne softwaren for at kontrollere, om den er installeret.
Indlæs din originale AVI-video til softwaren ved at klikke på knappen "Tilføj video". Hvis du har brug for at tilføje flere videofiler til softwaren, skal du vælge "Tilføj filer> Tilføj mappe". Du kan også fjerne tilføjede videofiler fra listen "Filnavn" ved at vælge dem og trykke på "Del" -knappen på tastaturet.
Derefter kan du vælge det nødvendige H.264-kodede MP4-format fra rullelisten "Profil", som indeholder alle output-video- og lydformater. Eller du kan bare indtaste det i tekstområdet, så finder softwaren det automatisk til dig.

Med sine kraftfulde og alsidige redigeringsværktøjer, er AnyMP4 iPad Converter specialiseret i specifikke videoeffekt tilpasning. Disse værktøjer er designet til at trimme video længde, beskære video ramme for at slippe af med video sorte kanter, tilslutte flere videoklip til en enkelt fil, tilføje vandmærke til at tilpasse videoen og justere video lysstyrke, kontrast, mætning, farvetone og volumen til forbedre videokvaliteten.

AnyMP4 iPad Converter har også en "Indstillinger" -knap, som kan hjælpe dig med at tilpasse parametre for videooutput. Disse parametre inkluderer Video Encoder, Bitrate, Frame Rate, Resolution, Aspect Ratio og Audio Encoder, Channels, Bitrate og Sample Rate.
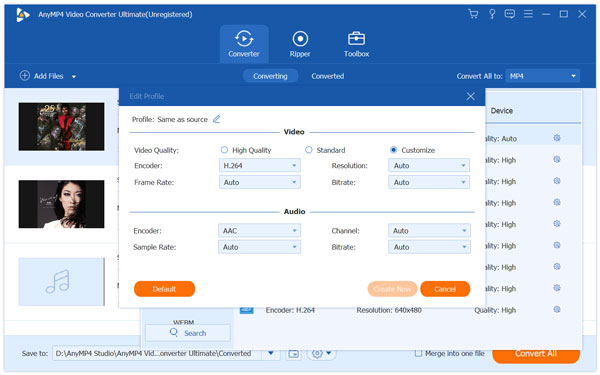
AnyMP4 iPad Converter giver dig mulighed for at vælge dit foretrukne lydspor og undertekst for bedre sjov, hvis de er tilgængelige.
Det sidste trin, du skal gøre, er at klikke på knappen "Konverter alle" for at begynde at konvertere AVI-video til H.264-format. AnyMP4 iPad Converter er designet til hastighed og præcision og kan udføre enhver opgave med utrolig hastighed.

Du kan få dit nødvendige H.264-kodede videoformat, når fremdriftslinjen når 100%.