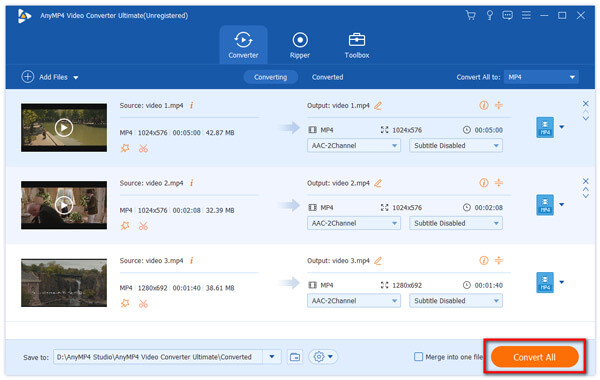iPhone har fremragende videoafspilningsmuligheder og professionelle applikationer, hvilket gør det til en af de mest populære smartphones i verden. AnyMP4 iPhone Converter er det bedste valg for iPhone-brugere at konvertere alle former for video- og lydformater, endda BD / DVD til iPhone-kompatible H.264-kodede MP4-format, som har bedre videokvalitet end det originale MP4-format.
H.264 er en standard for videokomprimering og er i øjeblikket et af de mest almindeligt anvendte formater til optagelse, komprimering og distribution af HD -video. H.264 er måske bedst kendt som en af codec-standarderne for Blu-ray-diske; alle Blu-ray-afspillere skal kunne afkode H.264.
Sikker download
Sikker download
For at kunne bruge AnyMP4 iPhone Converter skal du først installere softwaren til den valgte sti på din pc. Du kan bare bruge standardinstallationsvejen også.
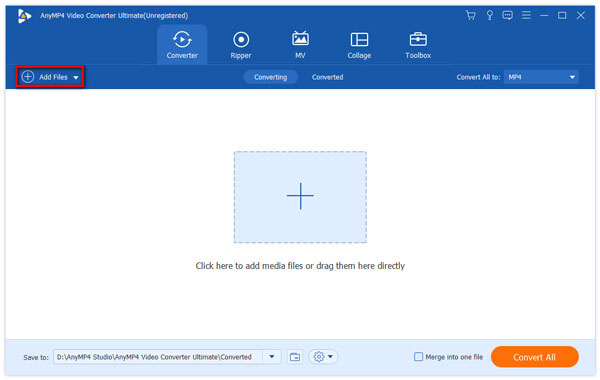
Klik på knappen "Tilføj filer" på softwareværktøjslinjen for at indlæse din AVI-video til softwaren. Hvis du har brug for at indlæse mere end en videofil til softwaren, skal du vælge "Filer> Tilføj mappe". Derefter kan du arrangere rækkefølgen af videofilerne på listen "Filnavn" for at bestemme, hvilken fil der skal konverteres først.
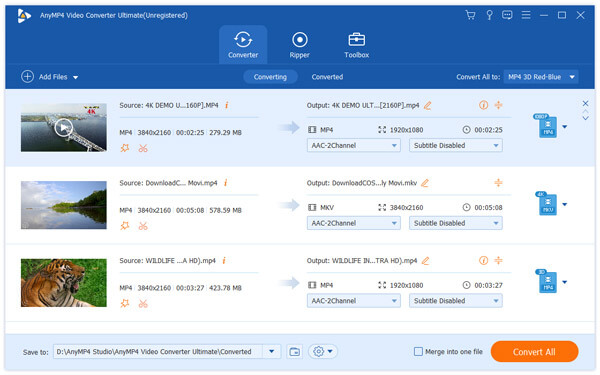
Klik på rullemenuen "Profil" for at vælge dit nødvendige H.264-kodede MP4-format eller indtaste det i tekstområdet, så vil softwaren automatisk finde det for dig. "Profil" rullelisten indeholder alle output video og lydformater softwaren understøtter.

AnyMP4 iPhone Converter giver dig en samling af kraftfulde redigeringsværktøjer til at hjælpe dig med at foretage specifikke videoeffekttilpasninger i overensstemmelse med dine præferencer. Du kan bruge disse værktøjer til at trimme video til din foretrukne længde, beskære videoramme for at slippe af med videorange kanter, tilslut flere videoklip sammen, tilføje vandmærke til videoen og justere videoens lysstyrke, mætning, kontrast, farvetone og volumen for bedre videokvalitet.
AnyMP4 iPhone Converter hjælper også dig med at justere output parametre til at foretage yderligere video effekt tilpasning. Video Encoder, Bitrate, Frame Rate, Resolution, Aspect Ratio og Audio Bitrate, Encoder, Kanaler og Sample Rate er alle justerbare.
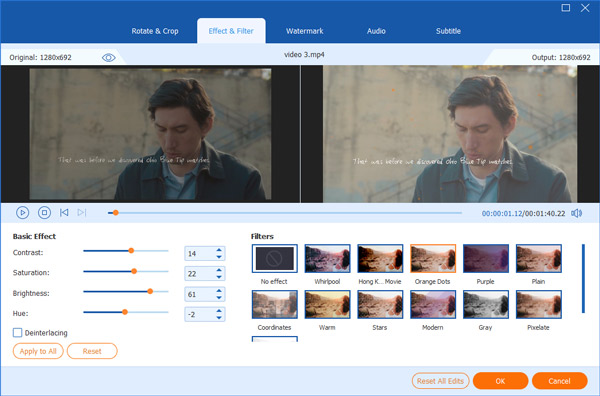
AnyMP4 iPhone Converter giver dig mulighed for at vælge dit foretrukne lydspor til videofilen og tilføje undertekst til filen for bedre nydelse.

Det sidste trin, du skal gøre, er at klikke på knappen "Konverter alt", hvorefter konverteringsopgaven startes med utrolig hastighed og præcision. Når statuslinjen når 100%, kan du få din H.264-kodede MP4-video, som har bedre kvalitet end den almindelige MP4-video.