I en digital verden skal vi altid forstå vores fremskridt, og hvor vi er gået hen. I dette tilfælde vil vi fortsætte med at forstå, hvad der er inde i digital lyd. Grundlæggende er der data gemt i hver fil. De data, der er gemt i sange, spor og optagelser, kaldes Bitrate. Bitrate har en betydelig værdi ved produktion og afspilning af en lydfil. Så man må spørge sig selv, hvordan kan du det ændre MP3 bitrate? Lad os finde ud af det. Yderligere information findes i nedenstående dele. Fortsæt med at læse denne artikel indtil slutningen af den for at forstå ideerne og forslagene til denne bekymring fuldt ud.

Så for kontinuitet skal du fortælle dig, hvad bitrate er, og hvad der er den højeste mængde af det i en enkelt MP3-fil. Bitrate er en samling af digital information, der overføres til lyden, der udgør lydkvaliteten af den. Bitrate bestemmer hele lyden af lyden. Du kan optage den bedste og pæneste lyd, men hvis du indtaster en lav bitrate i dens egenskaber, ville det være værre end forventet. Nu hvor du har oplysninger om, hvad bitrate er, lad os gå videre til hovedforespørgslen.

Hvad er den højeste bitrate for en MP3-fil? Et MP3-formats bithastighed kan variere fra 96 til 320 Kbps. Vi nævnte, at en høj bitrate generelt betyder en bredere lydkvalitet. Men at ændre bitrate af MP3 betyder ikke altid god lyd, men bitrate komprimering vil reducere filstørrelsen. Når du lytter til mere sandsynlige fysiske lydformater, kan du give en lyd en høj bitrate. Du skal dog have en lavere bitrate til streamingplatforme, såsom at lytte til Spotify.
Desværre findes den BEDSTE bitrate ikke, kun den RIGTIGE bitrate. For at lyden skal have en passende bitrate, afhænger det af, hvordan du bruger den til at levere lyden. Det ville også være bedre at have en høj bitrate, hvis du bruger et medium af høj kvalitet.
Nu hvor du forstår, hvad bitrate er, vil vi fortsætte nu og lære, hvordan du reducerer bithastigheden for MP3.
For at ændre bithastigheden af en MP3-fil skal du bruge et program. Man vil give brugerne mulighed for at bøje indstillingerne i frihed og skabe output af høj kvalitet. Se ikke langt, for her vil vi præsentere dig for AnyMP4 Video Converter Ultimate. Denne software giver brugerne den grundlæggende funktionalitet til at komprimere lydfiler, og en af indstillingerne indeni er Bitrate indstillinger for at ændre bithastigheden fra 96 kbps til 320 kbps. Desuden kan du i indstillingerne justere Formater, og ændre Prøvefrekvens. Alt dette i en enkelt funktion. Hvor skørt er det?
Derudover skal du ikke glemme, at denne software er en fremragende videokonverter. Dens funktionaliteter er anført nedenfor:
Anbefaling
1. Download softwaren fra webstedet, og installer den derefter.
Sikker download
Sikker download
Det vil straks bede om at vise Converter interface. På midten af skærmen skal du vælge + ikon til Tilføj fil. En File Explorer vil poppe op for at lade dig vælge, hvad du vil uploade. Klik på en fil, og fortsæt.
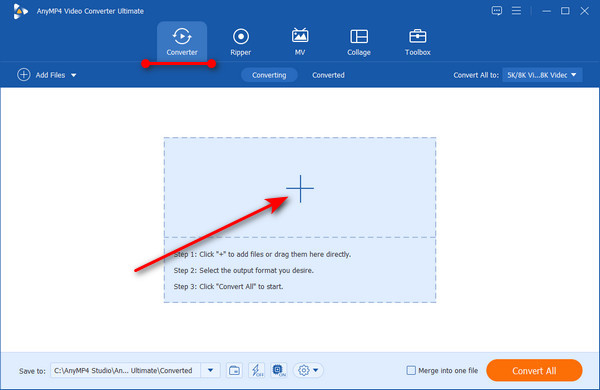
2. Når du har uploadet en fil, skal du klikke på ikonet for konverteringsindstillinger. Der vises en pop-up, som lader dig vælge Video, lyd, , Enhed i det øverste udvalg. Klik på Audio fanen, og vælg derefter i venstre side dannet du vil have det. Klik på indstillingsikonet for formatet for at fortsætte.
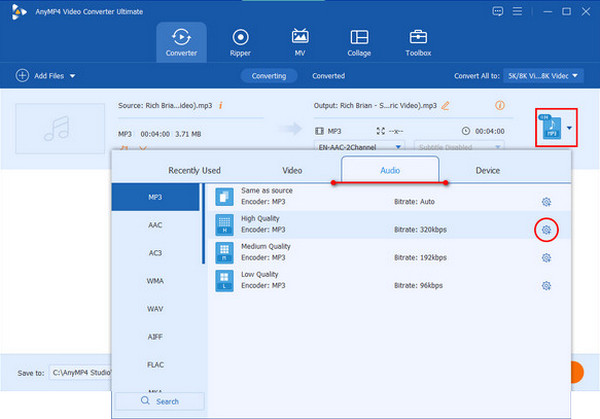
3. Der vises en anden pop-up, der giver dig mulighed for at ændre Bitrate, Sample Rate, Channel, , Encoder indstillinger. Klik på Bitrate-indstillingerne for at vælge, hvor meget du vil have den. Klik derefter på Opret ny for at gemme denne indstilling for den fil, du vil have den til at konvertere.
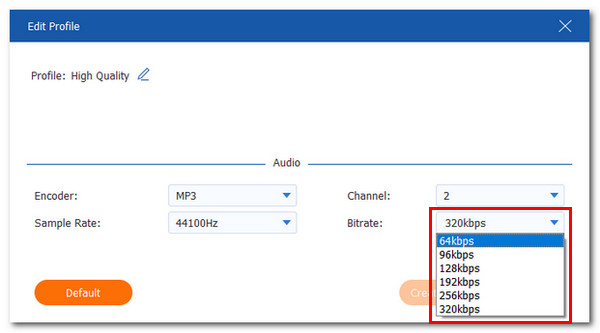
4. Når du har afsluttet indstillingerne, skal du klikke på Konverter alle for at gemme indstillingerne.
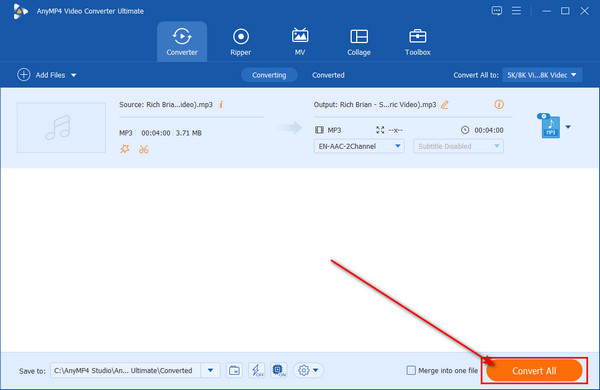
Vi er her ikke for at give en enkelt mulighed. Vi vil også gerne give dig alternativer. I dette tilfælde vil vi tilbyde et online alternativ til offlinesoftwaren AnyMP4 Video Converter Ultimate, AnyMP4 Audio Compressor Online.
Det er webbaseret software, der lader brugere justere indstillingerne for deres lydfiler. Med dens forenklede og ligetil funktionaliteter kan du ubesværet ændre bithastigheden for en MP3-fil. Plus, har jeg nævnt, at denne software er gratis? Alle funktionerne i offline-varianten er online og tilgængelige ved at bruge denne hjemmeside. Det er stort set identisk med offline-versionen. Brugere kan konvertere lydfiler Formater, juster lyden størrelse, og ændre Kanal, Sample Rate og Bitrate af det. Og bare sådan kan du eksportere dit arbejde ved at klikke videre Gem.
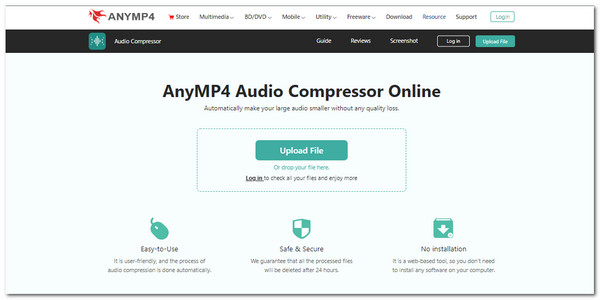
1. Adgang hjemmesiden. Klik derefter på i midten af grænsefladen Upload fil, og File Explorer vil dukke op. Vælg din lydfil for at fortsætte.
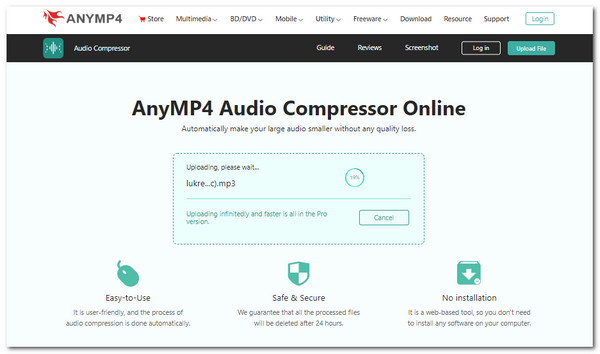
2. Når du har uploadet, vil du fortsætte til redigeringsgrænsefladen. Naviger i Bitrate indstillinger. Det er over Gem knap. Skift dem til din ønskede mængde.
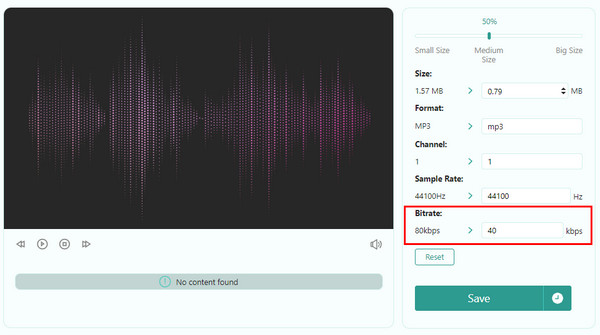
3. Til sidst eksporterer du dit arbejde ved at klikke på Gem på bunden. Dette vil sætte dit arbejde på dine filer.
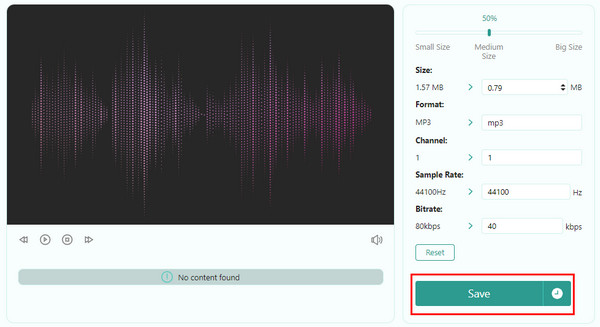
Og det er det for at bruge online-softwaren! Ret pænt, ikke? Og du må indrømme, ligetil trin at følge. Du kan nu ændre bithastigheden af dine lydfiler.
1. Kan jeg forbedre lydkvaliteten af min MP3-fil?
Du kan i nogen grad bevare kvaliteten af lyden af dine lydfiler ved at indstille din bitrate til de højeste indstillinger. Men som nævnt skal det være i henhold til sample rate og hvordan lyden optages. Desuden kan du downloade en bitrate converter for at forbedre MP3-lydkvaliteten.
2. Hvad sker der, hvis bithastigheden er for lav?
Brug af bitrate af for lav kvalitet til lydfiler kan føre til afføringslydkvalitet. Hvis du vil bevare lydkvaliteten af din lyd, mens du sænker din bitrate, skal du reducere samplingshastigheden i henhold til bithastigheden.
3. Påvirker bitrate filstørrelsen?
Ja, fordi bithastigheden er antallet af bits pr. sekund. Mængden af bitrate dikterer lydfilens størrelse og lydkvalitet. Hvis du vil komprimere lyden af dine lydfiler, skal du bruge AnyMP4 Video Converter Ultimate's Audio Compressor til at reducere filstørrelsen på din sang eller optagelse.
Tillykke med at nå denne del af artiklen. Vi håber nu, at du forstår bitrate og hvordan du ændrer din MP3's bitrate. Vi anbefaler at bruge AnyMP4-programmer til at hjælpe dig med denne slags bekymringer. Hjælp os venligst ved at dele denne artikel med folk, du er tæt på, eller anbefale den til nogen, der har brug for den. Besøg vores hjemmeside for mere indhold som dette. Tak skal du have!