Som diskuteret i vores tidligere artikler hjælper komprimering af lydfiler på mange måder. Det stopper dog ikke bare med at optimere din enheds lagerkapacitet. Lydkomprimering giver brugerne mulighed for at sende, uploade og dele disse filer online, endda dele lydfiler med deres venner eller bruge dem til professionelle formål. Der er mange måder at reducere og komprimere lyd filer som MP3, WAV og M4A lydspor og optagelser. Udviklere har opdateret deres softwareværktøjer til at arbejde på deres absolut bedste for løbende at forbedre deres brugeres liv. Med dette sagt, vil vi dække tre værktøjer, der kan reducere filstørrelsen på din musik og optagelser.
Med dette sagt, vil vi give dig de bedste 6 lydkompressorer online. Bemærk, at disse softwareværktøjer er håndplukket af dig og testet af os. Så uden videre, lad os fortsætte til de følgende dele af denne artikel for at lære, hvad disse programmer er.

AnyMP4 Video Converter Ultimate er et af de bedste valg til at komprimere lydfiler på din pc og med enhver enhed!
Med denne software kan du bare uploade dine filer og lade værktøjerne gøre arbejdet for dig. Denne funktion er mulig pga Lydkompressor funktion under fanen Værktøjskasse, den giver. Under denne mulighed er der adskillige ekstra funktioner, du kan bruge i dine daglige medieafspilningsbestræbelser.
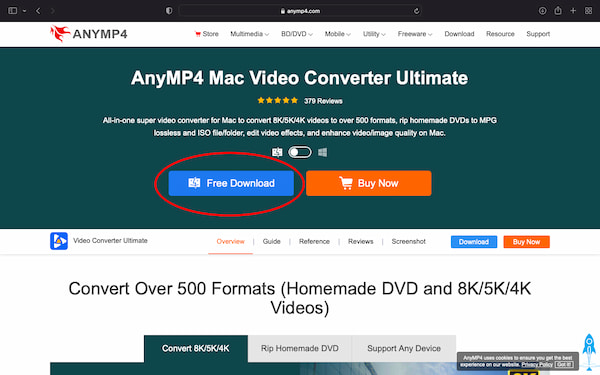
Lad os ikke overse denne softwares fantastiske videokonverter. Du kan se disse funktioner på listen nedenfor:
Anbefaling
Med funktionerne på listen, vil vi nu dykke ned i guiden til, hvordan du bruger denne software til at komprimere lydfilstørrelsen på din enhed.
1. Åbn webstedslinket, klik Gratis download for at gemme installationsprogrammet på din pc eller Mac, og installere det.
Sikker download
Sikker download
Launch softwaren, så kig straks efter Værktøjskasse på det øverste udvalg yderst til højre. Klik på Lydkompressor, og upload derefter din fil.
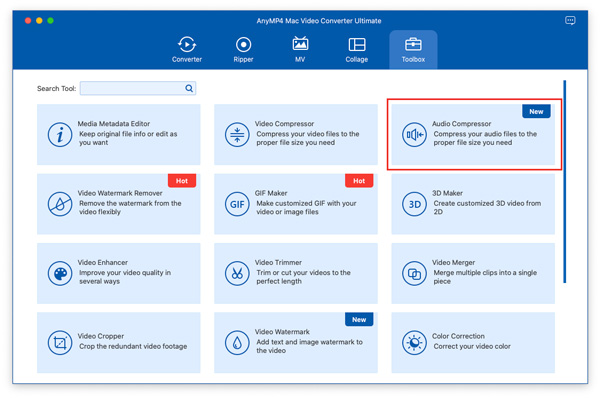
2. Du er nu ved redigeringsgrænsefladen. Lede efter Størrelse i højre side af skærmen. Afhængigt af din beslutning kan du ændre indikatoren, enten intensivere eller mindske den. Du kan også indtaste, hvor meget lagerplads du ønsker, at den skal optage.
Nedenfor er prøvehastighed og bitrate. Du kan justere begge disse indstillinger for at mindske den hukommelse, den optager i din enheds lagerplads.
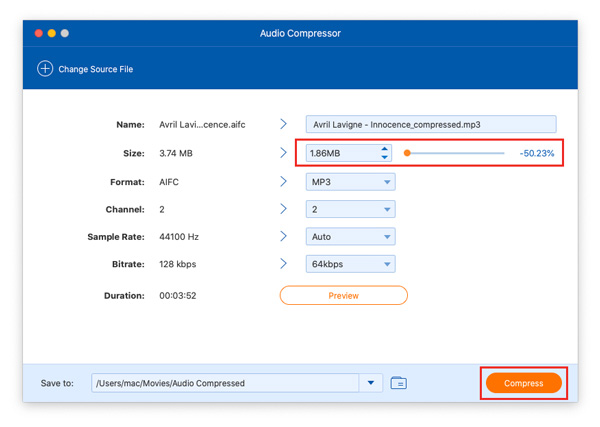
3. Din lydfilstørrelse er nu reduceret her. Efter at have foretaget justeringer af indstillingerne, kan du lytte til lydsporet ved at vælge preview. på knappen nedenfor.
Du kan også bruge den til at konvertere den til en anden lydfil format med enkle klik. Hvis du er tilfreds, skal du fortsætte nu og komprimere din lydfil for at gemme dit arbejde.
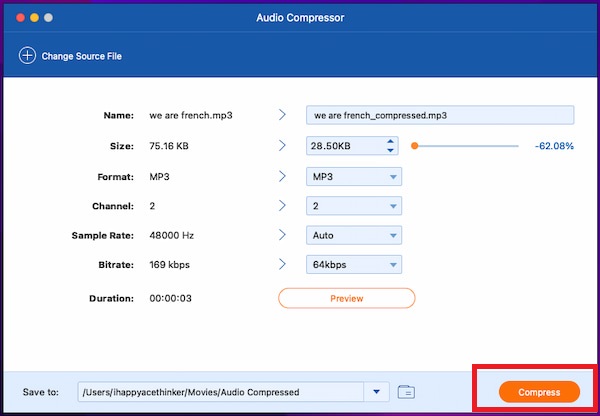
Og bare sådan er du ekspert i at komprimere lydfiler ved hjælp af denne intuitive software! Lad os nu gennemgå alternativerne til AnyMP4 Video Converter Ultimate nedenfor for at lave lydkomprimering.
iTunes er en af de kendte digitale medieafspillere udviklet af Apple og tilgængelig på Apple-enheder og Windows. Du kan afspille, organisere, downloade, konvertere og komprimere lydfiler. Du kan også administrere lydbøger, ringetoner og podcasts. Bemærk, at desktopversionen af iTunes er den eneste, der er i stand til at reducere filstørrelsen på dine lydfiler.
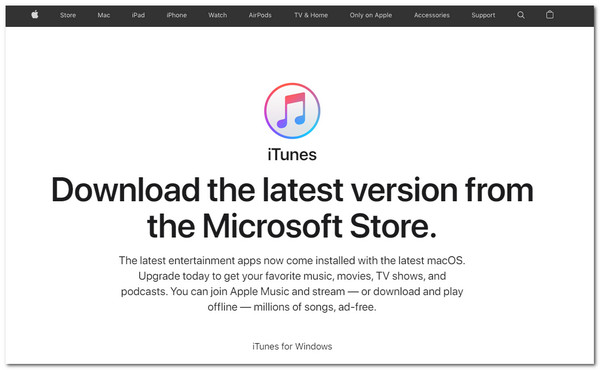
1. Download iTunes fra hjemmesiden. Launch det først. Derefter vil det bede softwarens startgrænseflade.
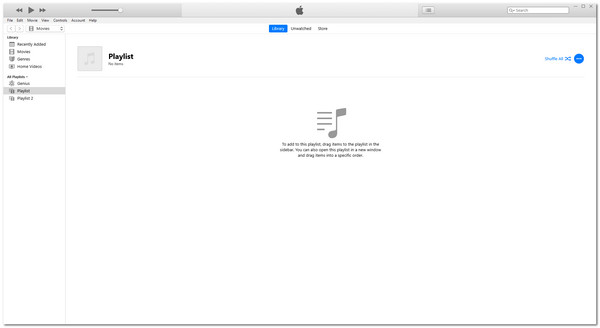
2. Find menuvalget i øverste venstre hjørne af programmets grænseflade. Vælg Redigere, og klik derefter på Indstillinger. Bagefter Generelle indstillinger vil dukke op.
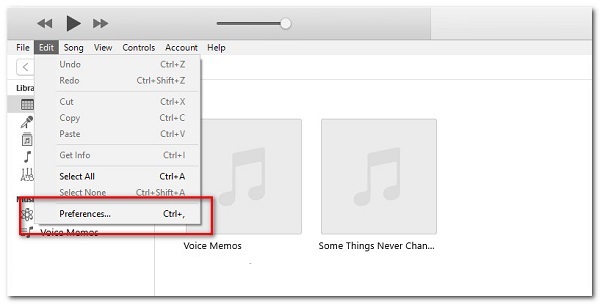
3. iTunes vil nu dirigere dig til Generelt indstillinger. Vælg derefter Importer indstillinger. Skift derefter Encoder til MP3-koder. Du vil se Indstilling. Skift det nu til Tilpasset. Juster kbps fra 16 til 320. Sænk den, som du vil.
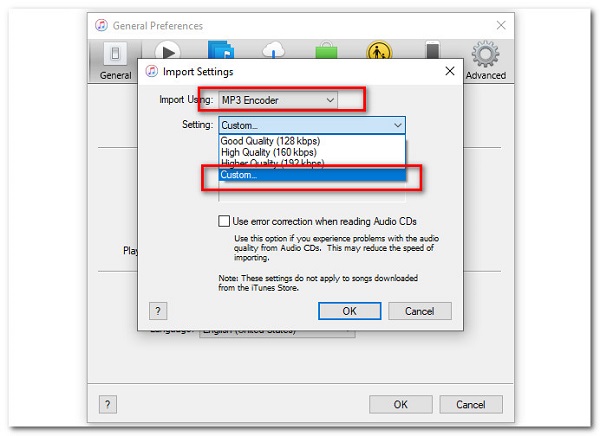
4. Når det er gjort, kan du afslutte komprimeringen ved at konvertere og omdanne den til MP3.
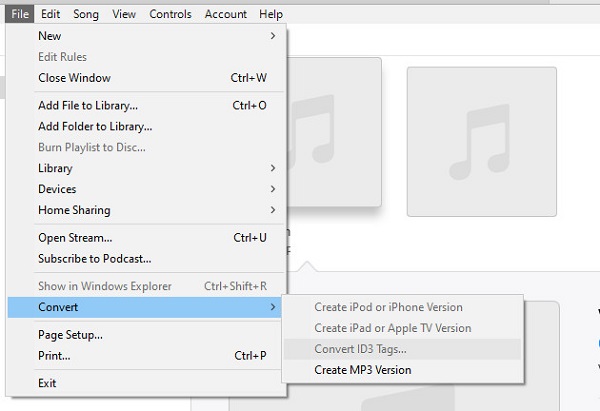
Vi vil fortsætte med at gennemgå endnu en fantastisk software, som du alternativt kan bruge til samme formål.
Se hele guiden her komprimere lyd i iTunes for flere detaljer.
Audacity er en gratis lydeditor, der er tilgængelig for Windows- og Mac-enheder. Det er en kendt software til at ændre, tilpasse og forbedre lydfiler.
Desuden er det en fremragende software til at komprimere lydfiler til deres laveste kapacitet. Denne software har en masse audio-relaterede funktioner, og derfor er dette program den ideelle software til lydredigering på grund af dens multifunktionalitet og tilgængelighed! Med denne viden nu etableret, lad os gå videre til selvstudiet. Vi vil vise dig en demonstration af, hvordan du reducerer filstørrelsen på dine lydfiler.
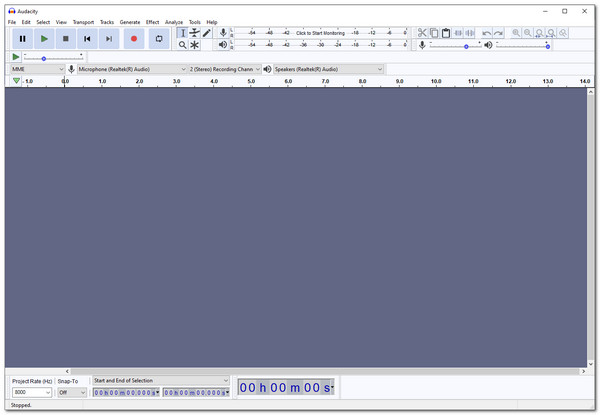
1. Download og Launch Audacity. Bagefter, Importere en lydfil, se på skærmens øverste højre hjørne, og klik på Redigere. Klik her under Indstillinger, Vælg derefter Kvalitet. Du kan ændre eller reducere Standard prøvefrekvens , Standard prøveformat i denne indstilling.
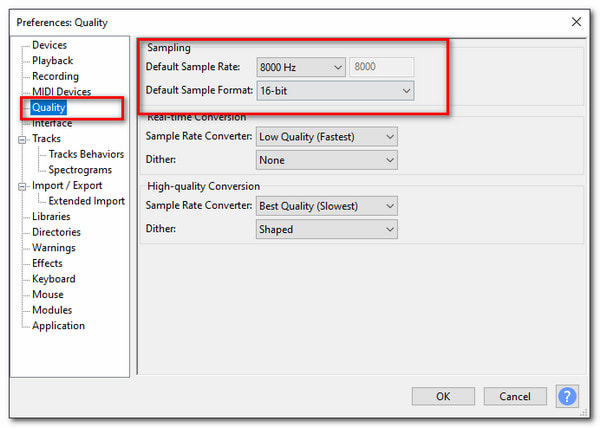
2. Efter justering og reduktion af Prøvefrekvens, vil vi konvertere lyden fra Stereo til Mono. Klik på Tracks i de øverste menuvalg. I denne indstilling skal du vælge Bland, og klik derefter på Bland Stereo ned til mono. Og med den procedure er det nu blandet.
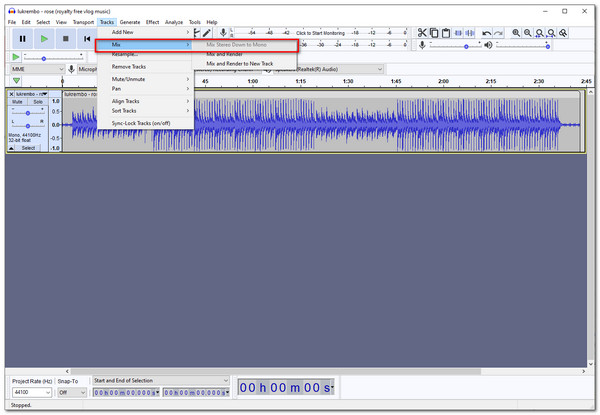
3. Med disse ting justeret, kan du gemme lyden. Vælg File (Felt) på det øverste udvalg, efterfulgt af Eksporter lyd. Type MP3 type under det, indstil derefter Kvalitet til Medium, 145-185 kbps. Du har nu sænket filstørrelsen, men også reduceret kvaliteten.
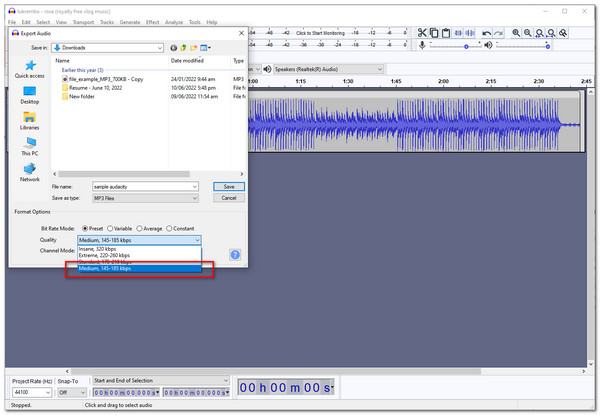
Det vil være til tutorial på hvordan man komprimerer en lydfil i Audacity. Denne proces er ikke svær at udføre, da vi gav dig forenklede trin og procedurer til at navigere i indstillingerne. Hvis du formåede at gøre dette med succes, tillykke!
|
AnyMP4 Video Converter Ultimate |
iTunes |
Audacity |
|---|---|---|
Afslutningsvis er AnyMP4 det ideelle værktøj til at komprimere lydfiler, redigere dem og bevare lydkvaliteten. I den samme software kan du udføre andre funktioner som at redigere og konvertere videoer, rippe dvd'er, lave collager, komprimere videofiler, tilføje vandmærker, lave 3D-film og mange flere!
iTunes og Audacity er begge fremragende programmer, der kan udføre simple funktioner, men som kan kræve kedelig navigation gennem indstillingerne.
Derudover er iTunes forældet software. Apple har udviklet det, men kan ikke fungere på en Mac-enhed. Audacity ville være vores andet valg, da det er gratis og tilgængeligt for alle brugere. Når alt dette er sagt, håber vi, at du har de nødvendige oplysninger om, hvilken software du vil bruge.
1. Hvordan kan jeg reducere størrelsen på en MP3 uden at miste kvaliteten?
For at gøre dette skal du trække alle lyd-.wav-filerne til Audacity. Hver vil blive individuelt sorteret og givet et spor. Du kan eksportere dem i batches ved at klikke på Filer> Eksporter flere, derefter Opdel filer baseret på spor.
2. Skal jeg bruge WAV eller MP3?
WAV-filer er teknisk set bedre end MP3 på grund af deres kvalitetsoutput. Dette er dog ikke altid tilfældet, hvis du komprimerer en WAV-fil. En tabsfri WAV-fil vil være at foretrække. Som konklusion er MP3 ikke så slemt, men WAV er langt bedre. Vær ikke urolig; du kan konvertere mellem WAV og MP3, hvis du har brug for enten.
3. Er der en lydkompressor i AnyMP4 Video Converter Ultimate til Windows?
Det er der desværre ikke. Du kan dog bruge AnyMP4 Audio Compressor Online for de samme funktioner og de samme trin. Hvis du ønsker at vide mere om denne software, så tjek denne link her.
Vi er glade for at se dig i denne del af artiklen! Vi håber, du har lært, hvad den bedste software til at komprimere lyd er. Vi har listet tre udvalg og givet vores kommentarer til deres forskelle. Vi ville være glade, hvis du fortsatte med at bruge AnyMP4-programmer til dine daglige medieafspillerproblemer. Hjælp os venligst med at dele dette blogindlæg med dine venner og kære. Besøg venligst vores hjemmeside for flere artikler som denne. Tak, og vi håber på gode ting i dine fremtidige bestræbelser.