Udtrykket bitrate refererer til mængden af data, der overføres i lyd. Generelt resulterer større bithastigheder i bedre lydkvalitet. Bitrate bestemmer lydintegriteten. Ifølge nogle af producenterne og ingeniørerne har vi muligvis den bedst lydende optagelse, der nogensinde er lavet, men det ville lyde værre i den anden ende, hvis du spillede det med en lav bitrate. At forstå bitrate er afgørende for lydoptagelse, produktion og distribution. For at forstå Bitrate skal du først forstå, hvad en lydfil er, og hvilke forskellige slags lydfiler der findes.
I overensstemmelse med det vil vi gennem denne artikel hjælpe dig hvordan man kontrollerer Bitrate på en Mac computer. Vi vil give dig et amazon-værktøj til brug og processen i form af kommandolinjen. Sørg derfor for, at du læser den til det sidste, så du ikke finder forkerte oplysninger, du har brug for til dine lydfiler.
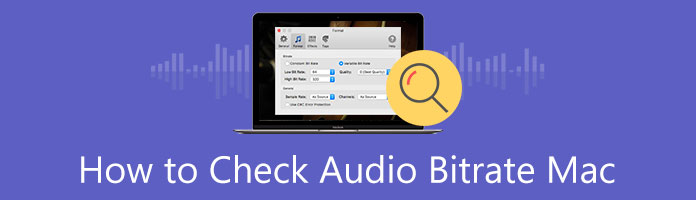
AnyMP4 Video Converter Ultimate er et fremragende værktøj til forskellige opgaver til vores lyd- og videofiler. Som dets hovedfunktioner bruger brugerne det til at konvertere deres mediefiler som lyd og videoer til et nyt medieformat.
AnyMP4 Video Converter Ultimate er et værktøj, som vi kan bruge til at kontrollere Bitrate af vores lyd ved hjælp af Mac-computeren. Den er dog også kompatibel med Windows. Ud fra det, ved at kende elementerne i vores lyd, kan vi nu vurdere, om lyden er lav eller høj i kvalitet.
For at se lydbithastigheden på Mac, her er trinene.
1. Vi skal have den fantastiske AnyMP4 Video Converter Ultimate. Vi kan downloade det ved at bruge download-fanerne nedenfor. Installer det derefter på vores Mac-computere, mens vi fortsætter.
Sikker download
Sikker download
2. Efter installationsprocessen kan vi evaluere softwaren. Som standard går du til fanen Konverter.
Træk og slip lydfilerne i denne software, som du vil kontrollere bithastigheden. Du kan helt sikkert bruge knappen Tilføj filer til at importere lydfilerne eller mappen til dette værktøj
Klik derefter på Se medieoplysninger mulighed ved siden af lydfilen, og du vil se lydens bitrate, encoder, sample rate, kanal under Lydstrøm.
Andre kender til AnyMP4 Video Converter Ultimate som en kompressor for at minimere deres lydfilstørrelse. Fra disse nøglefunktioner kan vi også sige, at denne konverter har evnen til at kontrollere elementerne i vores mediefiler.
Ydermere, Så kan vi desuden se, om det opfylder standarderne for upload eller andre opgaver. Som vi ved, jo højere bithastighed, jo større er lydfilstørrelsen. Hvis du finder ud af, at bithastigheden ikke er, hvad du har brug for, og ønsker at komprimere lydfilen, kan vi følge denne software til at komprimere din lydfil.
Lad os derefter fortsætte med dens værktøjskasse, placeret i det øverste hjørne af grænsefladen. Denne funktion vil vise forskellige værktøjer fra en ny fane på skærmen. Vælg venligst fra listen over værktøjer Lydkompressor valgmulighed.
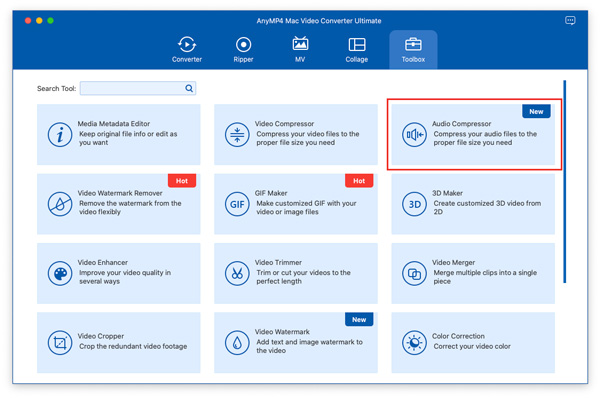
I dette trin vil værktøjet kræve, at du indlejrer den lyd, du vil evaluere. Tryk venligst på Tilføj knappen fra den midterste del af skærmen. Dette vil aktivere en filfane, hvor du kan vælge og hente lyden fra din Mac-lagerplads.
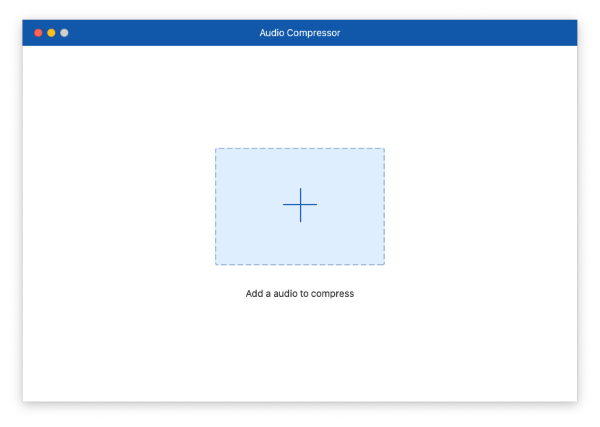
Fra redigeringstidslinjen for værktøjet, se venligst dine lydfiloplysninger fra en lille fane, der findes på skærmen. Fra denne fane kan vi se navnet på vores lyd sammen med størrelse, format, opløsning, varighed og bithastighed. Alle disse elementer er tilgængelige for modifikation, hvis det er nødvendigt. Husk, at der også er en knap til forhåndsvisning af filerne til kontrol.
Hvis ændringen blev foretaget på din lydbithastighed, skal vi klikke på Komprimer knappen for at afslutte og få resultatet for vores lyd.
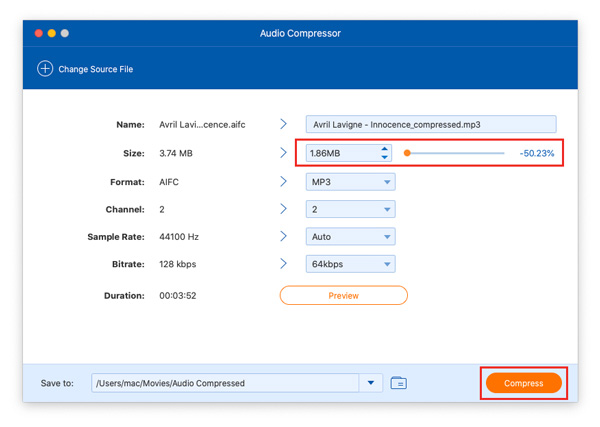
Det er den fantastiske AnyMP4 Video Converter Ultimate til at kontrollere elementerne i vores lyd, som Bitrate. Vi kan også se, hvor fleksible værktøjerne er ændring af lydens bithastighed, se det, endda komprimere det. Ikke underligt AnyMP4 Video Converter Ultimate er et fantastisk værktøj til enhver proces for vores mediefiler. Grib den nu og drag fordel af alle de funktioner, den besidder.
Der er også en anden måde at følge med i forhold til at kontrollere lydens Bitrate på vores Mac-computer. Det er gennem brugen af kommandolinjen. Som et overblik er denne procedure mere kompliceret end den første metode, fordi processen bruger en kommando til at kende detaljerne i vores lydfiler. I så fald skal vi gøres bekendt med proceduren med alle detaljer og trin, så vi ikke begår fejl i processen. Mac-brugere kan hurtigt bestemme bithastigheden for enhver lydfil ved hjælp af OS X-kommandolinjen.
1. For at begynde skal du åbne Terminal (gennem /Applications/Utilities/ eller Spotlight) og derefter skrive følgende kommando, peg på et filnavn, for at bestemme bithastigheden for den lydfil, afinfo filnavn |grep "bithastighed".
2. Derefter udlæses kommandoen en bithastighed på 320000 bits i sekundet.
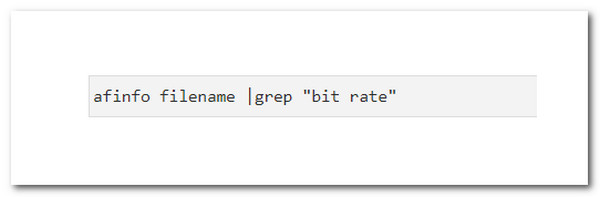
3. Bithastigheden vises i bits pr. sekund, men i fuld notation, altså 320000 lige med 320 kbps, 192000 lige med 192kbps, og så videre. Brug af dette på en fil med titlen "thunderstorms.m4a", for eksempel, ville resultere i følgende, $ afinfo /Users/Paul/Downloads/thunderstorms.m4a | grep "bitrate" bithastighed: 192000 bits. Bithastigheden for m4a-lydfilen i dette eksempel er 192 kbps.
Afinfo-kommandoen er indbygget i Mac OS X og vil, når den bruges uden grep-kommandoen, returnere udvidet information om lydfiler, som dokumenteret her. Det kan være et praktisk værktøj for mange, især lydfans og professionelle.
1. Hvad er en kommandolinje til at se lydens bitrate?
Kommandolinjen er en vandret linje på en brugergrænseflade, der giver brugeren mulighed for at indtaste kommandoer. En kommandoprompt er typisk placeret i venstre side af en skærm, sammen med en tom linje til højre, hvor kommandoer indtastes. Kommandolinjegrænseflader var engang den hyppigste form for computergrænseflade. Det er en af de vigtige kommandoer, der gør os i stand til at bruge, hvad vi vil bruge.
2. Kan jeg kontrollere lydens bitrate på Windows?
På Windows kan du bruge et gratis værktøj kaldet Pazera Free Audio Extractor til at identificere bithastigheden eller frekvensen af en lydfil, såsom en MP3, eller lyden i en videofil, såsom en MPEG eller MP4. Dette værktøj har det sofistikerede FFMPEG-bibliotek og en brugervenlig og hurtig grænseflade. Derudover har vi også AnyMP4 Video Converter Ultimate, som kan give alle disse funktioner en mere ligetil proces, inklusive visning af lydens bitrate.
3. Hvad er den foreslåede lydbithastighed for lydafspilning i høj kvalitet?
Størrelse er hovedsagelig, når det kommer til lyd Bitrate. Jo højere antal kilobits pr. sekund, jo bedre lydkvalitet. 320 kbps er ideel til almindelig lytning. Musik i cd-kvalitet med en bitrate på 1,411 kbps lyder selvfølgelig bedre. For at vælge den passende lydbithastighed skal du først undersøge dine krav. Hvis du finder ud af, at bithastigheden tager mere plads på din enhed og vil ændre den, kan du bruge en bitrate converter At lave det.
Det er de to effektive måder, vi kan bruge til at kende Bitrate af vores lyd. Vi kan se, at AnyMP4 Video Converter Ultimate er meget let at bruge. Det er et meget glat og brugervenligt medie, i modsætning til kommandolinjen på en Mac OS-enhed'. Til det kan vi sige, at AnyMP4 Video Converter Ultimate er det bedste værktøj at bruge i denne proces.