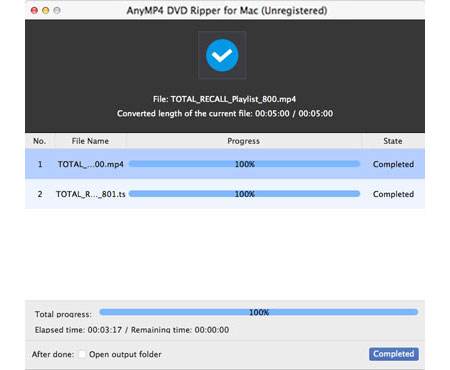QuickTime-afspiller er designet af Apple og kan køre video med stor kvalitet. På trods af sin fremragende videokapacitet understøtter den kun MOV-videoformat. Specielt designet til at løse dette problem, AnyMP4 DVD Ripper til Mac kan hjælpe dig med at rippe DVD til QuickTime-afspillerkompatibelt MOV-format med den oprindelige videokvalitet bevaret.
MOV er et computerfilformat, der bruges indbygget af QuickTime-applikationen og kan også understøttes af iPod, iPhone og iPad. Dette format angiver en multimediebeholderfil, der indeholder et eller flere spor, som hver gemmer en bestemt type data: lyd, video, effekter eller tekst.
Sikker download
Sikker download
Vælg din foretrukne sti for at installere AnyMP4 DVD Ripper til Mac. Hvis du ikke ønsker at vælge en installationssti, skal du bare bruge standardstien derefter. Du kan åbne softwaren og tjek grænsefladen, når installationen er afsluttet.
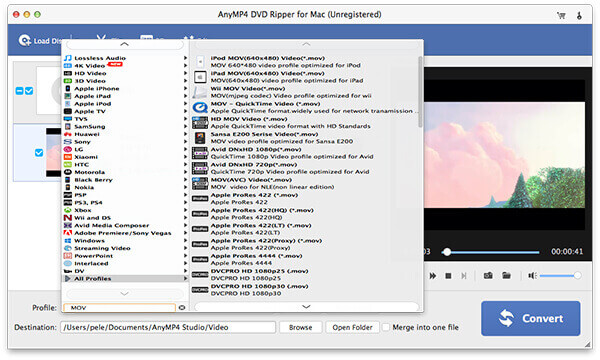
Åbn DVD-drevbakken på din Mac-computer, og læg din originale DVD-disk i den. Klik på knappen "Indlæs DVD" på værktøjslinjen i softwaren, og vent, indtil softwaren er færdig med at læse disken. DVD-videofilerne inden vises i listen "Filnavn".
Klik på rullelisten "Profil", og vælg MOV-format. Du kan også prøve at indtaste dit nødvendige videoformat i tekstområdet for at bestille softwaren til at finde den til dig. MOV understøttes også af iPod, iPhone, iPad og Wii-enhed undtagen QuickTime-afspiller.
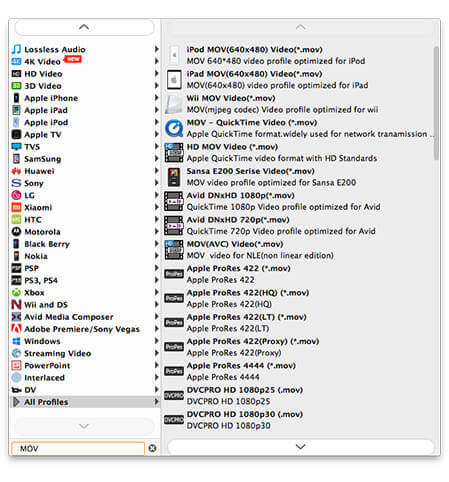
Du kan bruge redigeringsværktøjerne leveret af AnyMP4 DVD Ripper til Mac til at udføre specifik videotilpasning. Du kan trimme video til den nødvendige længde, beskære videoramme for at slippe af med sorte kanter, sammenføje videoklip sammen, tilføje tekst / billede vandmærke for at tilpasse videoen og justere parametre som Videolysstyrke, Mætning, Kontrast, Nuance og lydstyrke til optimer videoeffekten.
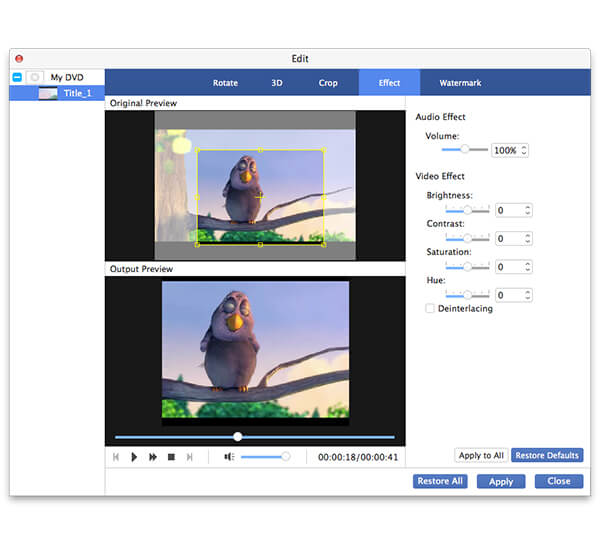
For mere specifik tilpasning af videoeffekt, prøv at justere outputparametre. Videoopløsning, Bitrate, Encoder, Aspect Ratio, Frame Rate samt lydkanaler, Bitrate, Encoder og Sample Rate er alle justerbare.
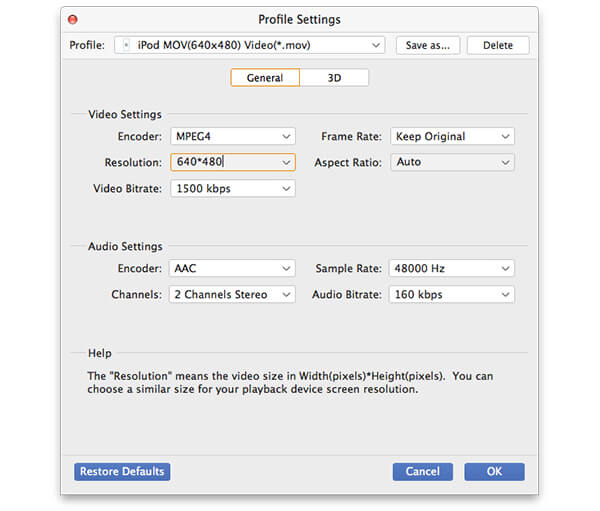
Du skal vide, at nogle videofiler indeholder mere end et lydspor. EnhverMP4 DVD Ripper til Mac giver dig mulighed for at vælge dit foretrukne lydspor og tilføje downloadet undertekst til videoen.

Når du er færdig med alle tilpasningerne, skal du klikke på knappen "Konverter" for at starte ripningen.
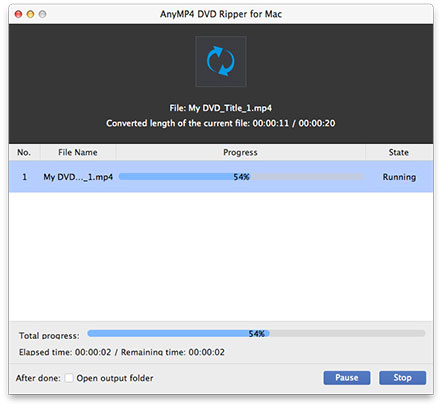
Du kan nyde DVD-video i høj kvalitet med din QuickTime-afspiller, når statuslinjen når 100%.