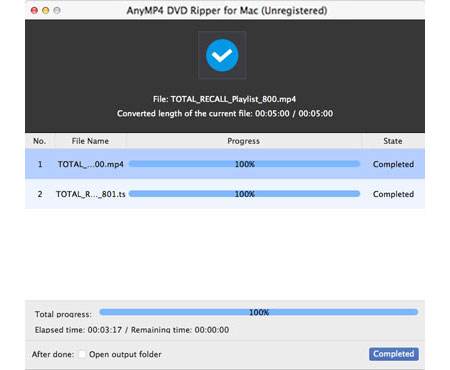AnyMP4 DVD Ripper til Mac er specielt designet til DVD-fans over hele kloden og er specialiseret i at rippe DVD-video til ethvert video- og lydformat med fantastisk hastighed og spektakulær videokvalitet. Denne vejledningsartikel hjælper dig med at rippe DVD-video til DV-format.
DV er et format til optagelse og afspilning af digital video. Det blev lanceret i 1995 med fælles bestræbelser fra førende producenter af videokameraoptagere. DV-aktiverede filmskabere til at producere film billigt og er berømt for sin høje videokvalitet og lille videostørrelse.
Sikker download
Sikker download
For at betjene AnyMP4 DVD Ripper til Mac skal du først installere den på din Mac PC. Hvis du normalt kan åbne softwaren og se dens interface, betyder det, at softwaren er installeret.
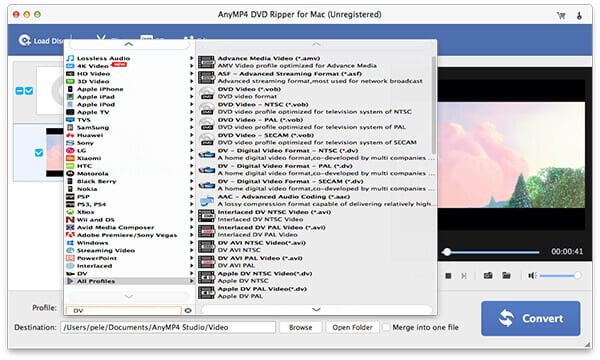
Derefter skal du klikke på knappen "Indlæs DVD" på værktøjslinjen for at indlæse DVD-disken fra DVD-drevbakken til softwaren. Du kan også tilføje mere end en fil ved at vælge "File> Load DVD Folder".
Klik på rullelisten "Profil", og vælg DV-format. Du kan også indtaste "DV" i tekstområdet, og softwaren finder det for dig.
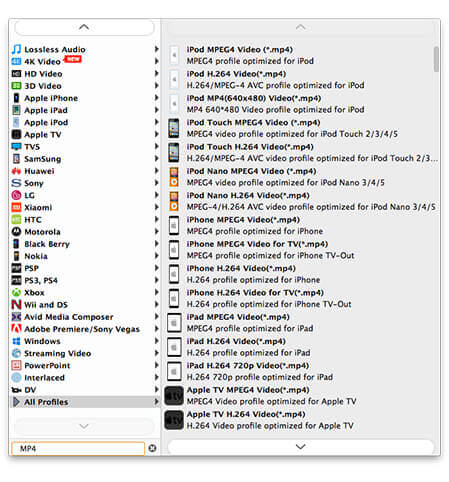
EnhverMP4 DVD Ripper til Mac kan hjælpe dig med at tilpasse videoeffekt. Du kan trimme videolængde, beskære videoramme for at fjerne sorte kanter, sammenføje videoklip sammen og tilføje vandmærke for at tilpasse videoen. Du kan også prøve at justere videokontrast, lysstyrke, mætning, farvetone og lydstyrke.
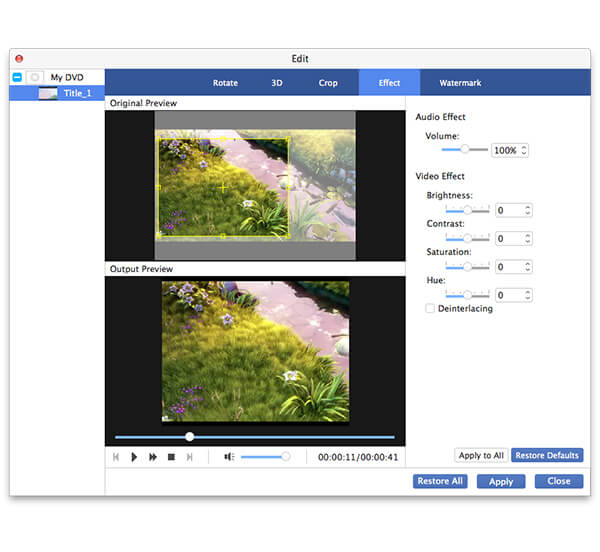
Outputparametre såsom Video Encoder, Opløsning, Bitrate, Frame Rate, Aspect Ratio og lydparametre såsom Encoder, Channels, Sample Rate og Audio Bitrate er alle justerbare.
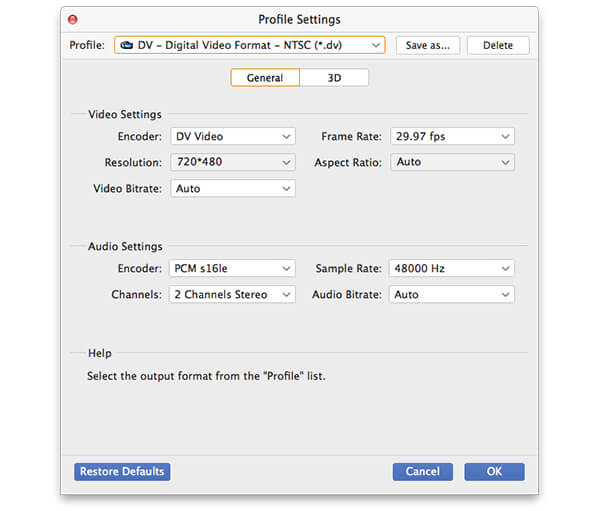
EnhverMP4 DVD Ripper til Mac kan hjælpe dig med at vælge dit foretrukne lydspor, hvis videofilen har mere end et lydspor, og tilføje downloadet undertekst til videoen.

Klik på knappen "Konverter" for at begynde at rippe DVD til DV-format.
Når statuslinjen når 100%, får du den nødvendige DV-videofil.