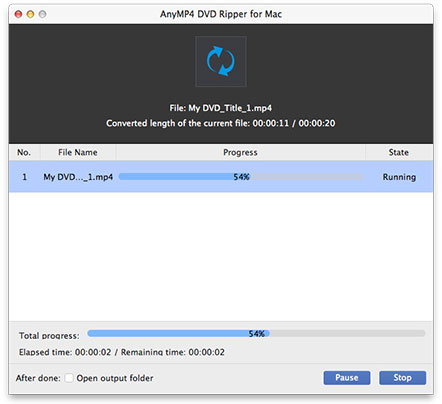Zune er et digitalt mediemærke, der ejes af Microsoft, der inkluderer en række bærbare medieafspillere, en digital medieafspiller-software til Windows-maskiner og en musikabonnementstjeneste kendt som et 'Zune pass'. Det er designet som en multifunktionel bærbar enhed til video-zealots. På trods af så mange fordele har den ikke funktionen til at afspille DVD-video direkte, da det ikke understøtter DVD-format.
Tjek den splinternye AnyMP4 DVD Ripper til Mac, specielt designet til at imødekomme ethvert behov for DVD-fans, der vil nyde DVD-video med bærbare enheder. Det besidder avancerede teknikker, der kan rippe DVD-video til ethvert bærbart enheds bærbart videoformat på Mac PC. Ved hjælp af denne magtfulde software kan du nyde DVD med bærbare enheder som Zune.
Sikker download
Sikker download
Installer AnyMP4 DVD Ripper til Mac på den valgte sti på din Mac PC. Hvis du normalt kan åbne softwaren og tjek dets interface, betyder det, at installationen er vellykket.
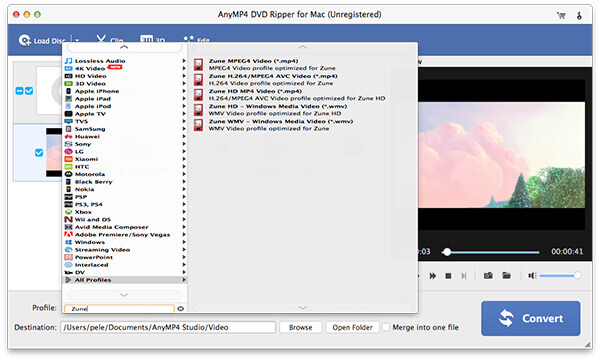
Åbn din DVD-drevbakke, og sæt din originale DVD-disk i den, og klik derefter på knappen "Indlæs DVD". Softwaren begynder at læse disken og viser DVD-videofilerne på listen "File Name". Du kan arrangere deres rækkefølge for at bestemme, hvilken fil der skal konverteres først, og fjerne uønskede filer ved at vælge dem og klikke på "Fjern" -knappen.
Klik på rullelisten "Profil" for at vælge Zune-format. Du kan indtaste din nødvendige profil i tekstområdet for at bestille softwaren til at finde den til dig.
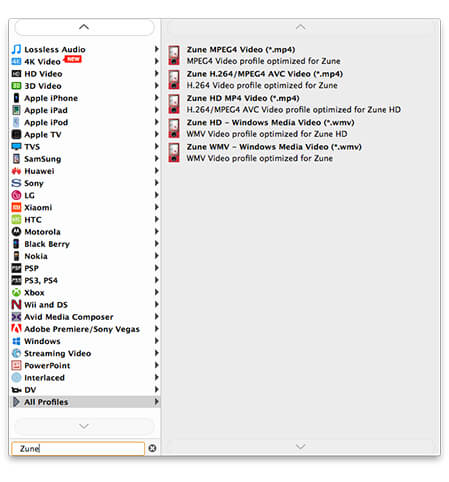
Det kan være et meget trættende job at rippe flere videofiler til forskellige videoformater. AnyMP4 DVD Ripper giver dig en fantastisk batchbehandlingsfunktion og kan hjælpe dig med at udføre konverteringen i batches. Det eneste, du skal gøre, er at vælge de filer, du har brug for at rippe, klikke på ikonet "Profil" på listen for at vælge målformat for hver af dem, og klik derefter på knappen "Konverter". Softwaren udfører automatisk rippeopgaverne en efter en.
Som forfølgelse for at give DVD-fans utrolige visuel oplevelse, har AnyMP4 DVD Ripper til Mac kraftig videoeffekttilpasningsfunktion. Du kan bruge redigeringsværktøjerne, der leveres af denne software til at trimme videolængde, beskære videoramme, flette videoklip til et, tilføje vandmærke til videoen og justere videolysstyrke, mætning, kontrast, nuance og lydstyrke for at forbedre videoeffekten.
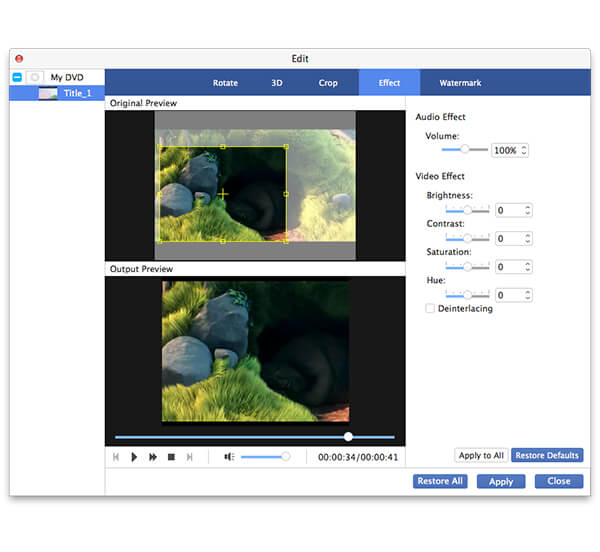
Funktionen "Trim" giver dig mulighed for at skære en del ud af videoen, hvis du kun har brug for en bestemt del af den. Under tidsbjælken er der to skyderblokke, som du kan definere, hvilken del af videoen du har brug for. Du kan også indtaste den nøjagtige start- og sluttid for at definere den på en mere præcis måde.
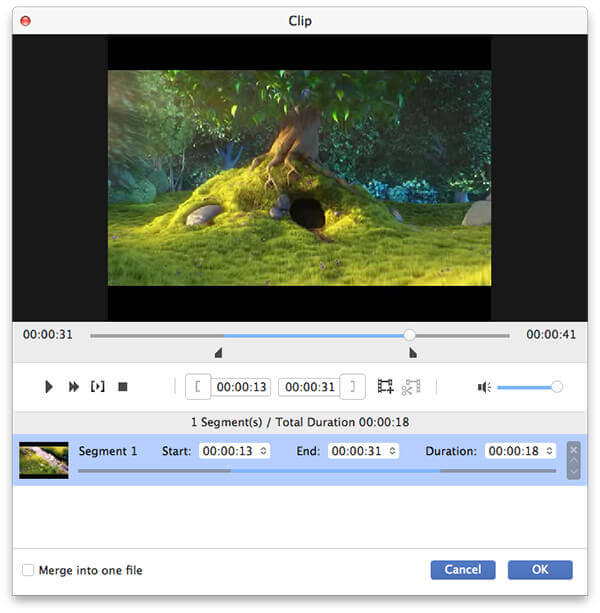
Mange videoer har sorte kanter, hvilket kan være meget irriterende. EnhverMP4 DVD Ripper til Mac har teknikken til at hjælpe dig med at definere, hvilken del af rammen du har brug for. På "Crop" interface kan du se to vinduer. Der er en gul ramme i den til venstre. Du kan trække 4-kanterne og 8-kontrolpunkterne for at definere dens størrelse og trække dem direkte for at justere dens position. Dermed kan du fjerne sorte videokanter. Resultatet vises i det højre vindue.
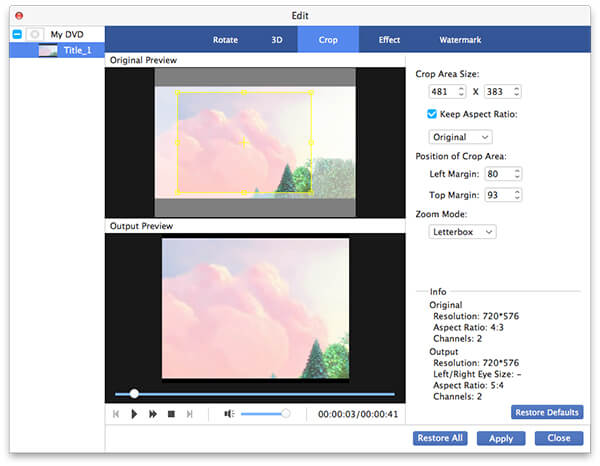
Tjek den fantastiske vandmærkefunktion! Det giver dig mulighed for at tilpasse videoen med dit foretrukne indhold. Klik på knappen "Vandmærke", og marker afkrydsningsfeltet "Aktivér vandmærke", og indtast derefter dine foretrukne ord, sætninger og endda dit navn i det. Du kan derefter definere dens størrelse, farve, skriftstørrelse, gennemsigtighed og placering. Du kan endda tilføje billedvand til videofilen.
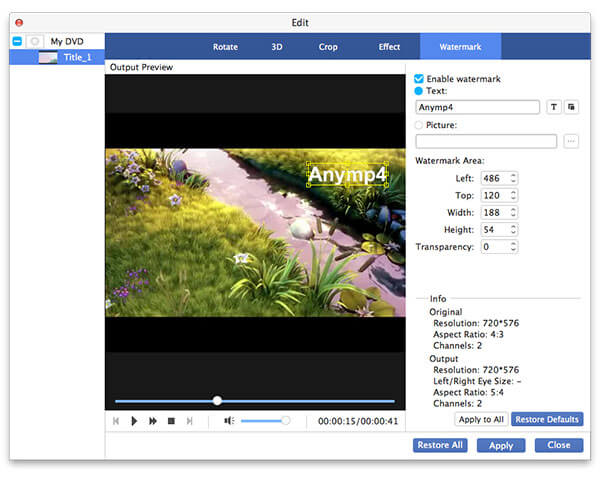
Hvis du stadig ikke er tilfreds med videoeffekten, kan du prøve at tilpasse outputparametre som Video Encoder, Opløsning, Bitrate, Frame Rate, Aspect Ratio samt Audio Encoder, Channels, Bitrate og Sample Rate for yderligere at optimere videokvaliteten.
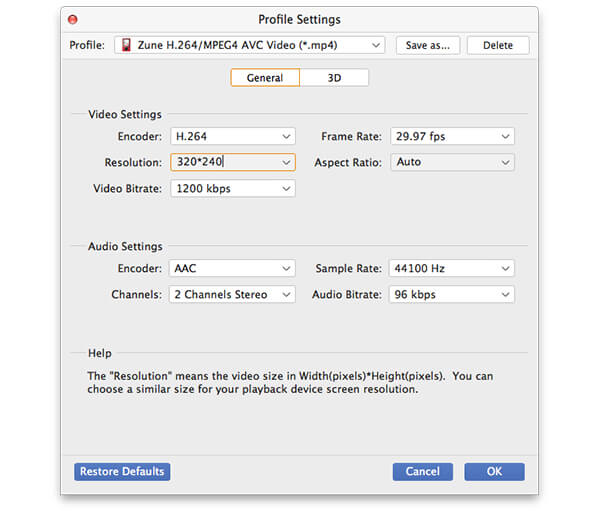
Mange videofiler har mere end et lydspor. Du kan vælge dit foretrukne lydspor og tilføje downloadet vandmærke til videoen for bedre fornøjelse.

Klik på knappen "Konverter" for at begynde at rippe DVD-video til Zune-kompatibelt format. AnyMP4 DVD Ripper til Mac er designet til effektivitet og præcision og kan opnå enhver rippende opgave med fantastisk hastighed og fantastisk videokvalitet.
Når statuslinjen når 100%, kan du nyde DVD-video med din Zune for maksimal videokvalitet.