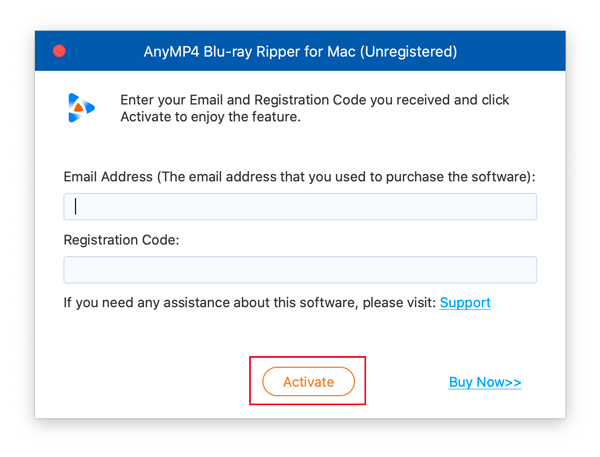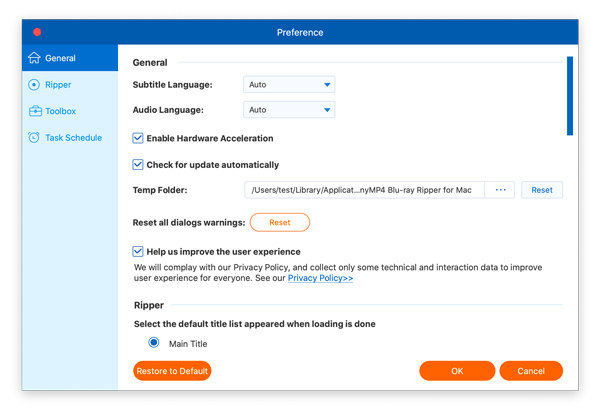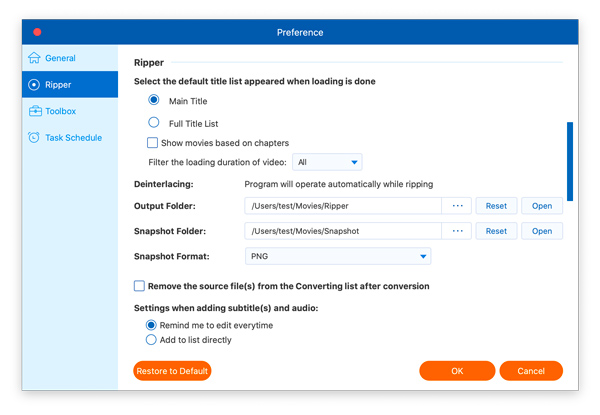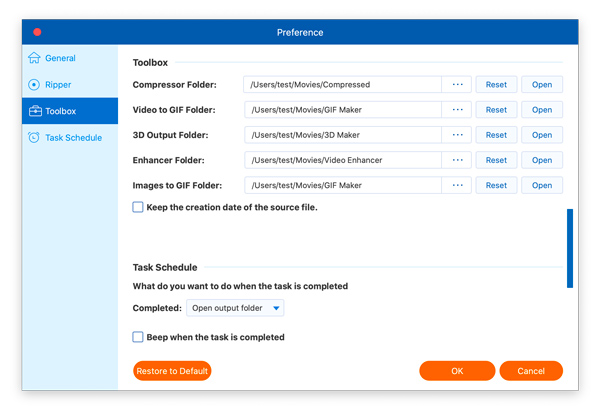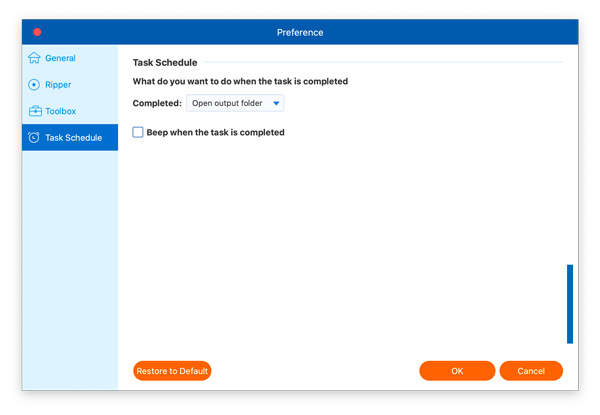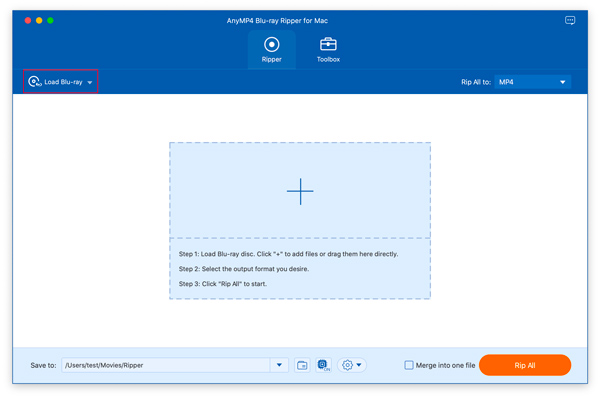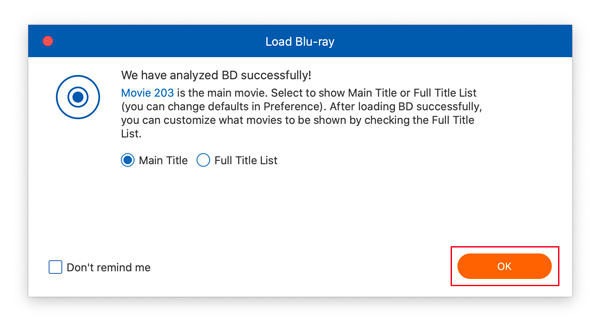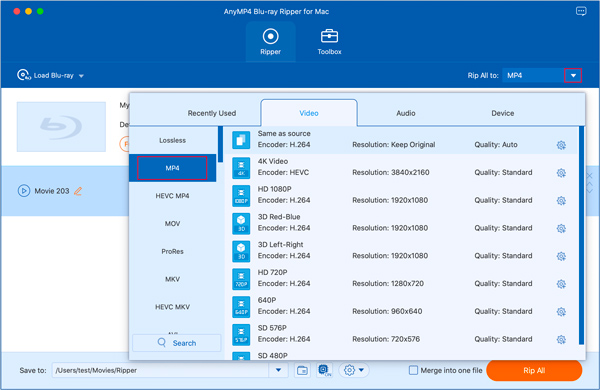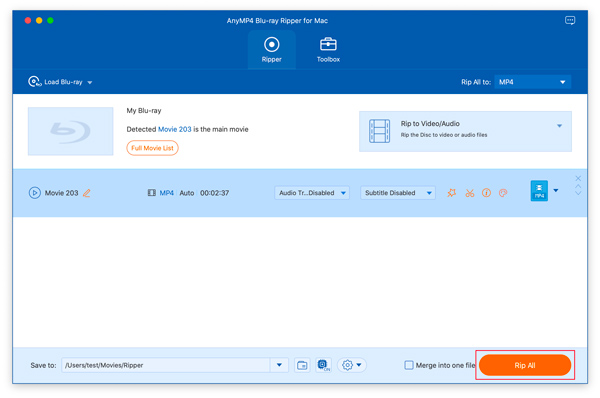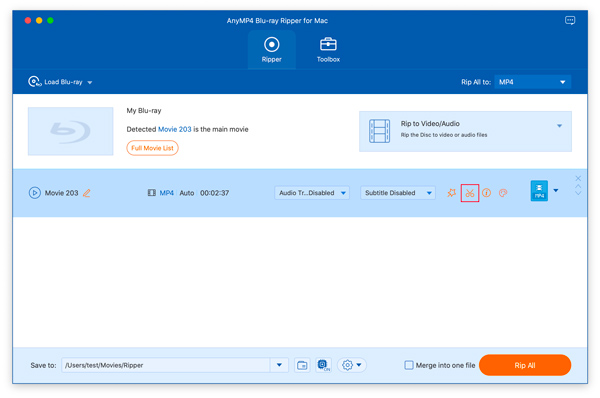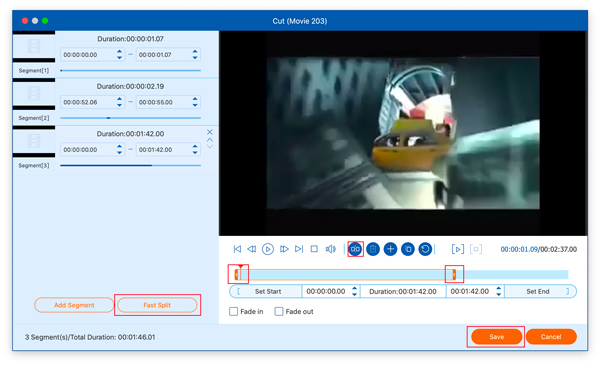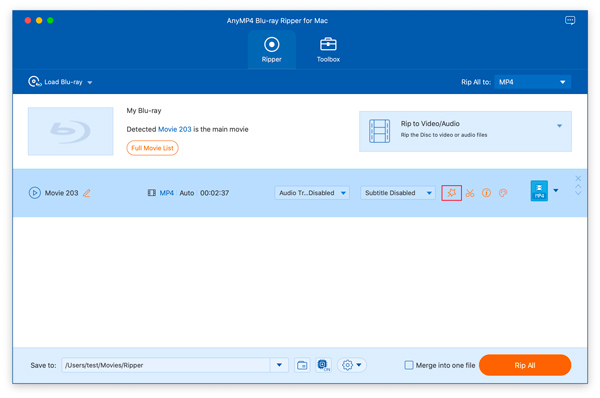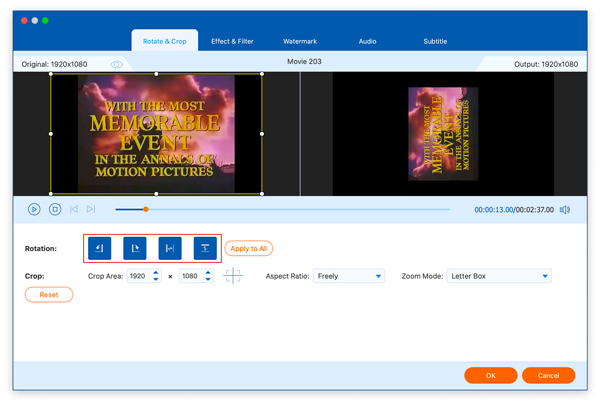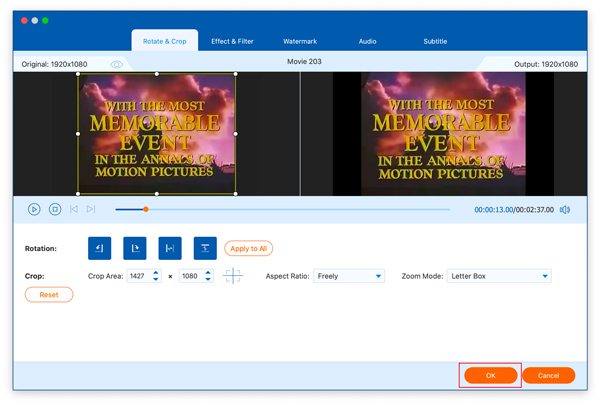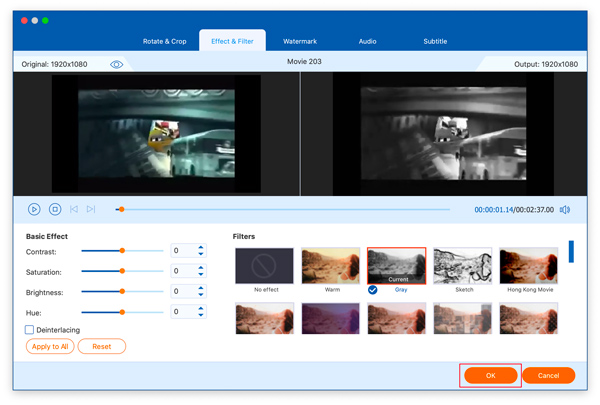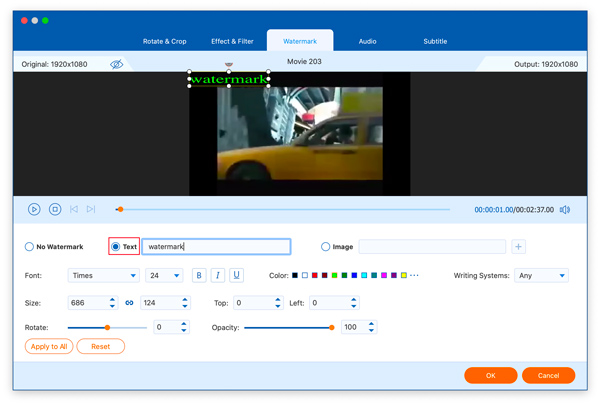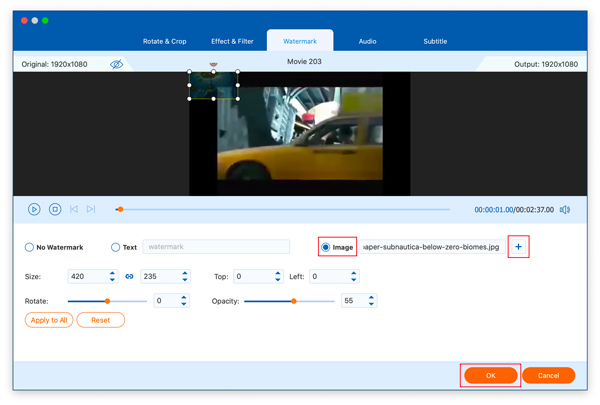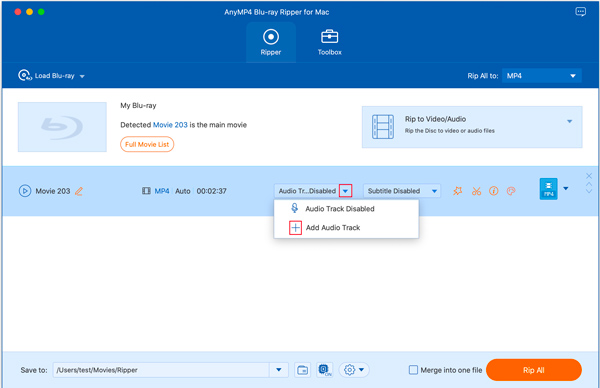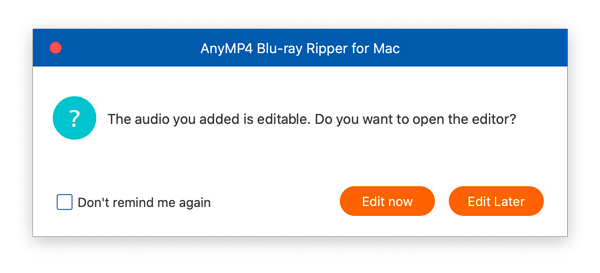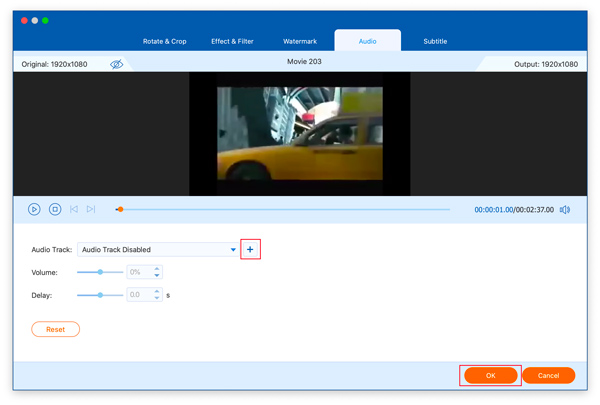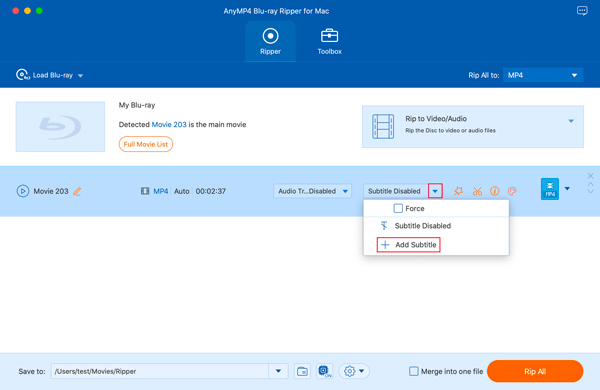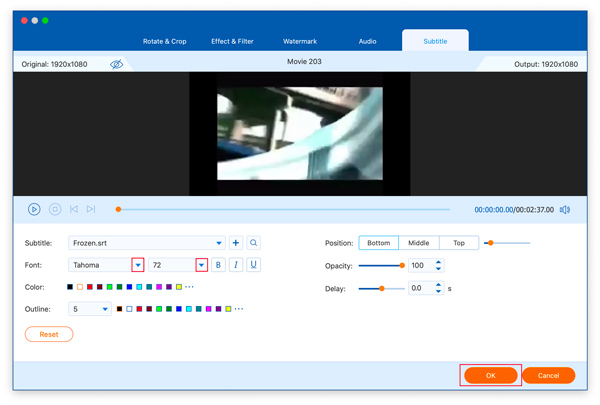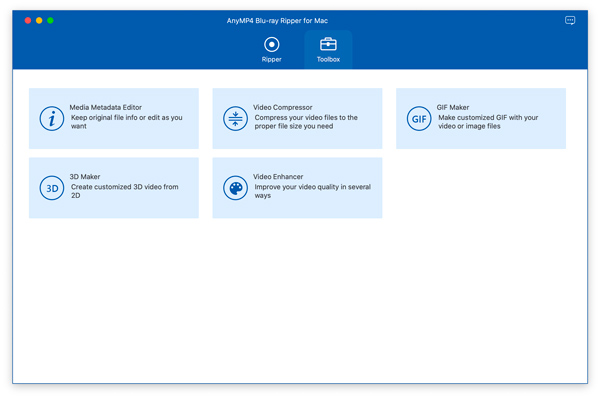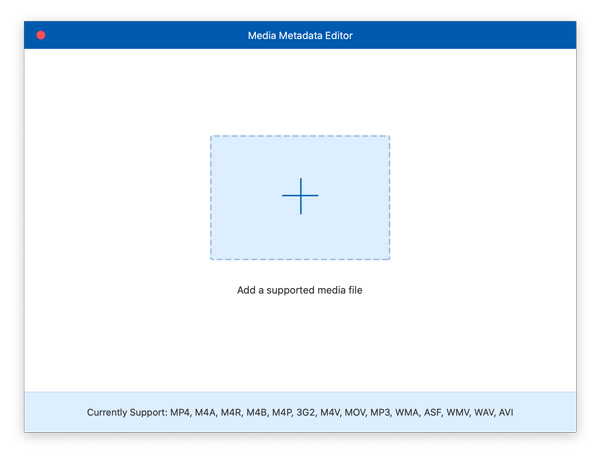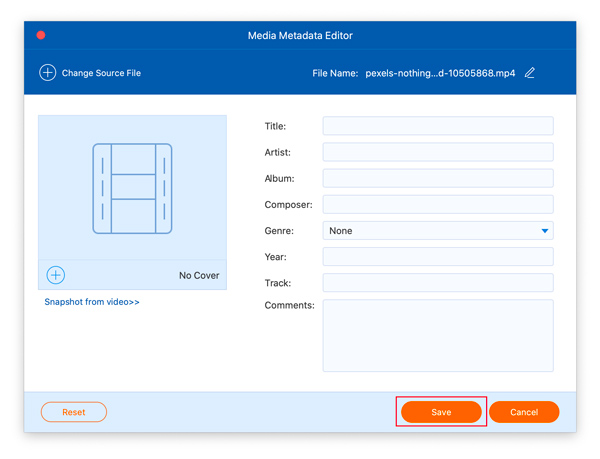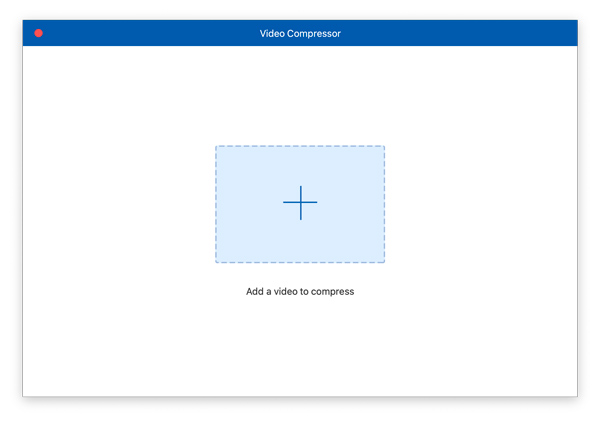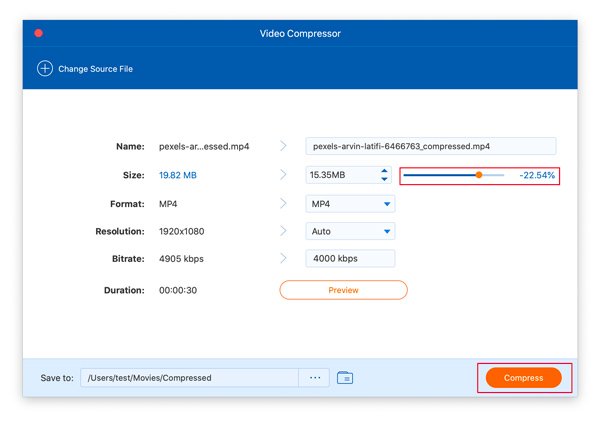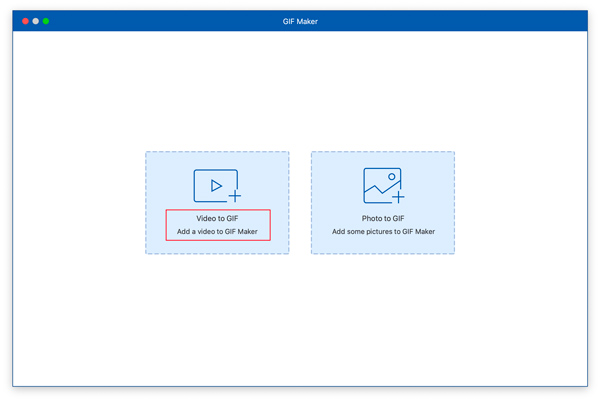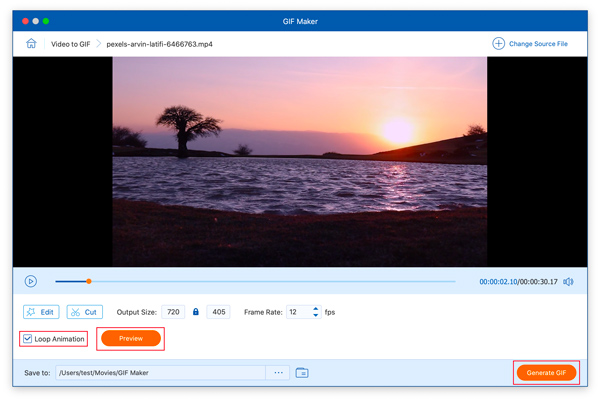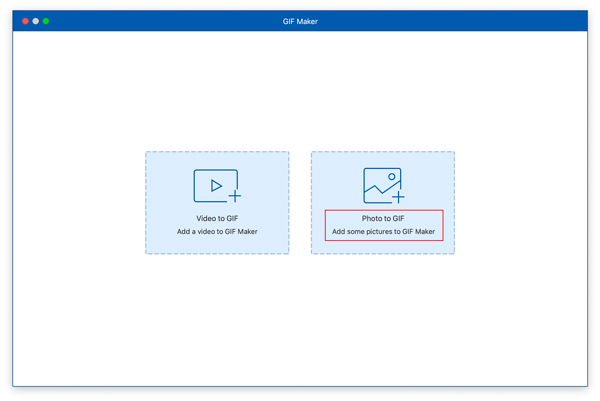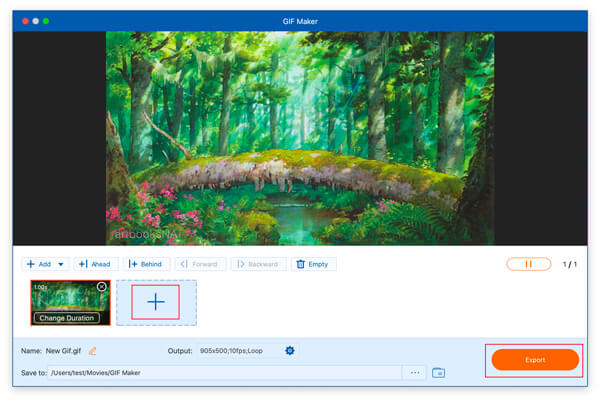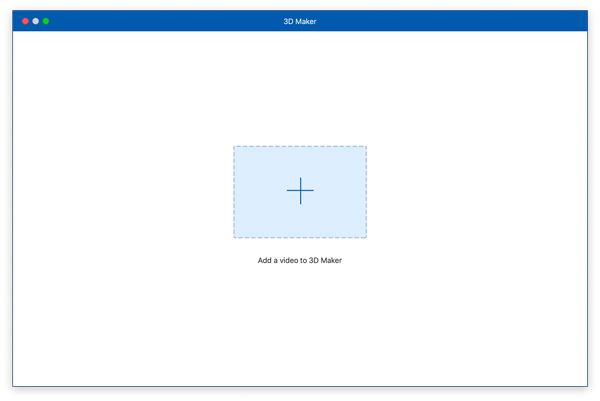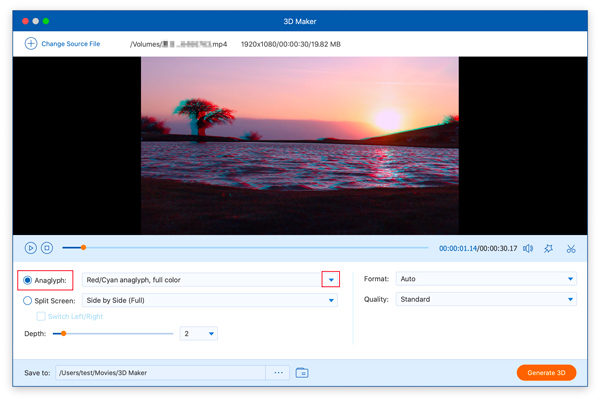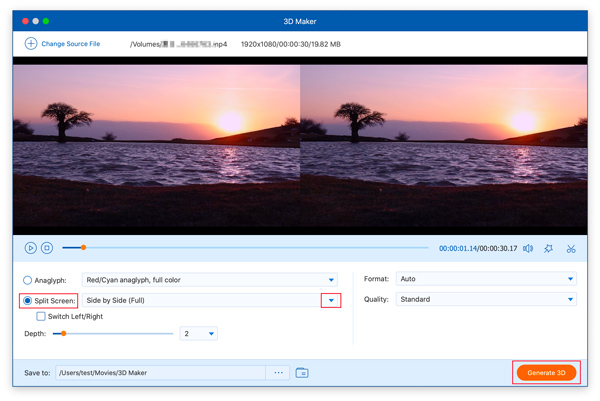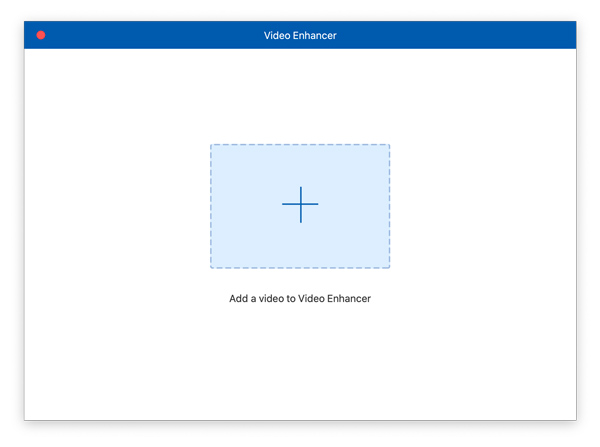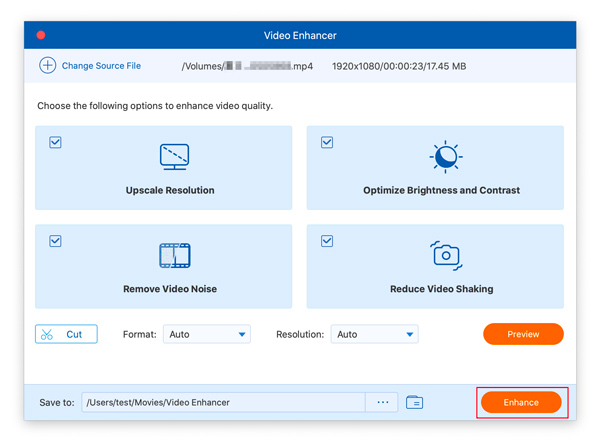Kom i gang
Hent og installer
Klik på knappen Gratis download knappen for at downloade .dmg-filen af AnyMP4 Blu-ray Ripper på din Mac-computer. Åbn derefter filen og installer denne software i henhold til vejledningen på skærmen.
Tilmeld
Hvis du vil bruge AnyMP4 Blu-ray Ripper til Mac uden fillængde- og tidsbegrænsning, kan du registrere denne software.
Når du har købt denne software og fået registreringskoden, skal du starte denne software og klikke på Tilmeld .
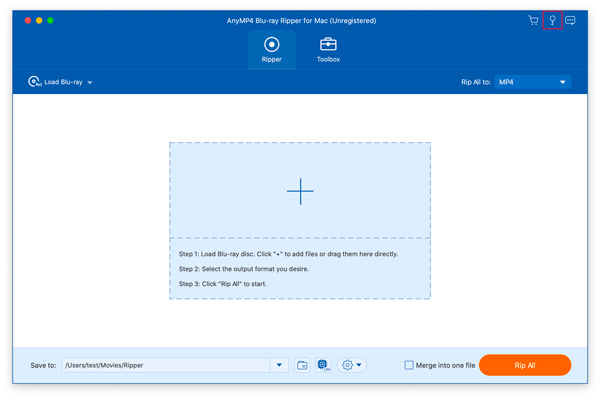
Så skal du indtaste din e-mailadresse og den registreringskode, du modtager, og klikke på Aktivere knappen for at bruge alle funktioner i dette program uden nogen begrænsning.
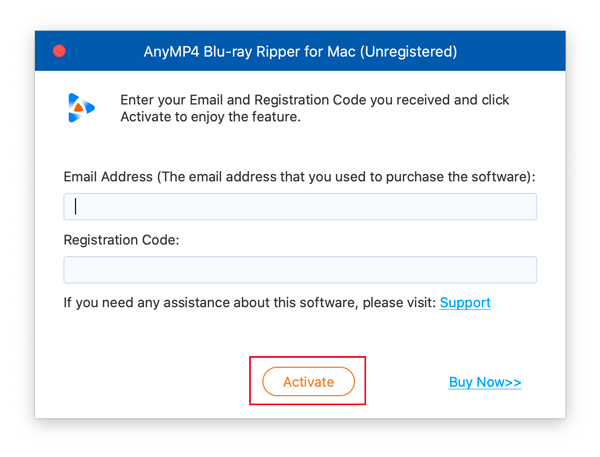
Indstillinger
For at komme ind i Preference vindue, skal du klikke på softwarenavnet i øverste venstre hjørne af computerskærmen og vælge Indstillinger.
Generelt
I dette vindue kan du vælge sproget for undertekster og lyd. Du kan også justere opdateringsindstillingerne for din software. Desuden kan du aktivere eller deaktivere denne softwares hardwareacceleration.
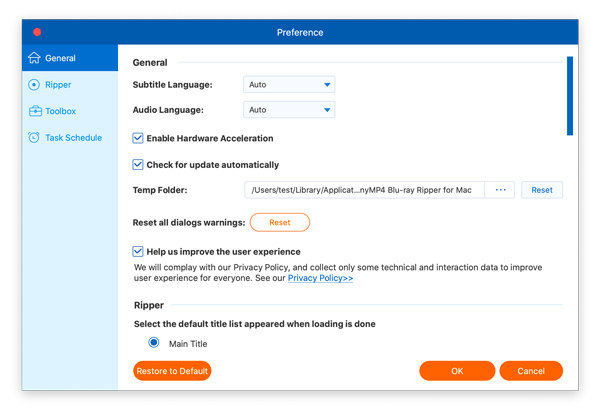
Ripper
Du kan vælge standardtitellisten efter indlæsning af Blu-ray-diske i dette program. Og du kan vælge outputmappe, snapshot-mappe, snapshot-format og mere.
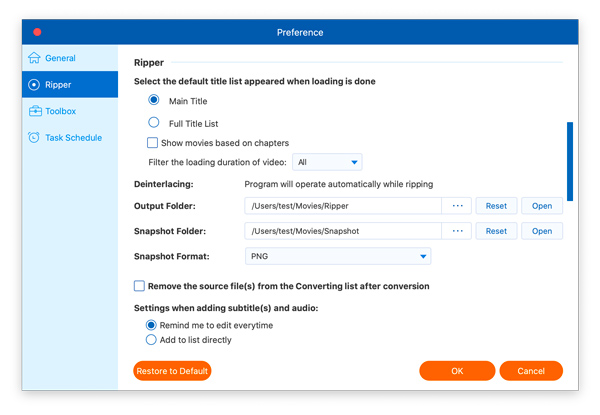
Værktøjskasse
Du kan indstille gemmestien for hvert værktøj i Værktøjskasse fanen her.
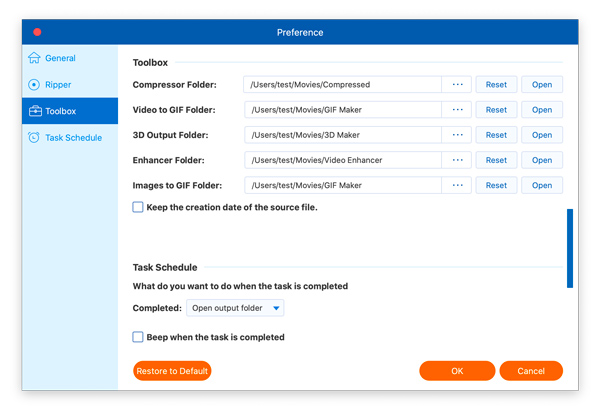
Opgaveskema
Hvis du vil justere adfærden for AnyMP4 Blu-ray Ripper til Mac efter at have fuldført opgaven, kan du gøre det i dette vindue.
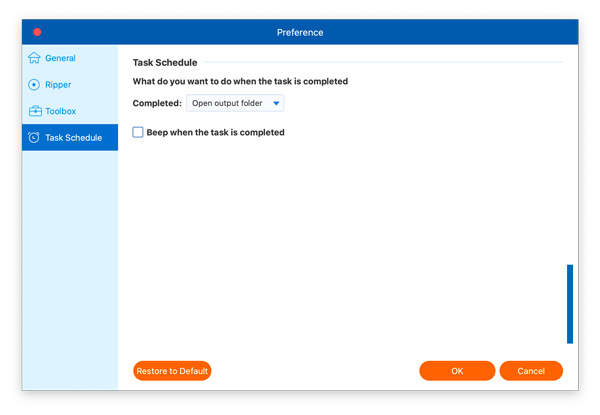
Rip Blu-ray Disc
Trin 1 Åbn Blu-ray Disc/mappe
I begyndelsen skal du klikke på Indlæs Blu-ray knappen for at vælge og åbne den Blu-ray-disk eller -mappe, du vil rippe i denne software.
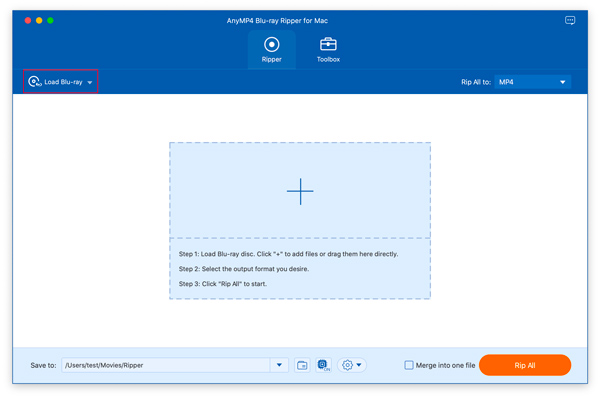
Trin 2 Indstil titel vist
Når indlæsningen lykkes, kommer der et pop-up-vindue ud, og du kan vælge at lade din Blu-ray-disk vise Mail titel or Fuld titel. Klik derefter på OK.
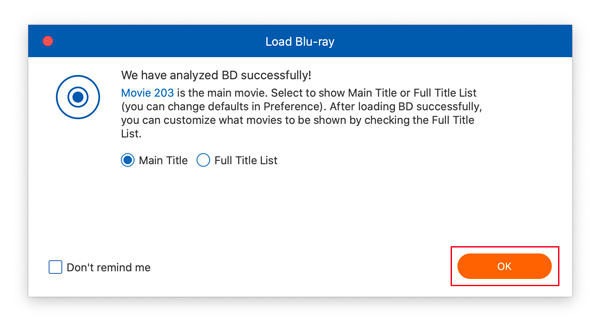
Trin 3 Vælg outputformat
Derefter kan du klikke på rullemenuen efter Rip alle til og vælg det format, du vil rippe din Blu-ray-disk til.
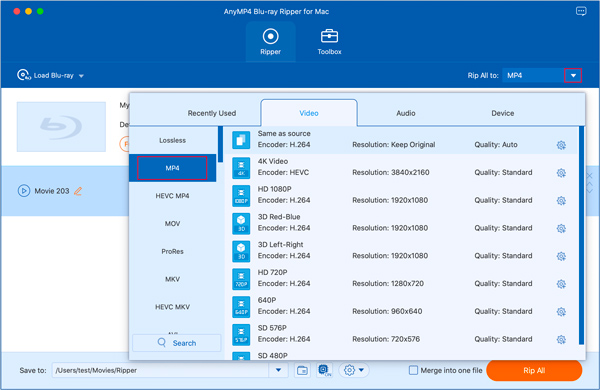
Trin 4 Rip Blu-ray Disc
Når du har valgt outputformatet, kan du klikke på Rip alle knappen for at fuldføre Blu-ray-rippingen.
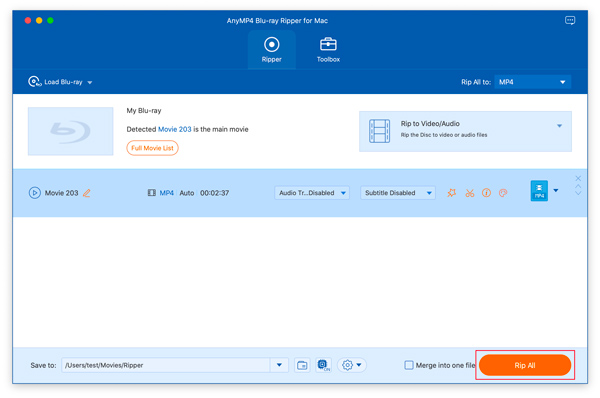
Rediger Blu-ray-disk før Ripping
Bortset fra at rippe Blu-ray-diske, kan du bruge flere redigeringsfunktioner til at ændre din Blu-ray-disk før ripping.
Trim Video
Trin 1 Når du har indlæst din Blu-ray-disk, kan du gå ind i trimningsvinduet ved at klikke på Klip .
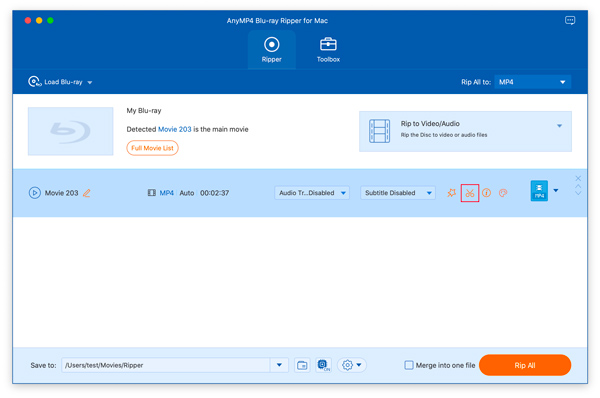
Trin 2 Du kan beholde klippet i dette vindue ved at trække bjælken under videoen. Du kan også opdele videoen i flere segmenter ved at klikke på Dele ikonet og Hurtig opdeling .
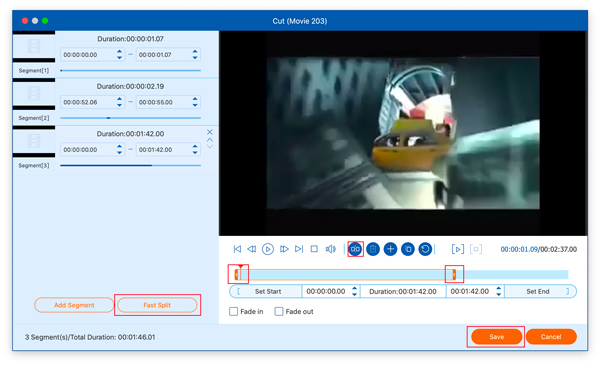
Trin 3 Senere skal du klikke på Gem knappen for at gemme disse videoklip.
Roter/beskær video
Trin 1 Klik på knappen Redigere ikonet for at gå ind i redigeringsvinduet.
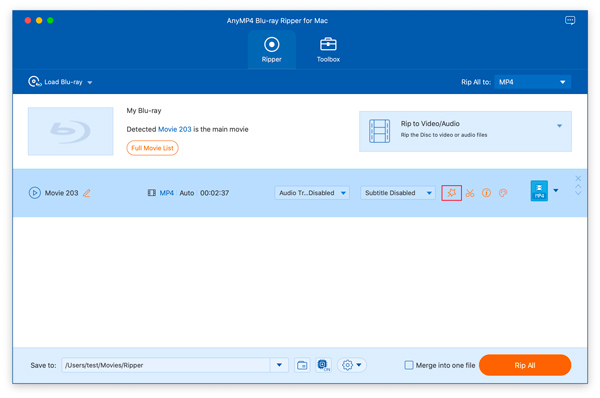
Trin 2 Så vil du være på Rotér og beskær funktion.
Hvis du har brug for at ændre retningen på din video, kan du klikke på fire ikoner ved siden af Rotation for at rotere eller vende din video.
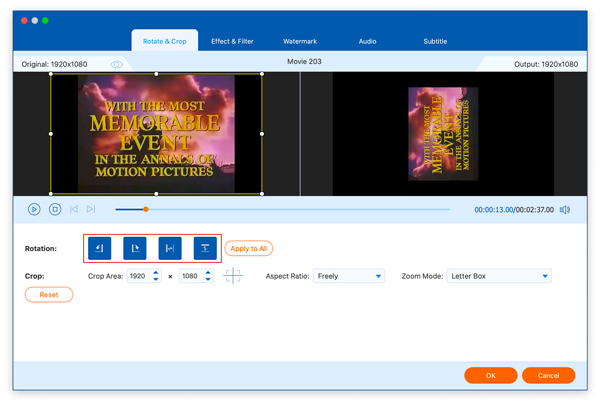
Hvis du er træt af de sorte kanter på dine Blu-ray-film, kan du beskære din filmskærm ved at flytte den gule linje frit, som du vil.
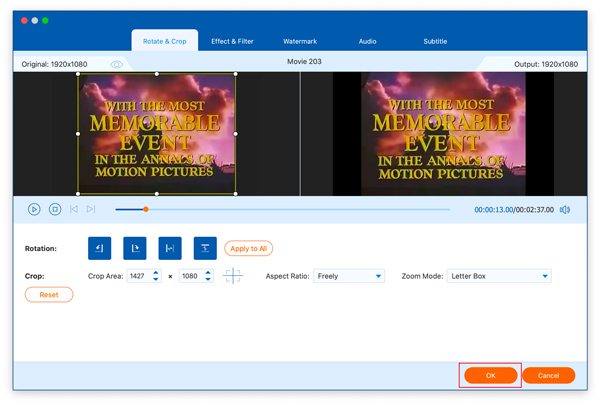
Step3 Så kan du klikke på OK knappen for at gemme disse ændringer.
Juster effekter/filtre
Trin 1 Først skal du klikke på Redigere ikonet og skift til Effekt & filter fane.
Trin 2 Du kan flytte bjælken til venstre for at justere dine videoeffekter, herunder Kontrast, Mætning, Lysstyrkeog Hue. Du kan også vælge et passende eller smukt filter til din video ved at klikke på filteret til højre.
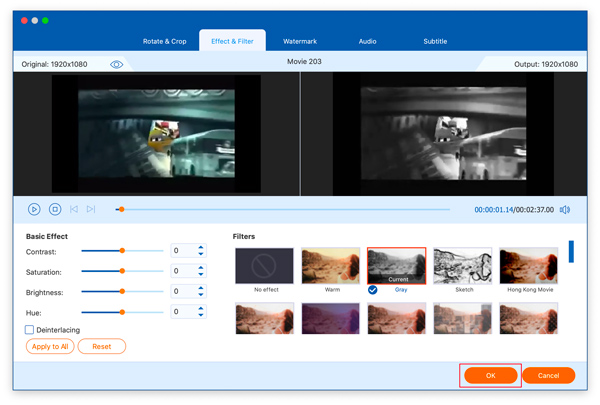
Step3 Så kan du klikke på OK knappen for at gemme disse ændringer.
Tilføj vandmærker
Trin 1 Hvis du vil tilføje vandmærker til dine videoer, skal du klikke på Redigere ikon og vælg Watermark fane.
Trin 2 Med denne funktion kan du tilføje Tekst Vandmærke eller Billede Vandmærke til din Blu-ray-disk.
Hvis du har brug for at tilføje tekstvandmærker til videoer, kan du vælge tekst. Derefter kan du indtaste teksten baseret på dine behov og justere farven, skrifttypen, størrelsen, positionen, retningen og opaciteten af dit tekstvandmærke.
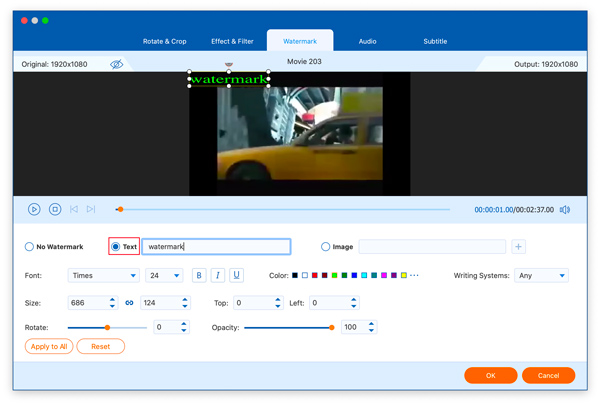
Hvis du har brug for at tilføje billedvandmærker til videoer, kan du vælge Billede. Derefter kan du klikke på plustegnet for at vælge billedet. Du kan også justere størrelsen, positionen, retningen og opaciteten af dit billedvandmærke.
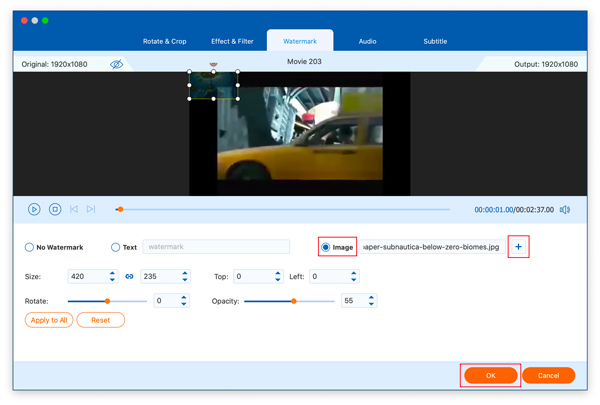
Step3 Så kan du klikke på OK knappen for at gemme disse ændringer.
Juster lyd
Hvis du vil aktivere eller deaktivere lydsporet på din Blu-ray-disk, kan du klikke på rullemenuen for lyd. Hvis der ikke er lyd i din video, kan du vælge Tilføj lydspor for at tilføje din lyd til Blu-ray-disken.
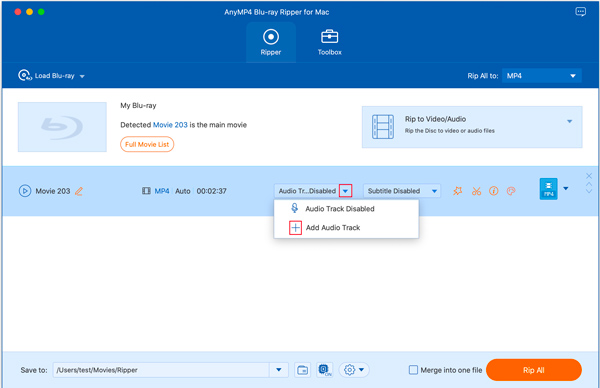
Når du har tilføjet lyden, kan du vælge, om du vil redigere den eller ej ved at klikke på Rediger nu Knappen eller Rediger senere knappen i pop op-vinduet.
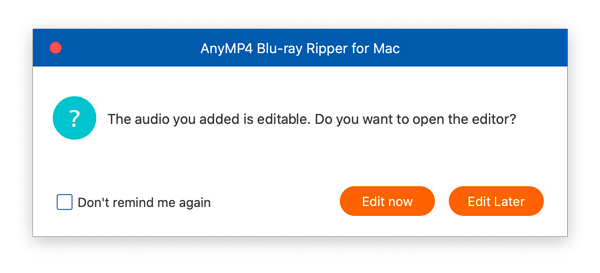
Hvis du vælger Rediger nu knappen, kommer du ind i vinduet med lydfunktioner. For at åbne dette vindue skal du klikke på Redigere ikon og vælg Audio. Her kan du tilføje endnu en lyd og styre lydstyrken.
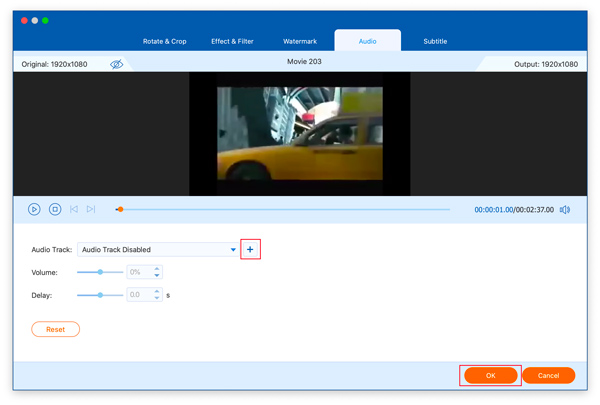
Så kan du klikke på OK knappen for at gemme disse ændringer.
Juster undertekster
Hvis du har brug for at aktivere eller deaktivere undertekster på din Blu-ray-disk, kan du klikke på rullemenuen for undertekster. Hvis der ikke er nogen undertekst til din video, kan du vælge Tilføj undertekst for at tilføje undertekster til Blu-ray-disken.
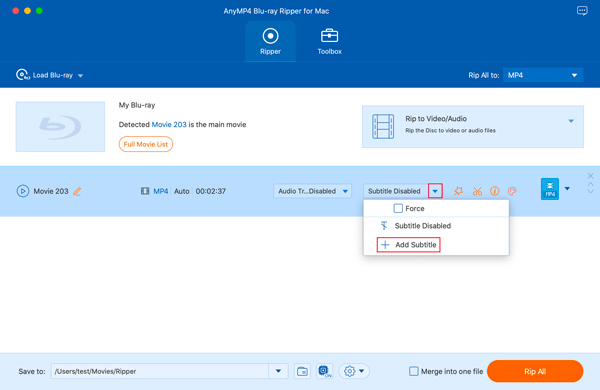
For at justere underteksterne på din Blu-ray-disk kan du klikke på Redigere ikon og vælg Subtitle. Her kan du vælge farve, skrifttype, position, opacitet osv. for undertekster.
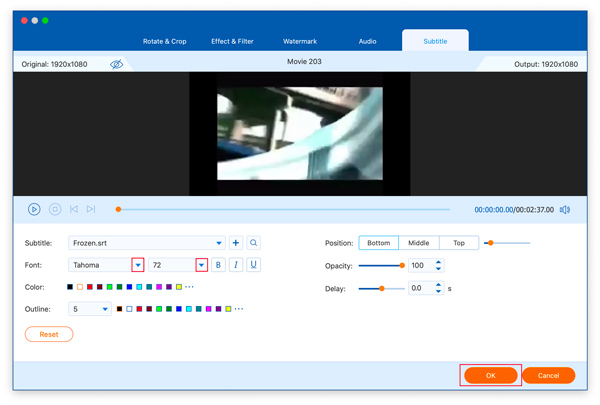
Så kan du klikke på OK knappen for at gemme disse ændringer.
Værktøjskasse
Der er mange nyttige værktøjer i Toolbox-vinduet, herunder Media Metadata Editor, Video Compressor, GIF Maker, 3D Maker og Video Enhancer.
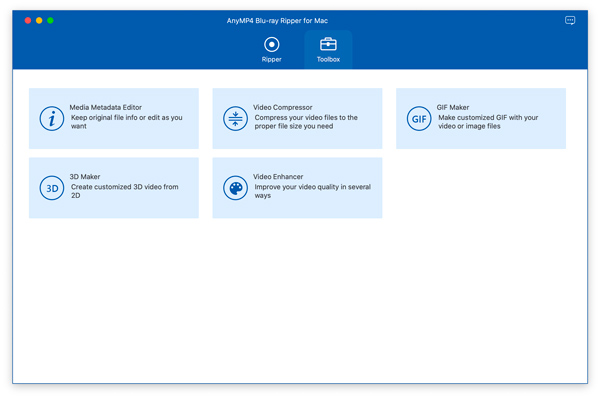
Medie Metadata Editor
Trin 1 Vælg Medie Metadata Editor i vinduet Værktøjskasse.
Trin 2 Klik på det store plustegnet for at tilføje den mediefil, du vil redigere dens mediemetadata.
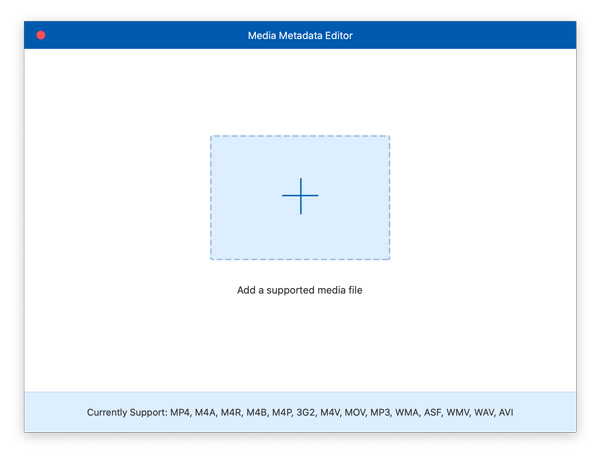
Step3 Dernæst kan du redigere titel, kunstner, album, komponist, genre, år, spor og kommentarer til din fil.
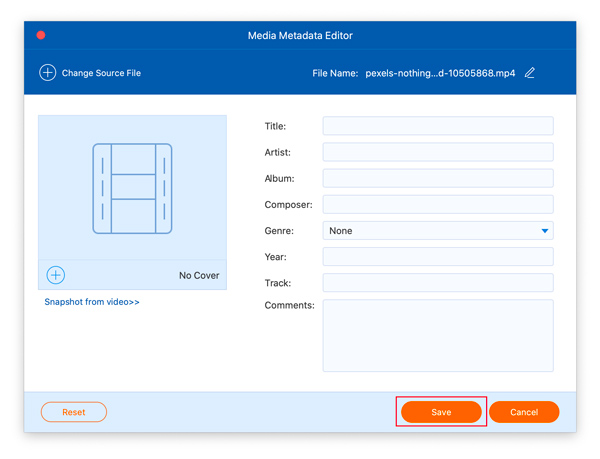
Step4 Så kan du klikke på Gem knappen for at eksportere din redigerede fil.
Videokompressor
Trin 1 Vælg Videokompressor i vinduet Værktøjskasse.
Trin 2 Klik på det store plustegnet for at importere den video, du vil reducere dens størrelse.
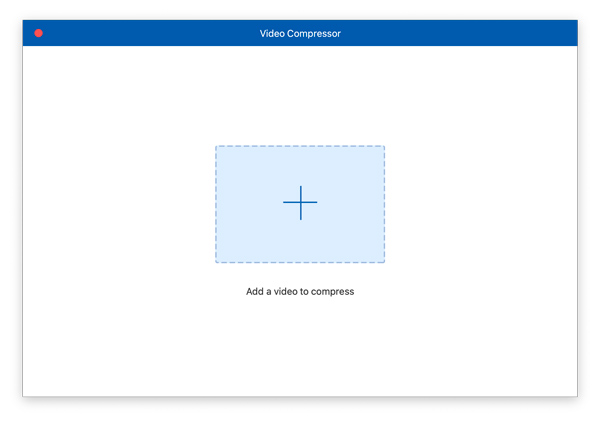
Trin 3 Derefter kan du vælge procentdelen af kompression ved at flytte bjælken.
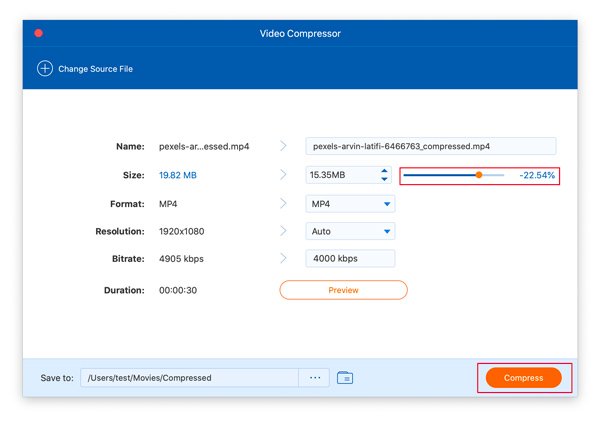
Trin 4 Så kan du klikke på Komprimer knappen for at eksportere din komprimerede video.
GIF Maker
Trin 1 Vælg GIF Maker i vinduet Værktøjskasse.
Trin 2 Så kan du lave en GIF fra videoer eller billeder med dette værktøj.
Hvis du har en video og vil bruge den til at lave en GIF, kan du vælge Video til GIF at importere din video.
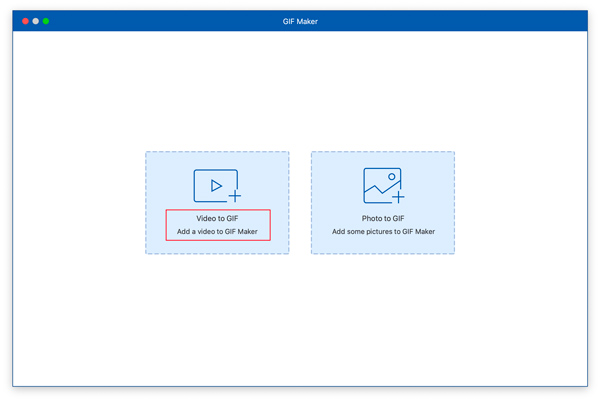
Når du har tilføjet videoen, kan du redigere og klippe din video. Og du kan markere boksen med Loop Animation for at afspille din GIF-loop. Du kan også klikke på Eksempel knappen for at se GIF'en, før den genereres.
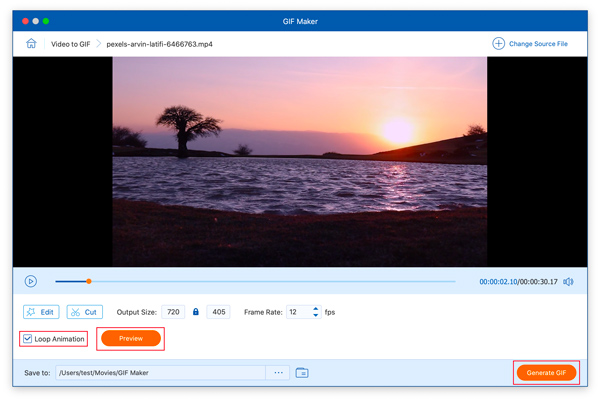
Hvis du har et billede og vil bruge det til at lave en GIF, kan du vælge Foto til GIF at importere din video.
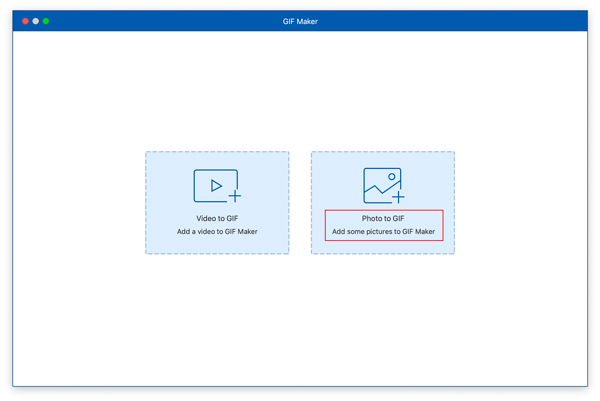
Dernæst kan du klikke på plustegnet for at tilføje flere billeder.
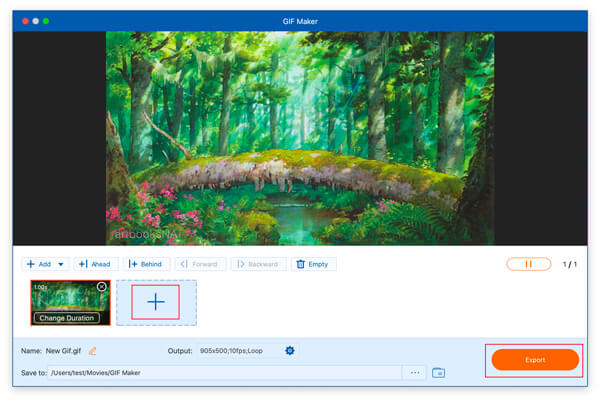
Trin 3 Hvis du laver en GIF fra videoen, kan du klikke på Generer GIF knappen for at eksportere GIF'en. Hvis du laver en GIF fra billeder, kan du klikke på eksport knappen for at gemme GIF'en.
3D Maker
Trin 1 Vælg 3D Maker i vinduet Værktøjskasse.
Trin 2 Klik på det store plustegnet for at importere videoen.
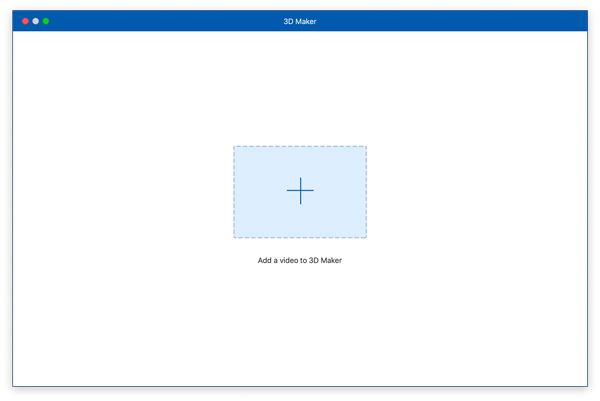
Trin 3 Der er to primære 3D-effekter i 3D Maker.
Du kan vælge Anaglyph for at tilføje effekter som rød/cyan anaglyf i fuld farve til din video.
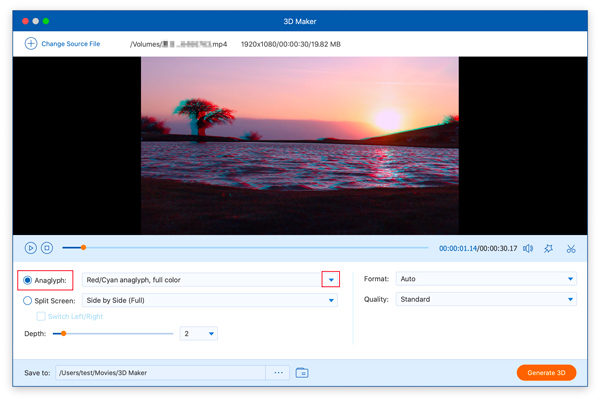
Du kan vælge Split skærm for at tilføje effekter som Side om Side (Fuld) til din video.
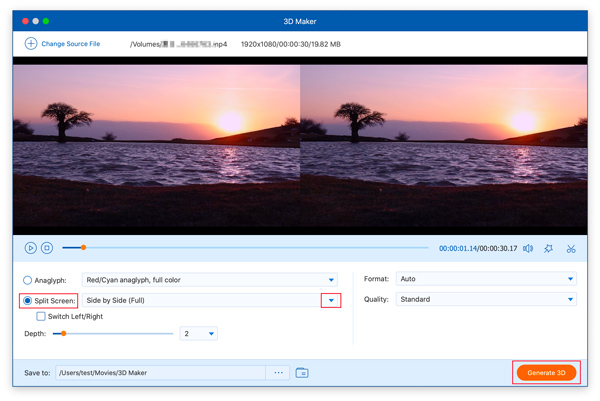
Trin 4 Så kan du klikke på Generer 3D knappen for at eksportere din 3D-video.
Videoforstærker
Trin 1 Vælg Videoforstærker i vinduet Værktøjskasse.
Trin 2 Klik på det store plustegnet for at importere den video, du vil forbedre kvaliteten.
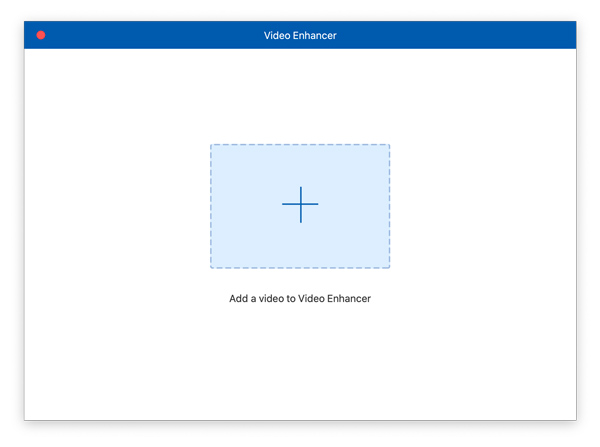
Trin 3 Dernæst kan du vælge Opskalere opløsning, Optimer lysstyrken , Kontrast, Fjern videostøjog Reducer video shaking for at forbedre din videokvalitet.
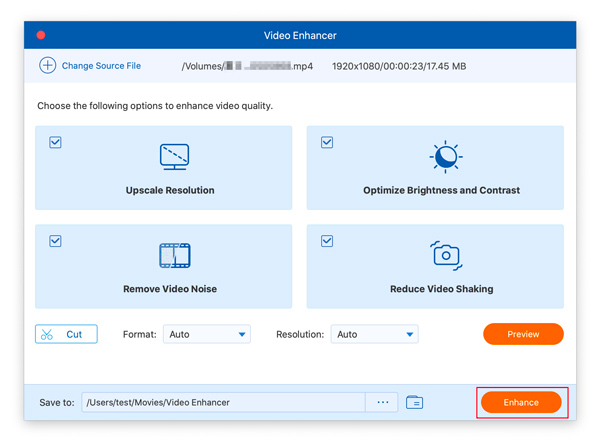
Trin 4 Så kan du klikke på forbedre knappen for at eksportere din video.

 Butik
Butik