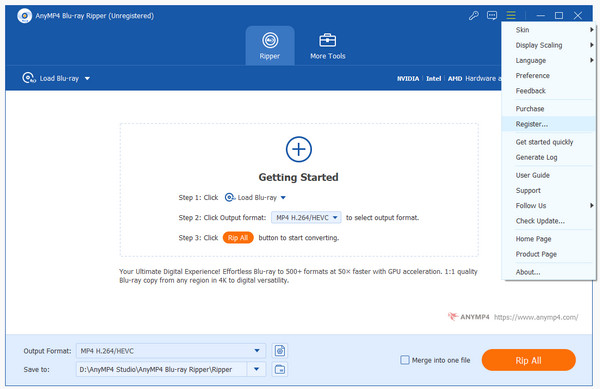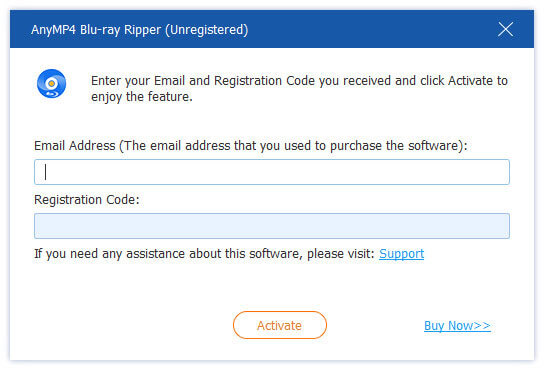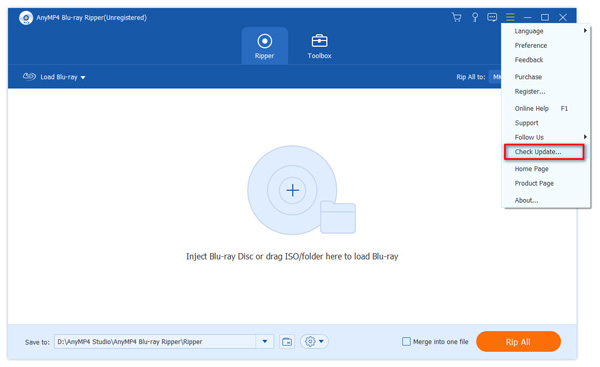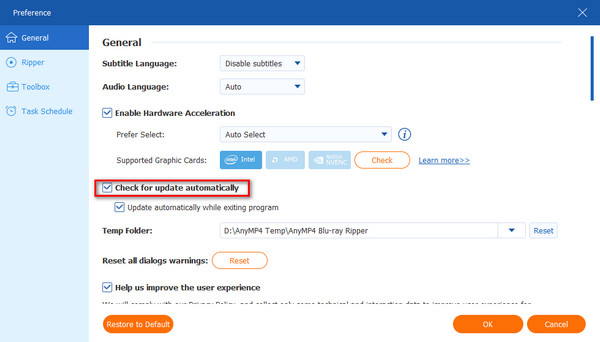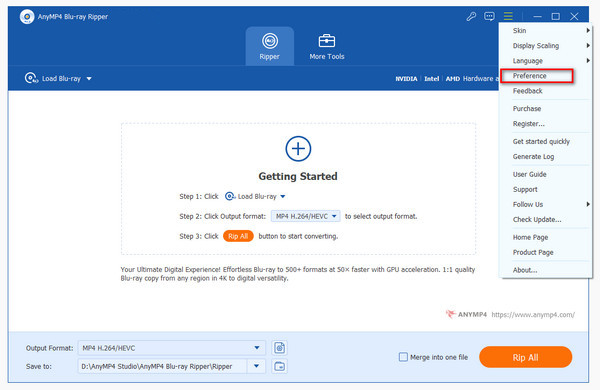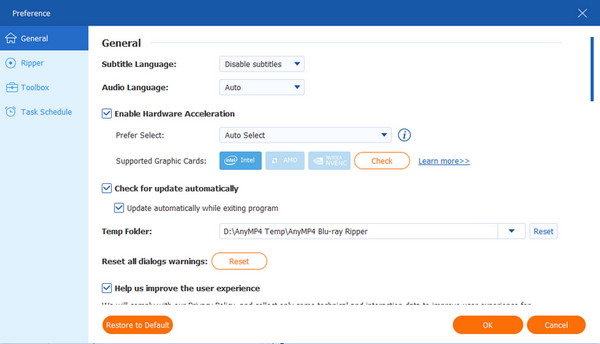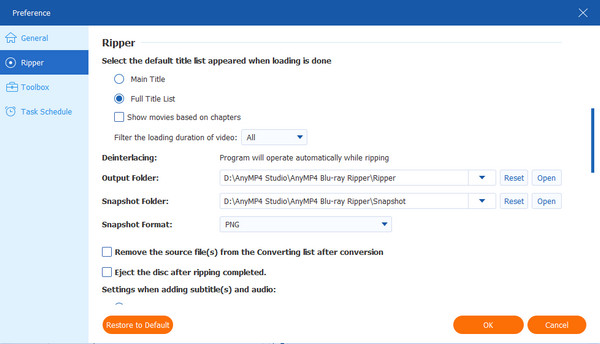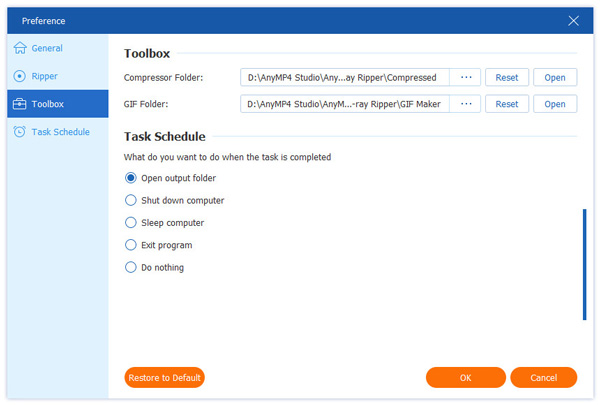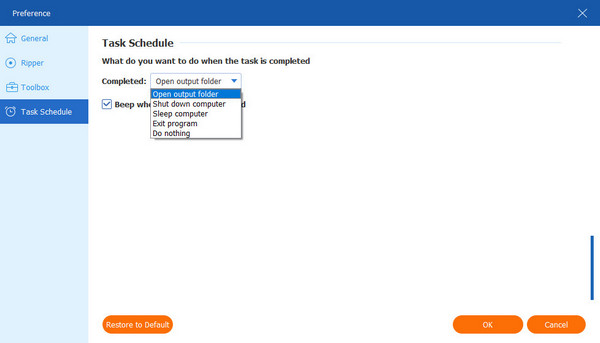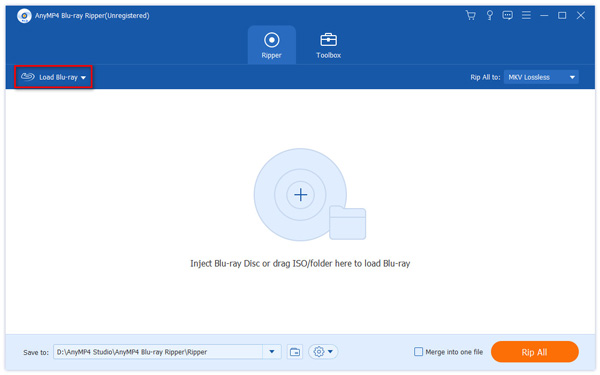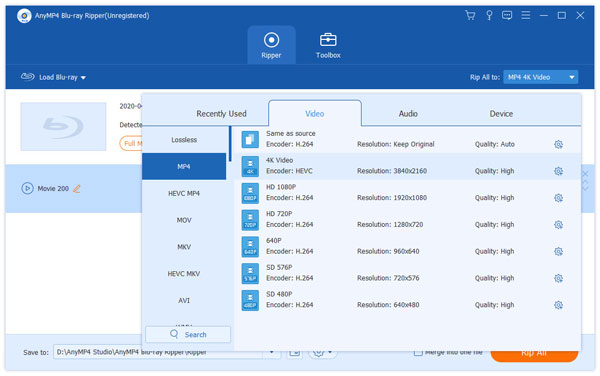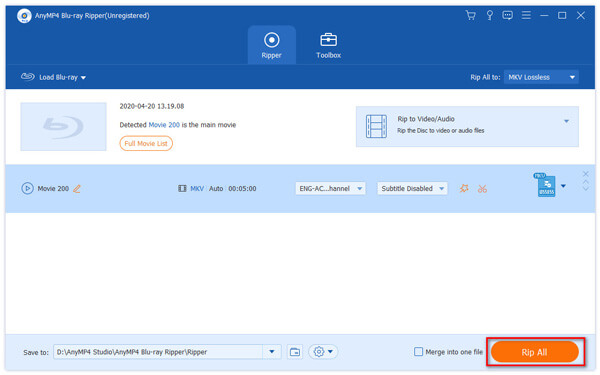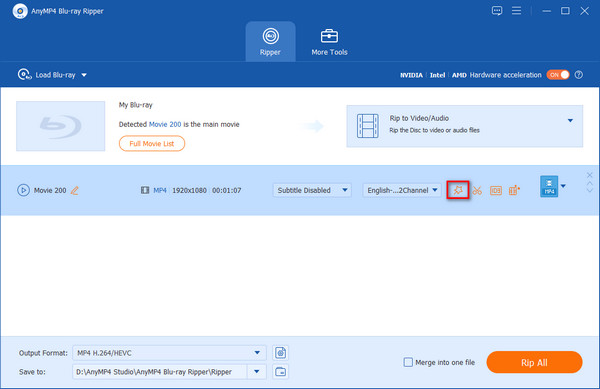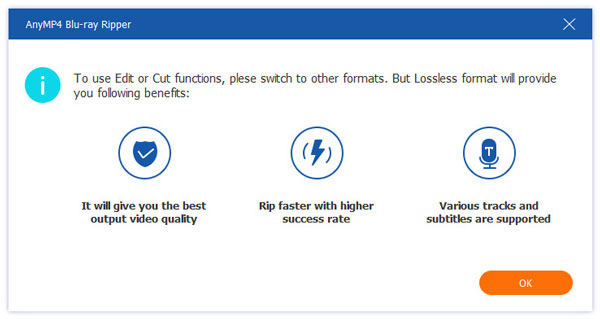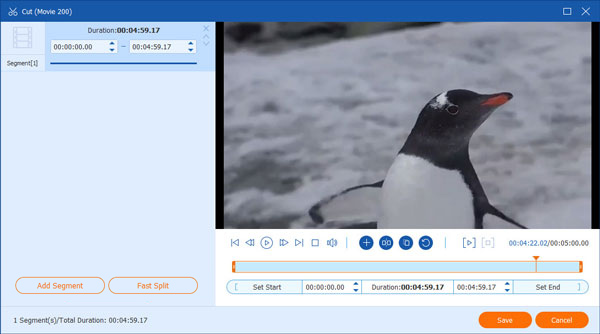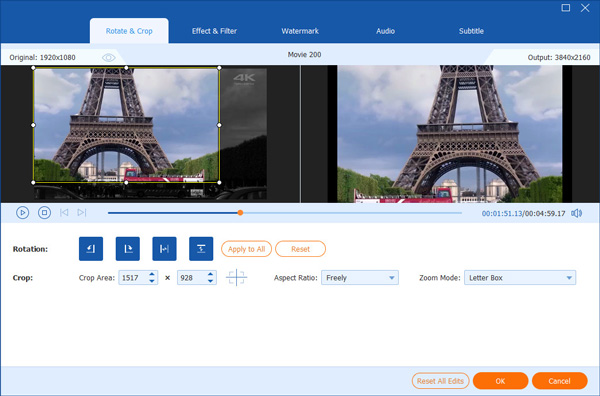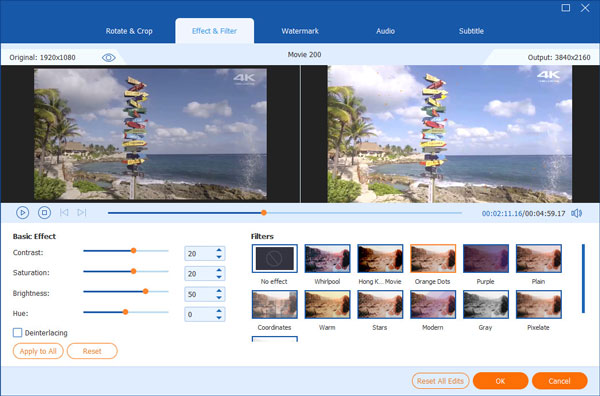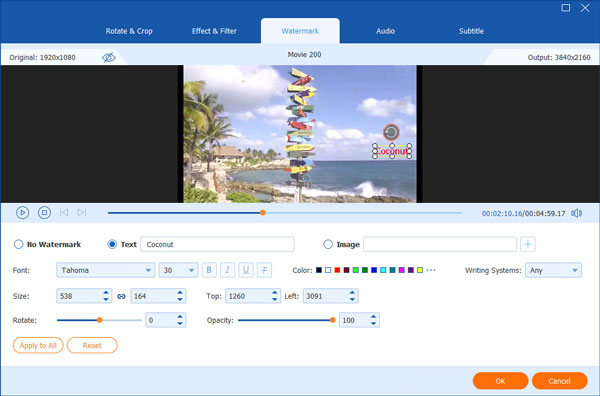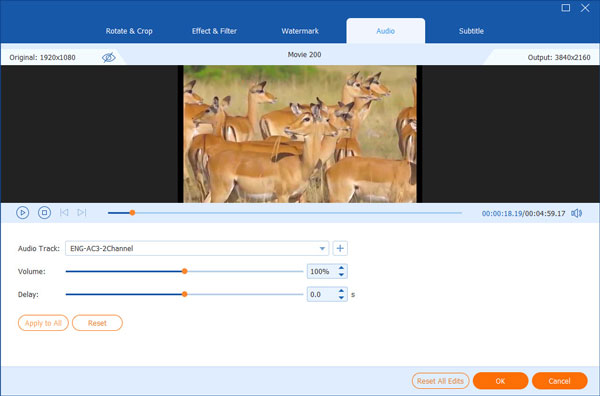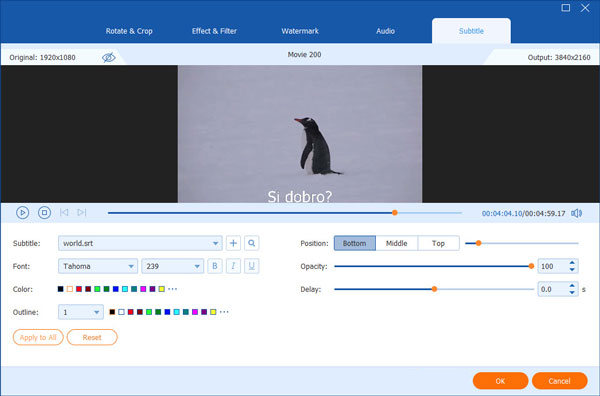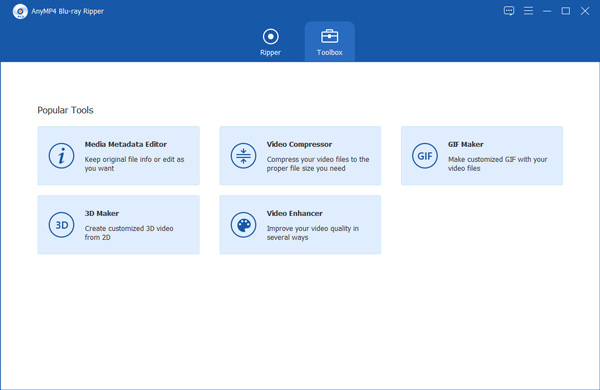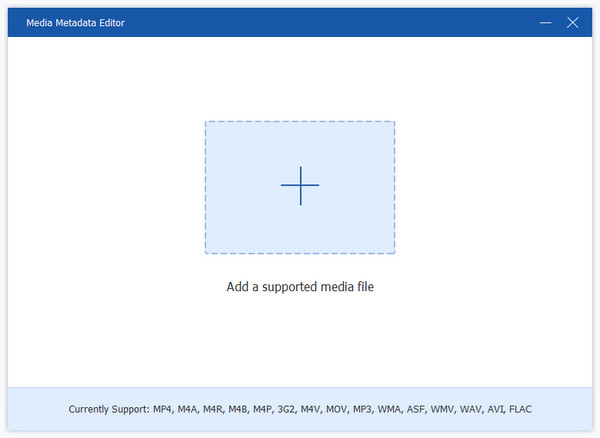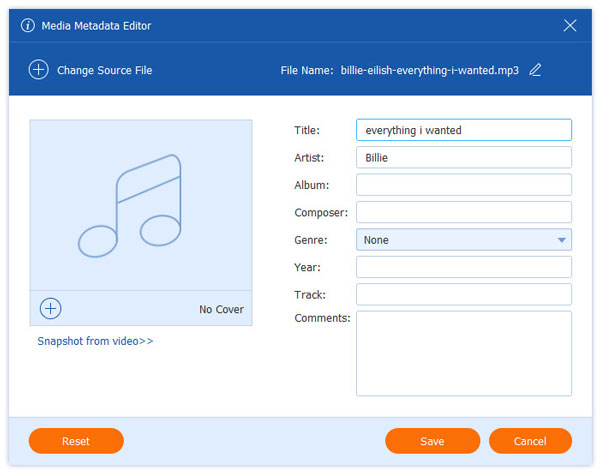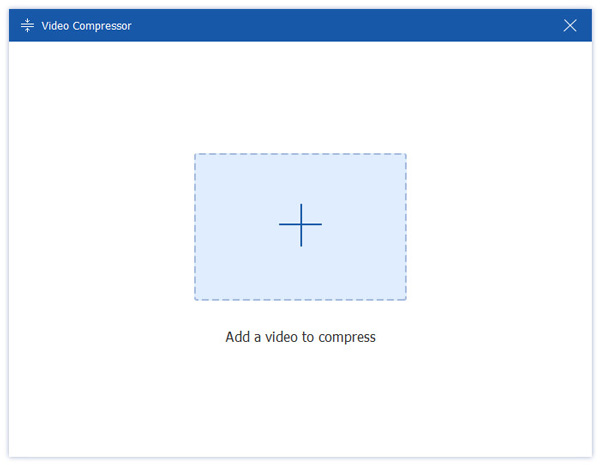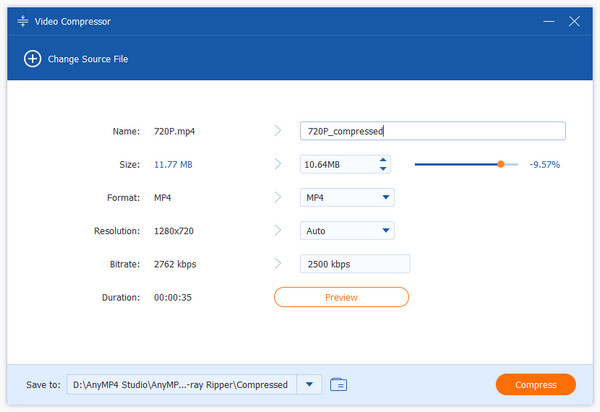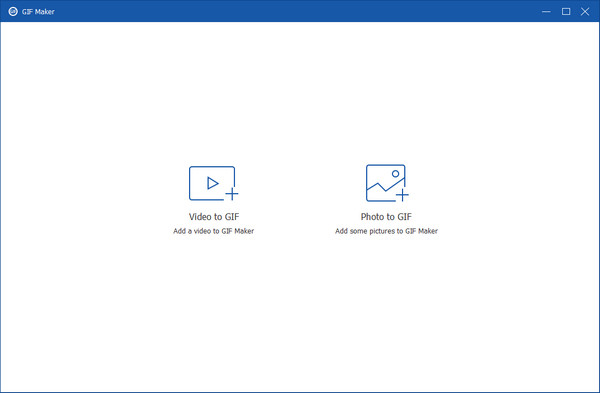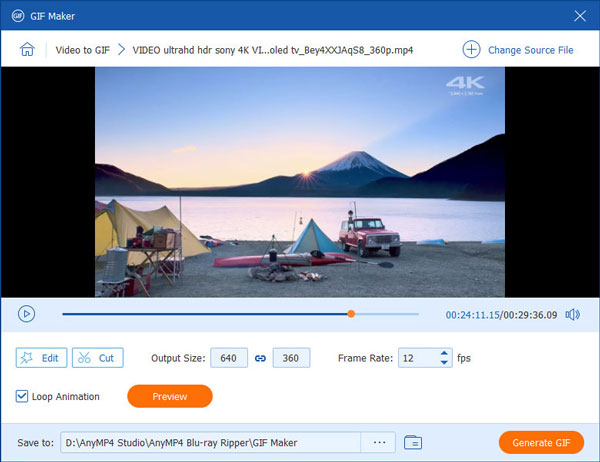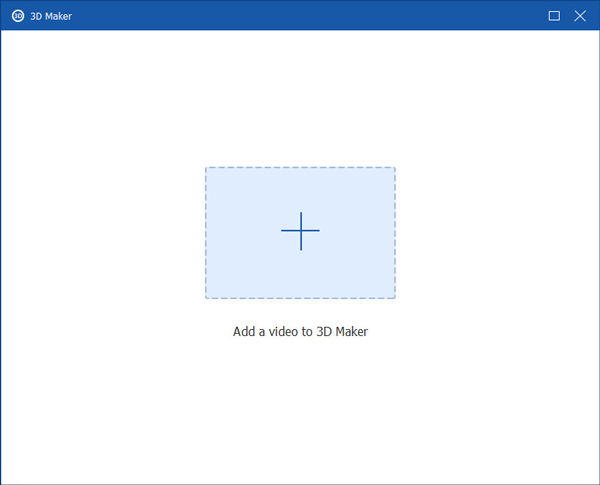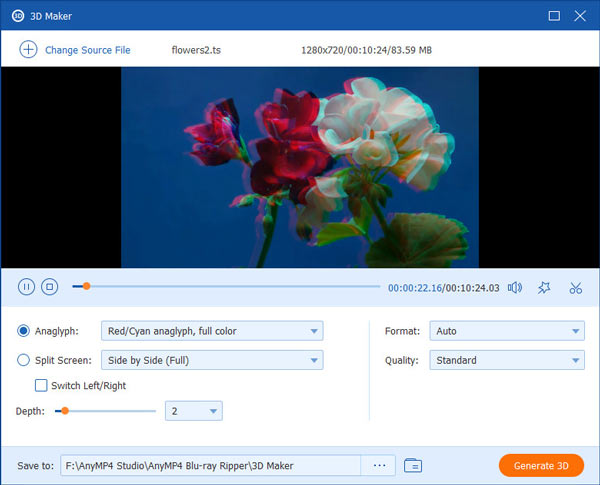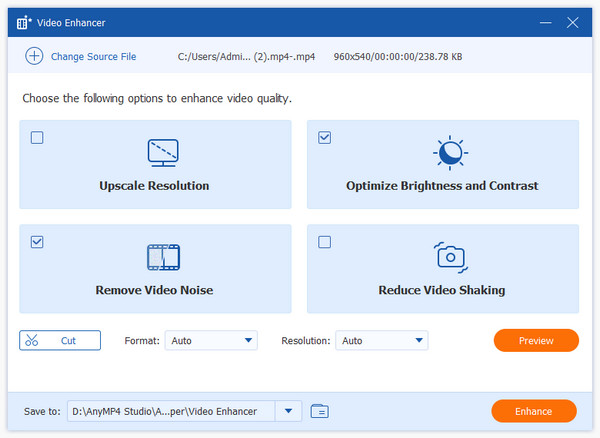Kom i gang
Hent og installer
Download Blu-ray Ripper, og følg derefter instruktionerne på skærmen for at installere den på din computer. Efter installationen skal du køre Blu-ray Ripper på din computer.
Tilmeld
Der er nogle begrænsninger i prøveversionen af AnyMP4 Blu-ray Ripper. For at få glæde af flere funktioner uden begrænsninger skal du være nødt til at registrere softwaren med din e-mail-adresse og registreringskode.
Klik på Menu-ikonet øverst til højre på grænsefladen, og vælg Tilmeld for at åbne registervinduet.
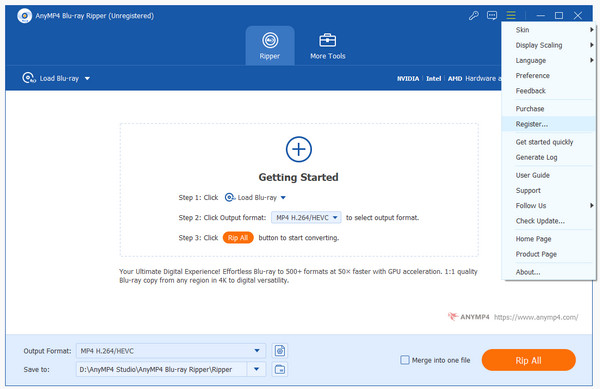
Derefter skal du indtaste din e-mail-adresse og registreringskode og klikke på Aktivere for at afslutte registreringen. Sørg for, at du bruger en stabil internetforbindelse under registreringen.
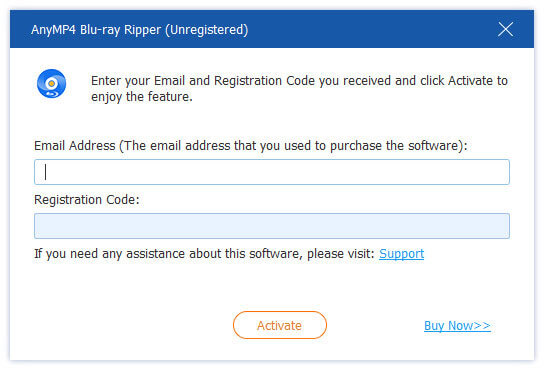
Opdatering
EnhverMP4 Blu-ray Ripper frigiver konstant en opdatering, når der er fejlrettelser og andre forbedringer. Følg metoderne herunder for at opdatere din software.
Metode 1: Klik på menuikonet, og vælg Tjek opdatering. Når der er en opdatering, kan du downloade og installere den med det samme.
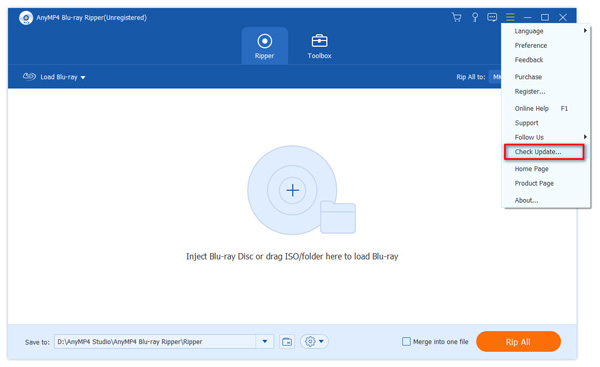
Metode 2: Klik på Menu > Indstillinger, og marker afkrydsningsfeltet i Kontroller automatisk, om der er opdateringer. Så får du beskeden, når en opdatering er tilgængelig.
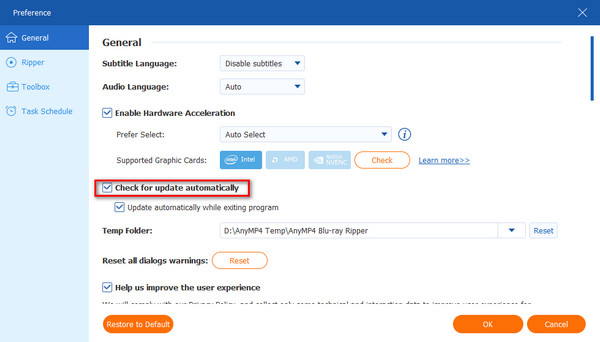
Metode 3: Gå til AnyMP4 Blu-ray Ripper officielle websted for at downloade den nyeste version.
Preference
Preference vindue giver dig mulighed for at justere indstillinger på forhånd. Du får valg til at justere generelle indstillinger som undertekstsprog, lydsprog, ripper-indstillinger, værktøjskassens indstillinger og opgaveplan.
Bare klik på Preference (gearikonet) ved siden af Output-mappe for at åbne præferencesvinduet. Eller du kan klikke på Menu > Preference for at justere flere indstillinger.
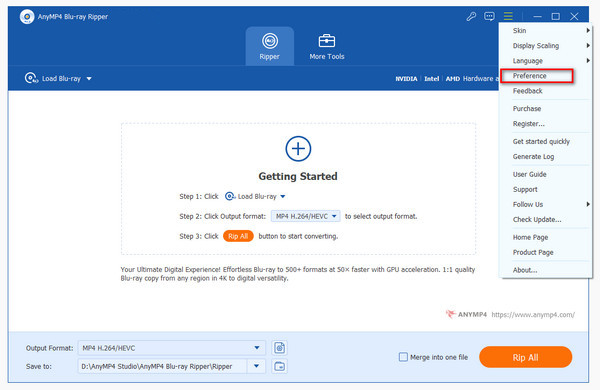
Generelt
I Generelt fanen, kan du vælge at justere undertekstsprog, lydsprog samt GPU-acceleration. AnyMP4 Blu-ray Ripper understøtter den nyeste accelererende teknologi, AMD APP og NVIDIA® CUDA ™ -acceleration, hvilket gør Blu-ray-rippeprocessen 30X hurtigere end anden lignende software.
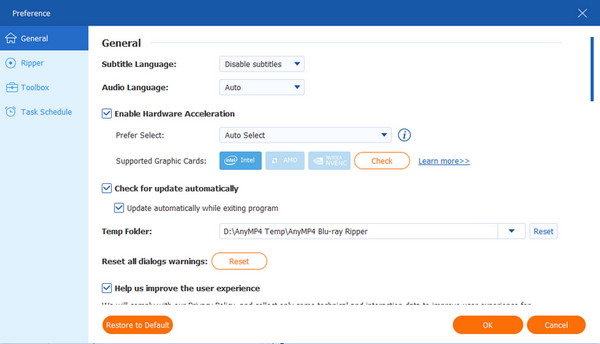
Ripper
I Ripper fanen, er du i stand til at indstille Output Folder og Snapshot Folder til at gemme den rippede Blu-ray video og snapshots. Det giver dig valg om at fjerne kildefilen eller ikke konvertering.
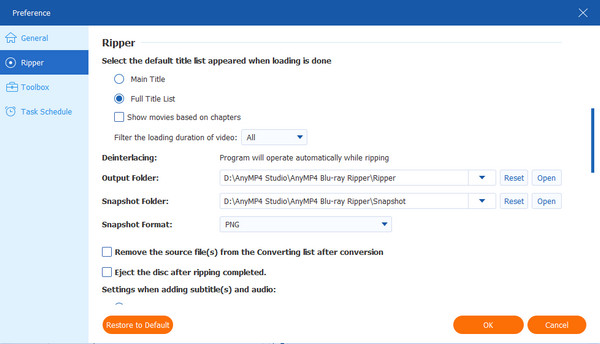
Værktøjskasse
Værktøjskasse fane giver dig mulighed for at vælge komprimeringsmappe og GIF-mappe til den komprimerede video og nyoprettet GIF.
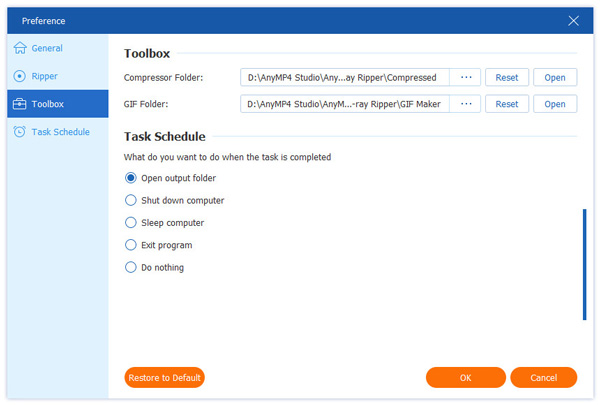
Opgaveskema
EnhverMP4 Blu-ray Ripper giver dig mulighed for at forudindstille en bevægelse, når opgaven er afsluttet. Du kan vælge at åbne outputmappe, lukke computeren, sovecomputer, afslutte program eller ikke gøre noget.
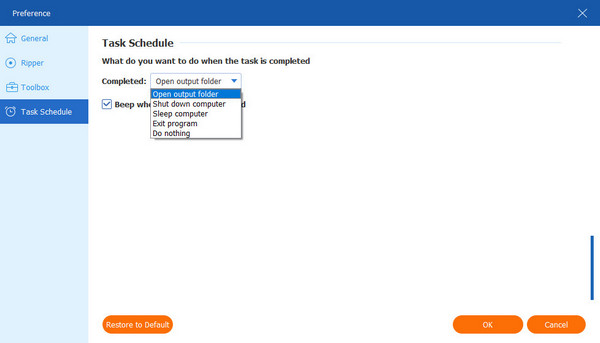
Sådan bruger du Blu-ray Ripper
Trin 1 Ilæg Blu-ray-disk / -mappe
Klik Indlæs Blu-ray knap for at indlæse den Blu-ray-disk, du vil konvertere; eller vælg "Indlæs Bu-ray Disc" eller "Load Blu-ray Folder" fra rullelisten med Indlæs Blu-ray. Du kan også se klik på det store plus-ikon i hovedgrænsefladen for at indlæse Blu-ray-disken.
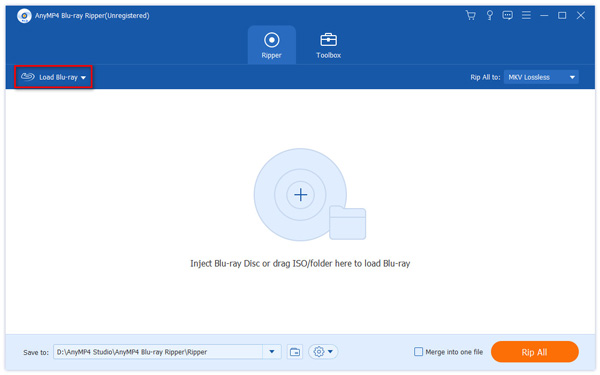
Trin 2 Vælg outputformat
Standardoutputformatet er MKV tabsfri, som holder den samme billed- og lydkvalitet som den originale Blu-ray-fil. Klik på rullemenuen under "Rip All to" for at vælge det rigtige videoformat, lydformat eller formatet der passer til enheden.
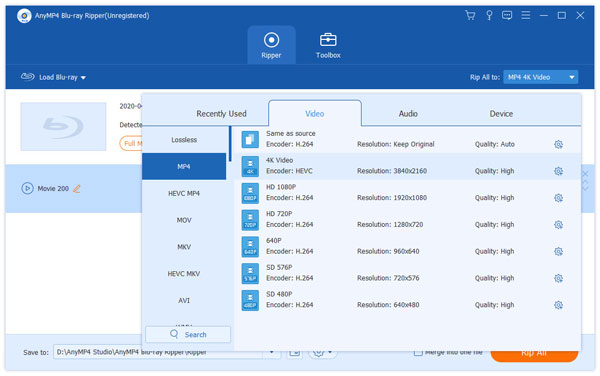
Trin 3 Rip Blu-ray til videoer
Klik på rullelisten på Output-mappe for at vælge en destinationsmappe. Klik derefter på Rip alle knappen for at begynde at rippe din Blu-ray til video.
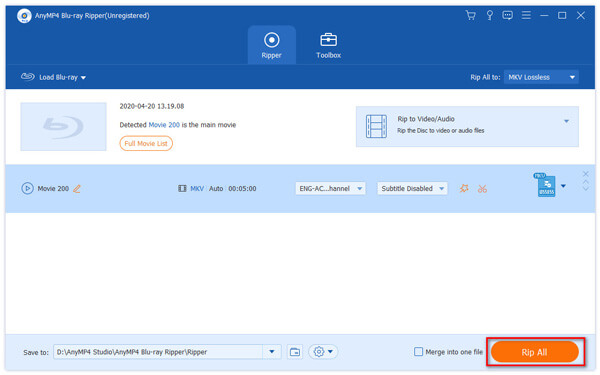
Sådan redigeres Blu-ray-video inden Ripping
AnyMP4 Blu-ray Ripper indeholder flere videoværktøjer til redigering af Blu-ray-videoen. Klik blot på Redigere (magi pindikonet) for at starte redigering af dit mesterværk.
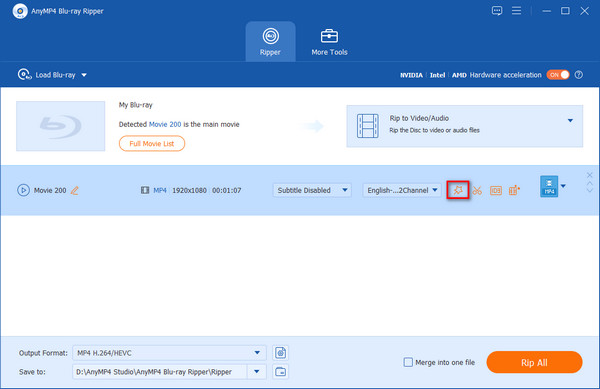
For at redigere Blu-ray-videoen skal du sørge for, at outputformatet ikke er MPG Lossless, men andre.
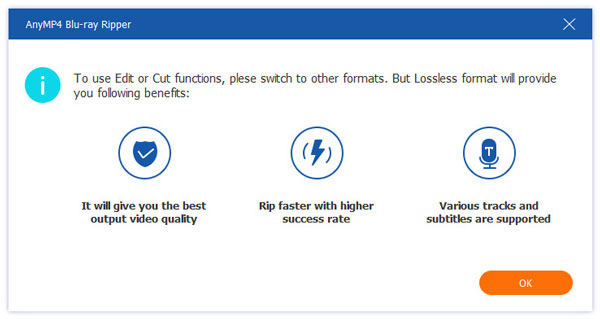
Klip video
Blu-ray Ripper giver dig mulighed for at klippe lang video i stykker. Med den kraftfulde klippefunktion kan du klippe videoen til perfektion.
Trin 1 Klik på knappen Klip (saksikonet) for at åbne videoklippevinduet.
Trin 2 Træk skyderen og klik Indstil Start / Set End knappen for at indstille start eller slutning af videoen.
Trin 3 Hurtig opdeling funktion giver dig mulighed for at klippe en videofil i flere klip efter gennemsnit ved at indstille tid eller filnummer.
Klik derefter på Gem knappen for at gemme videoklippet.
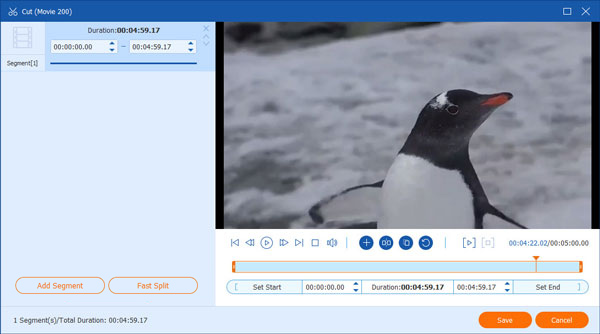
Roter & beskær video
Dette program giver dig mulighed for hurtigt at fjerne de sorte kanter på din video. Hvis videoen forbliver i den forkerte retning, kan du bruge funktionen Roter til at justere den til den rigtige vinkel.
Trin 1 Klik på knappen Redigere for at åbne redigeringsvinduet. Vælg derefter Rotér og beskær fane.
Trin 2 Du kan frit trække rammekanten eller indtaste en fast størrelse i Afgrødeareal boks. Du kan også vælge 16: 9, 4: 3, 1: 1, 9:16 som Aspect Ratio. Desuden er du i stand til at vælge Letter Box, Pan & Scan, Full som Zoom-tilstand.
Trin 3 Klik på Venstre rotering, højre rotering, vandret flip eller lodret flip-ikon for at justere til den ønskede rotation. Klik derefter på OK for at vælge ændringerne.
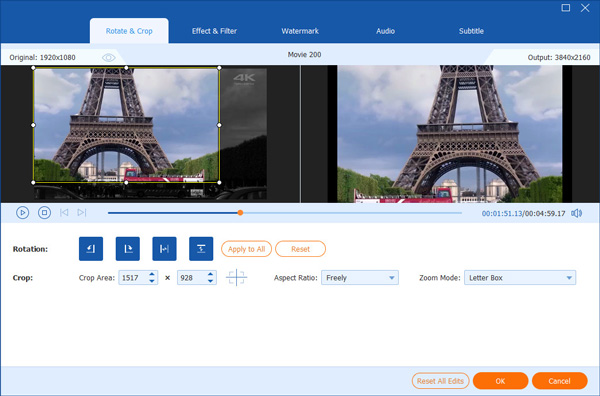
Tilføj effekter og filtre
Funktionen Effekt og filter giver dig mulighed for at justere basale effekter som kontrast, mætning, lysstyrke og nuance. Der er mange filtre, du kan vælge imellem for at perfektionere din Blu-ray-video.
Trin 1 Klik på knappen Redigere ikonet og vælg Effekt & filter fane.
Trin 2 Du kan trække skyderen for at justere kontrast, mætning, lysstyrke og farvetone. Desuden kan du også klikke på et filter for at anvende det på din video.
Trin 3 Klik OK knappen for at anvende ændringerne.
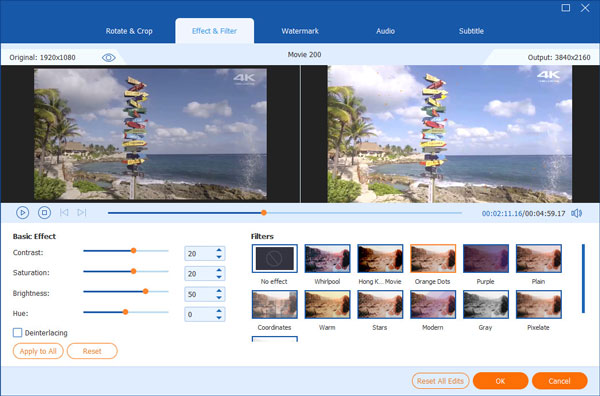
Tilføj vandmærke
Funktionen Vandmærke giver dig mulighed for at tilføje et logo til din Blu-ray-video. Du er i stand til at tilføje en tekst eller et billede til videoen.
Trin 1 Klik Redigere ikonet og vælg Watermark fane.
Trin 2 Tjek tekst or Billede mulighed for at tilføje tekst / billede vandmærke til videoen. Du kan justere skrifttypen, størrelse, farve, placering, rotation og opacitet.
Trin 3 Klik OK knappen for at gemme ændringerne.
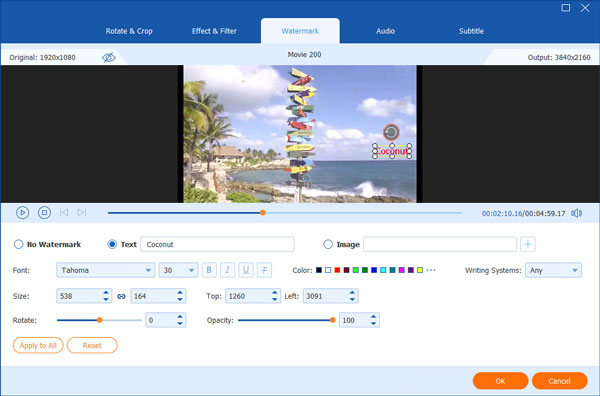
Juster lyd
Under fanen "Audio" kan du vælge lydsporet fra den lokale computer.
Trin 1 Klik Redigere ikonet og vælg Audio fane.
Trin 2 Klik Tilføj Audio for at vælge et lydspor fra din computer. Træk lydstyreskyderen for at skrue op eller skrue ned for lydstyrken. Hvis lyden ikke kommer med billedet, kan du justere forsinkelsen mellem billedet og lyden.
Trin 3 Klik OK for at gemme lydsporet på din video.
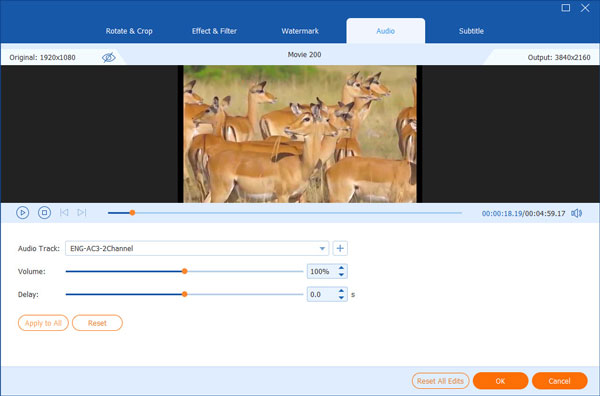
Tilføj undertekster
Valgmuligheden "Undertekst" i AnyMP4 Blu-ray Ripper giver dig mulighed for at tilføje undertekster til Blu-ray-filmen.
Trin 1 Klik Redigere ikonet og vælg Subtitle fane.
Trin 2 Klik Tilføj undertekst (er) for at vælge en undertekst fra den lokale computer. Du kan også justere undertekstens skrifttype, størrelse, farve, kontur, placering, opacitet og forsinkelse.
Trin 3 Klik OK knappen for at anvende ændringerne.
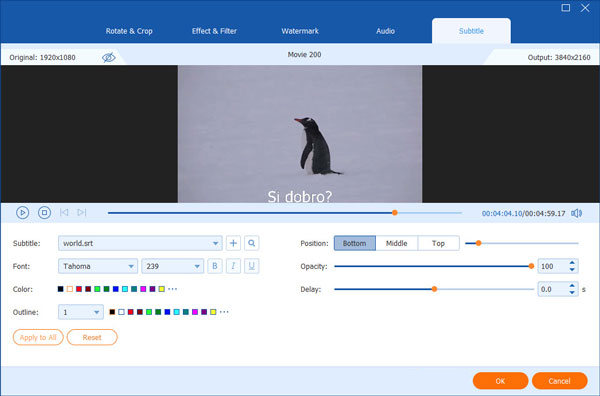
Sådan bruges værktøjskasse
Der er nyttige værktøjer i værktøjskassen til AnyMP4 Blu-ray Ripper, inklusive Media Metadata Editor, Videokompressor, GIF Maker, 3D Maker og Video Enhancer. Se nedenstående trin for at bruge disse magiske værktøjer.
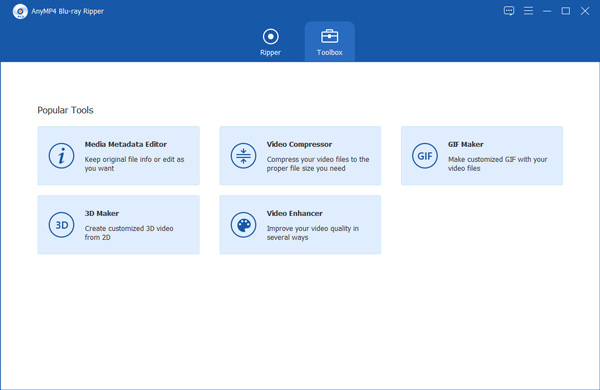
Medie Metadata Editor
Trin 1 Tilføj mediefil
Klik Medie Metadata Editor i værktøjskasse-vinduet, og klik på det store plus-område for at tilføje den video eller lyd, du vil redigere.
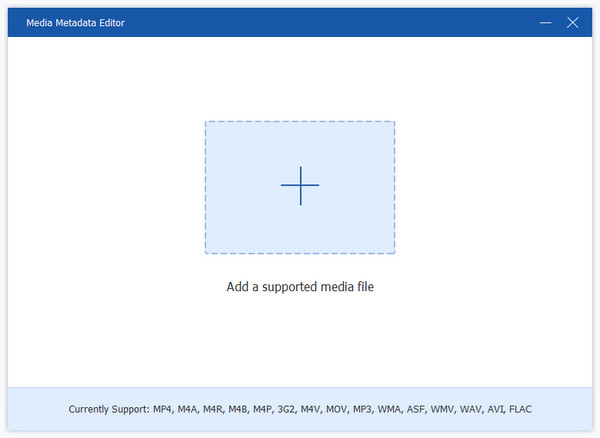
Trin 2 Rediger ID3-tag
Du kan redigere ID3-tags som titel, kunstner, album, komponist, genre, år, spor og kommentarer. Du kan også tilføje et foto som omslag.
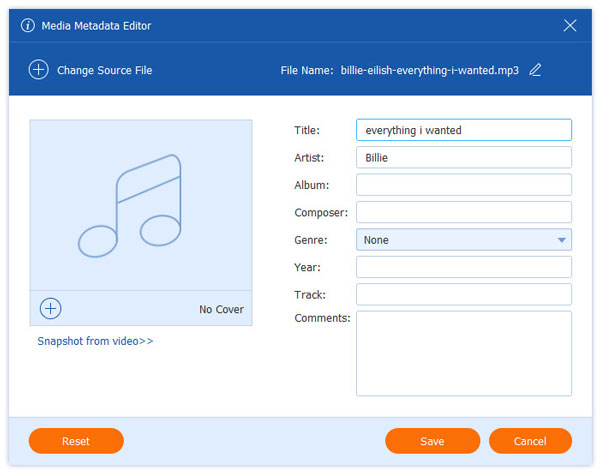
video editor
Trin 1 Tilføj videofil
Type Videokompressor i værktøjskasse-vinduet, og klik på den store plus-knap for at tilføje den video, du vil komprimere.
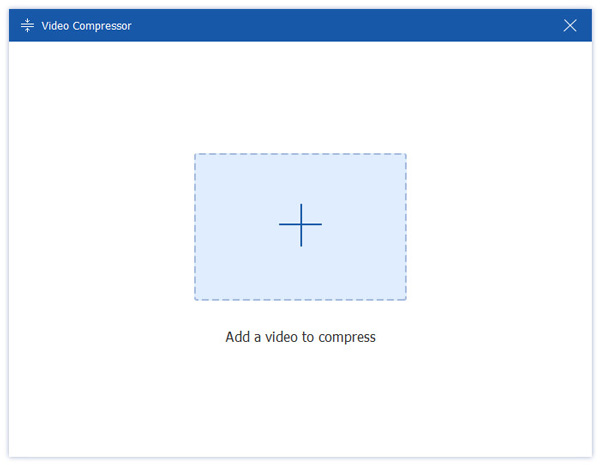
Trin 2 Komprimere videofilen
Du kan flytte skyderen for at reducere filstørrelsen. Desuden kan du også ændre videonavnet, vælge outputformat, opløsning, bitrate og mere. Klik derefter på Eksempel for at få vist den komprimerede videofil i 10 sekunder. Klik Komprimer for at starte komprimering af videofilen.
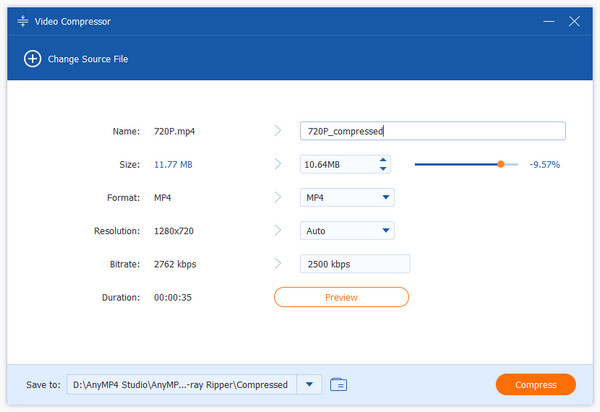
GIF Maker
Trin 1 Tilføj videofilen
Type GIF Maker i Værktøjskasse og klik Video til GIF område for at importere en videofil fra computeren.
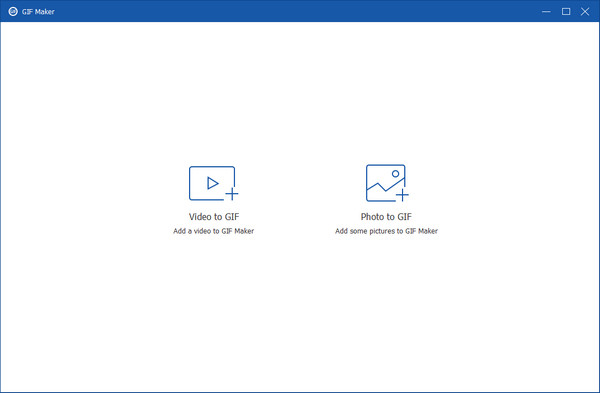
Trin 2 Lav GIF fra video
Du kan bruge Redigere knappen eller Klip funktion til at skære ned den lange video. Du skal indstille outputstørrelse, billedhastighed og loop-animation. Klik derefter på Generer GIF knappen for at begynde at oprette GIF fra videoen.
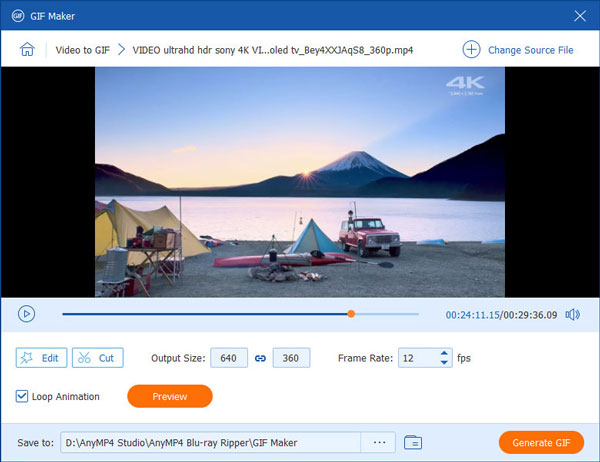
3D Maker
Trin 1 Tilføj 2D-fil
Klik 3D Maker under Værktøjskasse. Klik derefter på det store plus, og et pop op-vindue viser, at du har brug for at gennemse og tilføje 2D-videoen til denne software.
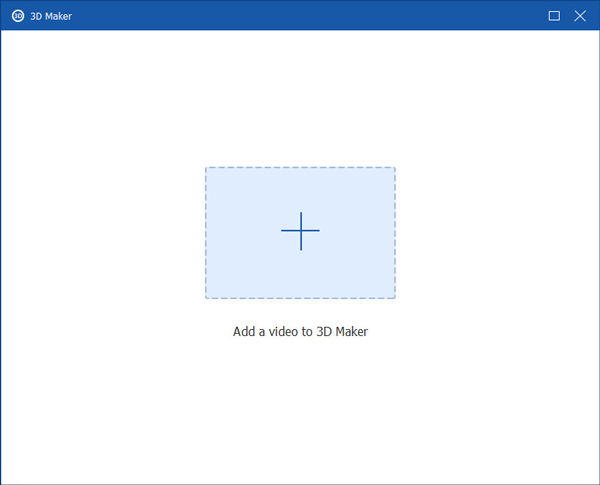
Trin 2 Konverter 2D til 3D
Vælg den 3D-effekt, som du vil anvende fra Anaglyph or Delt skærm. Vælg derefter den detaljerede 3D-tilstand fra en af de to tilstande. Du kan vælge et ideelt format og videokvalitet, som du vil gemme til 2D-filen fra højre side.
Flyt skyderen for at justere dybden, klik på de tre prikker for at vælge et sted, hvor 3D-filen skal gemmes.
Endelig skal du klikke Generer 3D for at begynde at konvertere 2D til 3D.
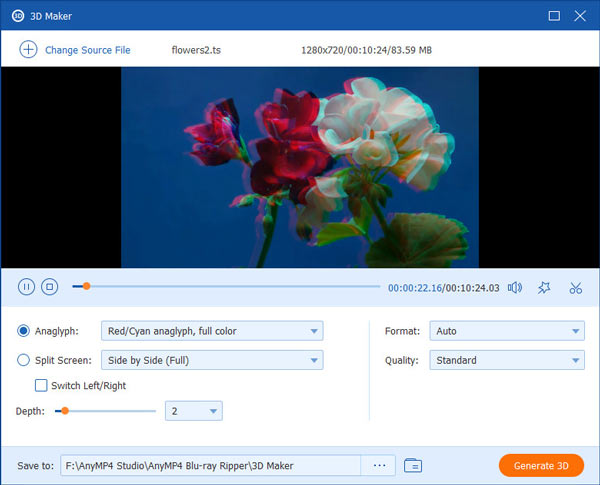
Videoforstærker
Trin 1 Tilføj en video
Klik Videoforstærker under Værktøjskasse. Klik derefter på det store plusikon for at tilføje den video, som du vil anvende forbedringsfunktionen i dette værktøj.
Trin 2 Forbedre videokvaliteten
Her er 4 muligheder for at forbedre din videokvalitet Opskalere opløsning, Optimer lysstyrke og kontrast, Fjern videostøjog Reducer video shaking.
Marker afkrydsningsfeltet før den ønskede indstilling, og vælg det ønskede outputformat og opløsning.
Eksempel -knappen giver dig mulighed for at se videoeffekterne, før de udsendes.
Klip -knappen giver dig mulighed for nemt at opdele en video i segmenter.
Endelig skal du klikke forbedre for at begynde at optimere din videokvalitet.
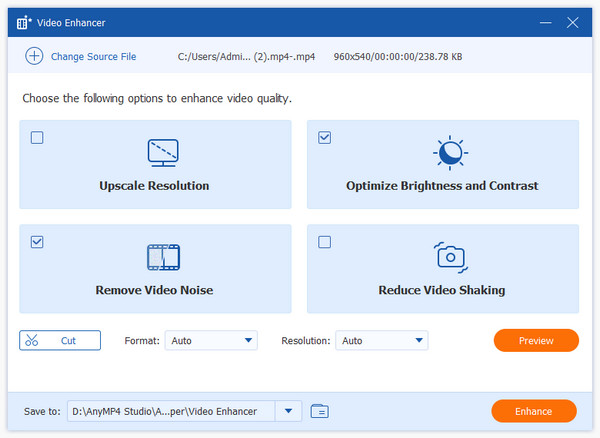

 Butik
Butik