Entertainment means something to us, especially when we are together with our friends. What would you do when you have friends around? Maybe it's a good choice to enjoy the newest movie. As we all know, many videos on line are FLV or F4V format. F4V is high definition video Flash Video developed by Adobe and it has quickly established itself as the format of choice for embedded HD video on the web.
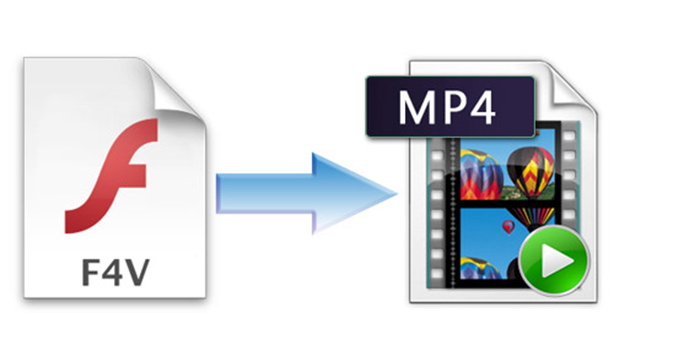
However, sometimes your devices are not compatible with F4V video you have downloaded from the Internet, what would you do? Don't feel frustrated, you can convert F4V to MP4 which can be played on various portable devices, such as iPod touch, iPod nano, iPhone, iPad, Samsung Galaxy, PSP, PS3, Zune, Sony Walkman, BlackBerry, Creative Zen, Xbox and more. AnyMP4 F4V to MP4 Converter is the best but easy to use to convert F4V to MP4 within a short while. With this tool, you can convert F4V to MP4 by a few clicks. You'll be surprised at the excellent visual quality. This article aims to introduce a detailed step on how to convert F4V to MP4 with best F4V to MP4 Converter. At first, please download the program here and install it on your computer.
Secure Download
Secure Download
Click the drop-down arrow on the "Add File" button then select "Add File(s)" option to open the "Select Video File" window to add F4V file to the program one by one; or you can select "Add Folder" option to add several videos to the program at one time.
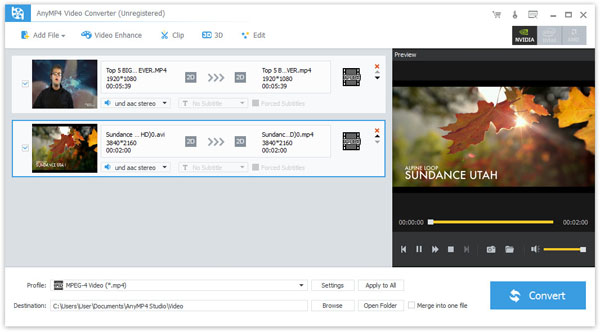
Click "Profile" drop-down button, a drop-down list will pop up, please select "General Video" item then select "MPEG-4 Video (*.mp4)" as the output format. Or you can click "Settings" to open the "Profile Settings" window. Here you can select "General Video > MPEG-4 Video (*.mp4)". AnyMP4 F4V to MP4 Converter also allows you to change the parameter of the video, including Resolution, Encoder, Video Bitrate, Frame Rate and Aspect Ratio.
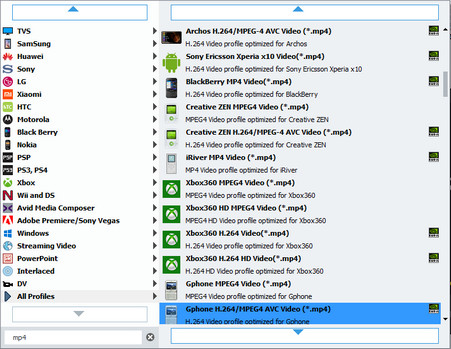
With this F4V to MP4 Converter, you can make your video more special by adding the text or image watermark in the video. Select the video you want to add watermark in the video area list then select "Watermark" option from the "Effect" drop-down list. Check "Enable Watermark" option then select "Text" or "Picture" to add text or picture watermark in the video. Here you can also adjust the distance of the watermark to the left or top as well as its width and height. You can bring your video one step closer to perfection.
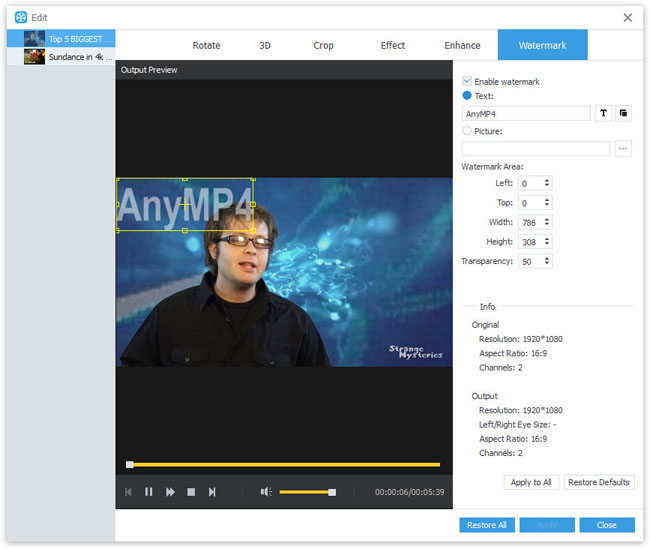
Not satisfied with the frame of the video? You can turn to "Crop" function for help. With it, you can crop the frame you don't desire. Select the video you want to crop then press "Crop" button on the toolbar. Here you can adjust the frame as you like. In addition, you can also change the distance of the frame to the left and top as well as its width and height.
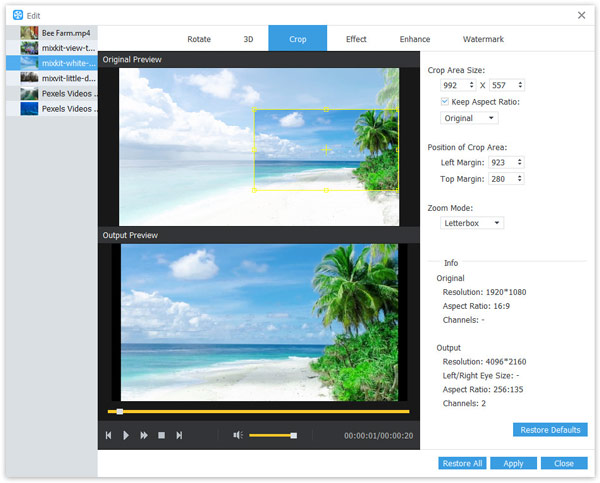
The last step is to convert F4V to MP4. AnyMP4 F4V to MP4 Converter can finish the conversion in a few seconds and the astonishing quality will take your breath away.