Summary: This post shows 4 simple ways to transfer photos from iPhone to iPhone. If you want to directly copy iPhone image files to another iOS device, you should use the professional iPhone photos transfer, iPhone Transfer Pro. It is specially designed to transfer various iOS data including photos, contacts, videos, messages, and more. Actually, you can free download it and transfer your iPhone photos without any instructions.
During the daily usage of your iPhone, you may frequently have the need to transfer all types of iOS files, especially the iPhone photos. When you get a new iPhone or iPad, you will definitely want to transfer lots of valuable pictures from your old iPhone to new iOS device. Do you know how to transfer photos from iPhone to iPhone or iPad?
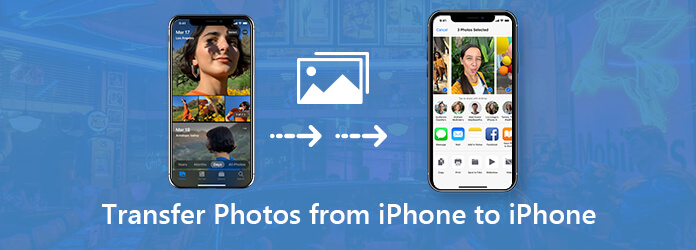
You can easily transfer various iOS files from one iOS device to another with the help of iTunes or iCloud. Also, you can rely on professional iOS data transfer tools to get the job done. This post will share 4 effective methods to help you transfer photos from iPhone to iPhone.
First, we will show you the best way to transfer pictures from old iPhone to new iPhone. Here we strongly recommend the powerful iPhone photos transferring software, iPhone Transfer Pro for you to transfer all frequently-used iOS files including photos on your iPhone, iPad or iPod.
iPhone Transfer Pro has the capability to transfer all daily-used iOS data like photos, music, videos, messages, contacts and more. It enables you to directly copy iPhone data to another iPhone/iPad/iPod. You can easily sync iPhone photos, music, playlist, and more to iTunes. It highly supports many popular image formats like JPEG, PNG, HEIC, TIFF, BMP, TGA, and more. This iPhone photos transfer also offers you a simple way to manage various iOS data on your iPhone.
Step 1. Choose the right version and click its download button below to quickly install this iOS photos transferring software on your computer. Launch it and then connect both of your iOS devices to it with USB cables.
Secure Download
Secure Download
You need to tap "Trust this computer" on your iPhone screen to ensure they can be recognized successfully. After recognizing, you will see some basic information of one iPhone in the interface. Here you need to make sure it is the source device. You can click the iPhone model in the top-central part of the interface to set the source device.

Step 2. All frequently-used iOS files are listed in categories on the left control, such as Photos, Music, Videos, Contacts, Messages and Others. To transfer your iPhone photos, you need to choose the "Photos" option on the left. Then you can view detailed information of each image on the right preview window. You can double click it to open the picture.
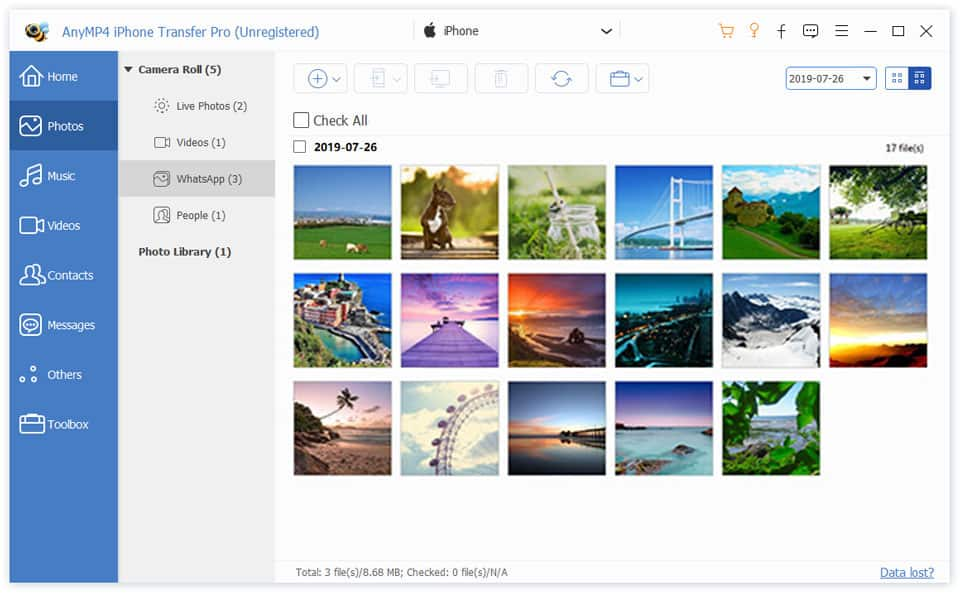
Step 3. Click "Camera Roll" or "Photo Library" to select the iPhone photos you want to transfer to another iPhone or iPad. Then click the iPhone like icon and then choose "iPhone/iPad" to begin copy photos from one iPhone to the other.
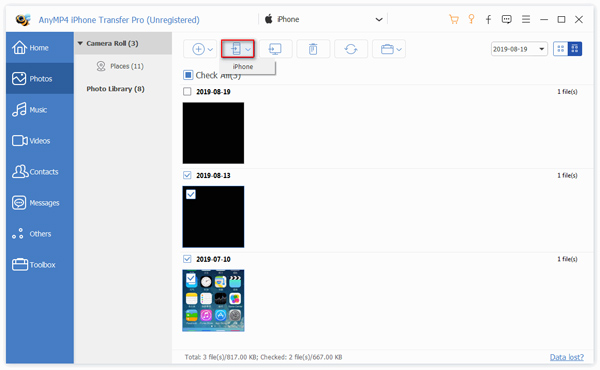
Just a few seconds later, all the selected iPhone photos will be transferred to another iOS device. If you want to transfer other iOS data like videos, music or messages, you can use the similar steps. To add computer files to your iOS device, you can click the "+" button. Here you can also backup your iPhone data to computer by clicking the computer icon.
If you want to transfer photos from iPhone to iPhone without computer, you can use the iCloud to sync your iOS data. The following guide will show you how to do it.
Step 1: Unlock your old iPhone and open "Settings" app. Tap your "iCloud account" on the top and choose the "iCloud" option. Scroll download to locate the "Photos". Tap on it and toggle on "iCloud Photo Library". By doing so, all of the photos you've taken will automatically be uploaded to the iCloud service.
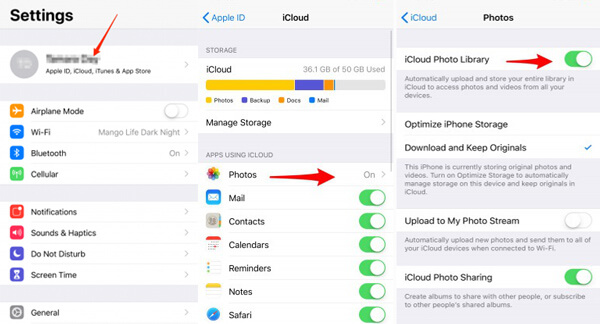
Step 2: Now you need to go to your new iPhone or iPad. Open "Settings" app and sign in with the same Apple account here. Tap your "iCloud account" and then choose "iCloud" option.
Step3: Tap "Photos" and then turn on the "iCloud Photo Library". Here you can choose either "Optimize iPhone Storage" or "Download and Keep Originals" to start transferring photos from your old iPhone to this new one.
You can also rely on iTunes to copy your iPhone pictures to another iPhone. But you should know that, iTunes can only transfer photos from Camera Roll. What's more, you need to copy all your iPhone photos to computer first.
Step 1. Connect your old iPhone to computer with a lighting cable. If you are using a Mac, here you can rely on Photos app to transfer your iPhone photos to Mac. If you are a Windows user, here you need to export iPhone photos to computer with AutoPlay.
Step 2. Connect your new iPhone or iPad to computer and launch the latest iTunes.
Step 3. When you enter the main interface of iTunes, click your iPhone icon. Then click the "Photos" header. On the right window, check "Sync Photos" and then choose the folder where you just transferred your old iPhone photos. Click "Apply" button to start sync pictures from old iPhone to new one.
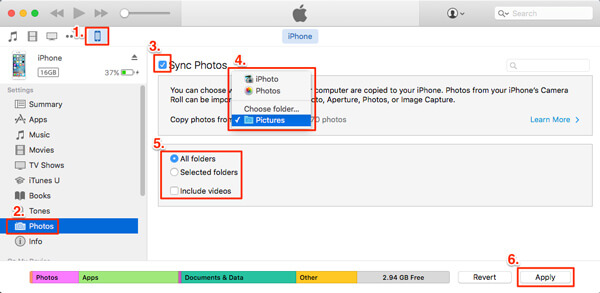
Using iTunes to sync iPhone photos to another iOS device, you will erase all existing image files on new iPhone. So in case some important iPhone photos loss, you should backup iPhone photos first.
If you only want to transfer several iPhone pictures to another iPhone, you can use the AirDrop function. AirDrop provides a simple way to transfer iPhone photos
AirDrop also offers a simple way to transfer iPhone photos. But you can only use this method to send iPhone pictures to Mac.
Step 1. First, you need to enable AirDrop feature on both iOS devices. Unlock your iPhone and swipe from bottom screen to arise the "Control Center". Tap "AirDrop" and choose the "Everyone" option.
Step 2. Open "Photos" app on the source device. Here you can select the specific pictures you want to transfer to another iPhone. Tap the "Share" icon in the lower-left corner and then choose "AirDrop" as the transferring way.
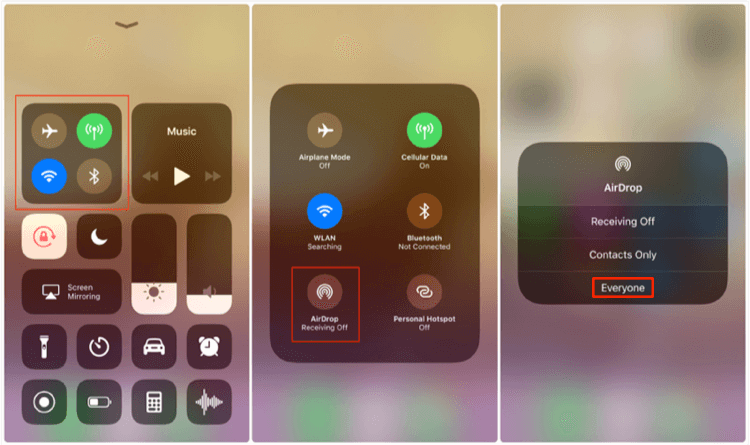
Step 3. On the target iPhone, AirDrop will pop up and ask if you want to receive these photos. During this step, you can receive and save them to the "Photos" app on new iPhone.
We have talked about how to transfer photos from iPhone to iPhone in this post. After reading this page, you can get 3 simple ways to get the job done. If you have any better method, you can share it in the comment with others.