Формат TS используется некоторыми высококачественными видеопроигрывателями, поскольку он имеет убедительный видеоэффект, но его невозможно воспроизвести с помощью обычных видеоплееров и портативных устройств. AnyMP4 Video Converter может помочь пользователям конвертировать видео TS в формат WebM, самый популярный и перспективный формат онлайн-видео, поэтому его можно воспроизводить с помощью видеопроигрывателей и даже размещать в Интернете.
WebM - это аудио-видео формат, разработанный для предоставления открытого формата сжатия видео без лицензионных платежей для использования с видео HTML5. Видео WebM, известное как новейший и наиболее перспективный формат онлайн-видео, обладает невероятно высоким качеством видео и небольшим размером видео, что очень удобно для любителей онлайн-видео, чтобы поделиться им в Интернете.
Безопасная загрузка
Безопасная загрузка
Вы можете скачать AnyMP4 Video Converter с домашней страницы и страницы продукта нашего сайта. Процесс загрузки и установки прост в использовании.
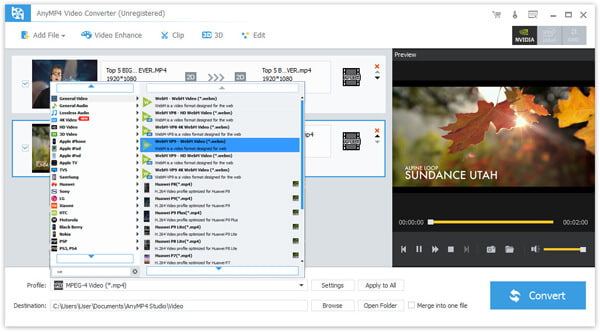
Нажмите кнопку «Добавить файл» на панели инструментов, чтобы загрузить исходное видео TS в программное обеспечение. Вы также можете выбрать «Файл> Добавить папку», чтобы загрузить более одного видеофайла.
Вы можете ввести «WebM» в текстовое поле ниже, и программа автоматически найдет его для вас. WebM обычно считается лучшим онлайн-видеоформатом, который обеспечивает отличное качество видео и небольшой размер видео.
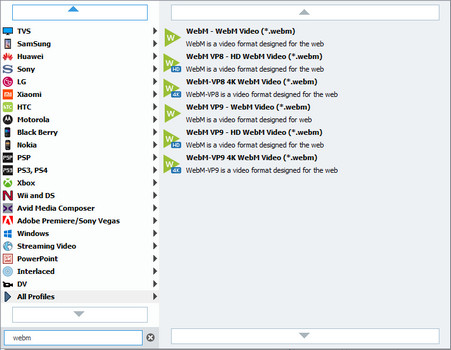
Вам разрешается использовать инструменты редактирования, предоставляемые AnyMP4 Video Converter, для настройки видеоэффектов в соответствии с вашими потребностями. Вы можете нажать кнопку «Эффект», чтобы обрезать длину видео, обрезать видеокадр, объединить видеоклипы вместе, добавить водяные знаки и настроить яркость, контрастность, оттенок и насыщенность видео.
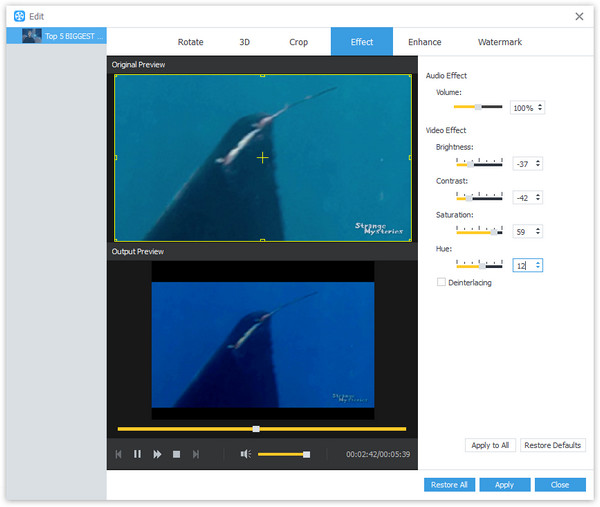
AnyMP4 Video Converter также позволяет настраивать выходные параметры, такие как кодировщик видео, разрешение, битрейт, частоту кадров, соотношение сторон, яркость, контрастность и насыщенность, чтобы видео подходило для изменения DPI. Аудио параметры, такие как кодер, каналы, частота дискретизации и битрейт, также можно регулировать.
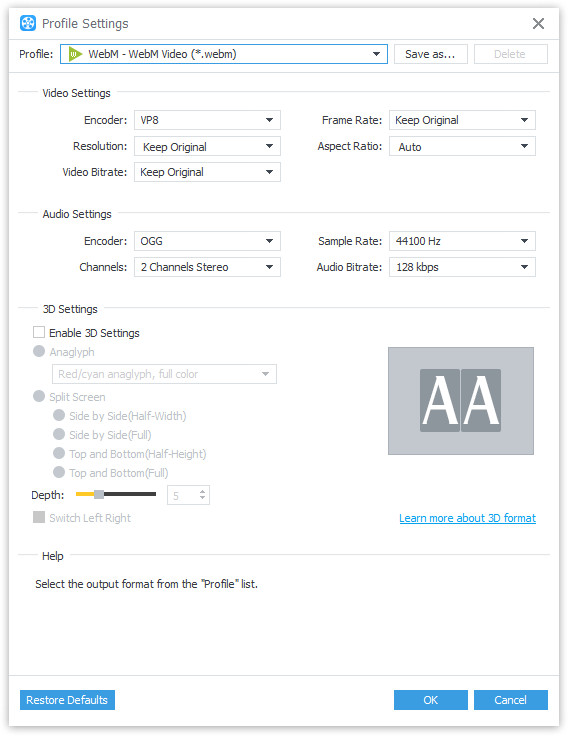
AnyMP4 Video Converter позволяет вам выбрать предпочитаемую звуковую дорожку и субтитры, если они доступны.

Вы можете начать конвертацию, нажав кнопку «Конвертировать».

После завершения преобразования вы можете воспроизводить преобразованное видео с помощью обычных видеопроигрывателей и отправлять его на веб-сайты онлайн-видео, такие как Youtube.