Что касается Flash Video, существует два разных формата видео, включая FLV и F4V. Хотя F4V не очень распространен, это новый изобретенный формат Flash Video и известная оболочка Adobe для видео H.264. По сравнению с FLV F4V обладает меньшими размерами и лучшим качеством. Он применяется при воспроизведении видео высокой четкости.
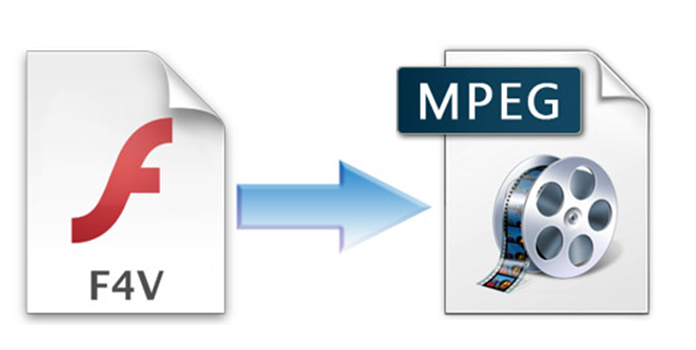
Однако F4V не совместим со многими медиаплеерами и портативными устройствами, такими как Windows Media Player, iTunes, iPhone, PSP, Zune и другими. Есть ли решение поиграть в F4V на этих устройствах? Конечно! Вы можете конвертировать F4V в MPEG, который можно воспроизводить на многих основных портативных устройствах, включая iPhone XS / XS Max / XR / X / 8 / 7 / 6 / 6Plus / 5S / 5C, iPod, iPod nano, PSP, PS3, Zune, Sony Walkman, Xbox, LG Mobile и многое другое. С мощным конвертером AnyMP4 F4V в MPEG вы можете конвертировать F4V в MPEG несколькими щелчками мыши. Вы также можете редактировать видео, например, объединять несколько видеофайлов в один, обрезать кадр видео и добавлять водяной знак текста или изображения в видео. Эта статья в основном представляет подробный шаг о том, как конвертировать F4V в MPEG.
Безопасная загрузка
Безопасная загрузка
Бесплатно скачайте программу здесь и установите ее на свой компьютер. Не устраивает путь хранения по умолчанию? Вы можете выбрать путь хранения, как вам нравится. После того, как вы успешно установите его на своем компьютере, дважды щелкните программу, чтобы открыть основной интерфейс программы.
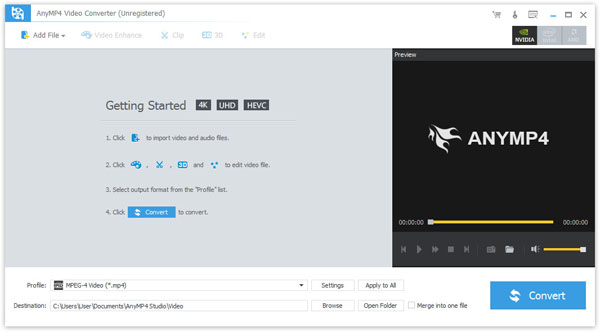
Нажмите кнопку «Добавить файл», чтобы открыть окно «Выбор видеофайла», затем выберите видео F4V, которое вы хотите конвертировать по одному; или вы можете выбрать опцию «Добавить папку» из выпадающего списка «Добавить файл», чтобы добавить несколько видео F4V в программу одновременно.
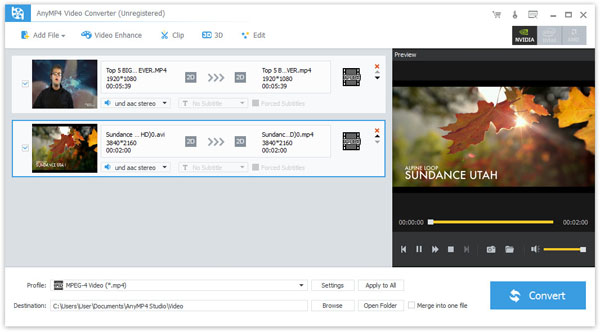
Нажмите кнопку «Профиль» и вы увидите раскрывающийся список, а затем введите «MPEG» в поле быстрого поиска под раскрывающимся списком. Система покажет вам все форматы, пожалуйста, выберите тот, который вам нужен; или вы можете нажать кнопку «Настройки», чтобы открыть окно «Настройки профиля», а затем ввести «MPEG» в поле быстрого поиска под раскрывающимся списком.
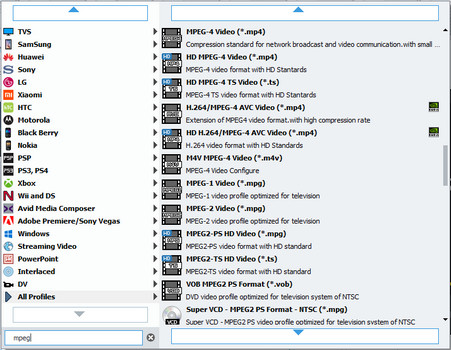
Вы можете обрезать ненужную часть видео с AnyMP4 F4V в MPEG Converter. Выберите видео, которое хотите обрезать, в списке областей видео, затем нажмите кнопку «Клип» на панели инструментов, чтобы открыть окно «Редактировать». Здесь вы можете обрезать видео, перетаскивая блок слайдов или введите время начала и время окончания в соответствующей области.
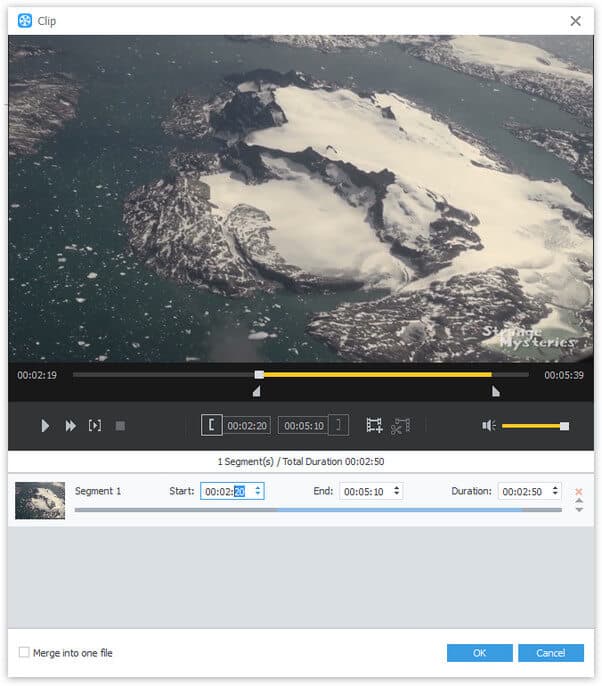
Теперь вы можете нажать кнопку «Конвертировать», чтобы начать конвертировать F4V в MPEG. С этим конвертером F4V в MPEG вы можете в короткие сроки наслаждаться конвертированным видео.