Видео AVI известно своим превосходным качеством видео и широко используется поклонниками видео со всего мира, но оно часто имеет огромный размер видео и нецелесообразно размещать в Интернете. Используя AnyMP4 Video ConverterВы можете легко конвертировать AVI-видео в FLV, формат видео, широко используемый веб-сайтами онлайн-видео, такими как Youtube, с хорошим качеством видео и небольшим размером видео, а затем вы можете поместить видео в Интернет и поделиться им с другими.
Flash Video, также известный как FLV, представляет собой формат файла-контейнера, используемый для доставки видео через Интернет с помощью Adobe Flash Player. Контент Flash Video также может быть встроен в файлы SWF. Первоначально разработанный Macromedia, FLV в настоящее время является наиболее широко используемым форматом онлайн-видео и используется на веб-сайтах онлайн-видео.
Безопасная загрузка
Безопасная загрузка
Вы можете скачать AnyMP4 Video Converter с домашней страницы и страницы продукта нашего веб-сайта или нажав кнопку «Бесплатная пробная версия». Разработанный с интуитивно понятным интерфейсом, любой может легко завершить установку самостоятельно.
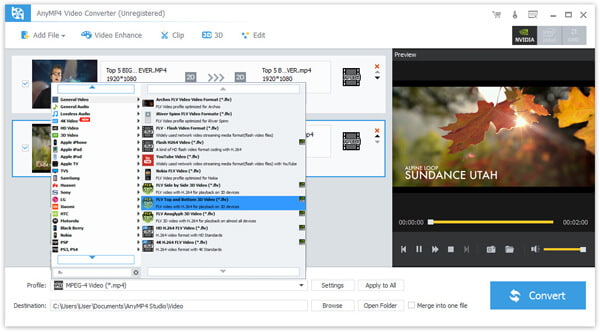
Нажмите кнопку «Добавить файл» на панели инструментов, чтобы загрузить исходное видео AVI в программное обеспечение. Вы можете выбрать «Файл> Добавить папку» для загрузки нескольких видеофайлов.
Щелкните раскрывающийся список «Профиль» и выберите формат FLV. Если у вас возникли проблемы с поиском нужного профиля, вы можете ввести его в текстовую область ниже, и программа автоматически найдет его для вас.
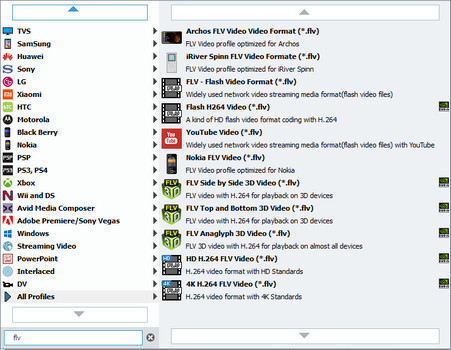
Вам разрешается использовать инструменты редактирования, предоставляемые AnyMP4 Video Converter, для настройки видеоэффектов в соответствии с вашими потребностями. Вы можете обрезать видео до нужной длины, обрезать видеокадр, чтобы избавиться от черного края, объединить видеоклипы в один, добавить водяные знаки и отрегулировать яркость, контрастность, оттенок и насыщенность видео, нажав кнопку «Эффект» или выбрав «Клип». > Эффект ".

Вы даже можете настроить выходные параметры, такие как кодировщик видео, разрешение, битрейт, частоту кадров, соотношение сторон и даже параметры аудио, такие как кодер, каналы, частота дискретизации и битрейт, также можно регулировать. Нажмите кнопку «Настройки» и настройте параметры вывода в соответствии с вашими потребностями!
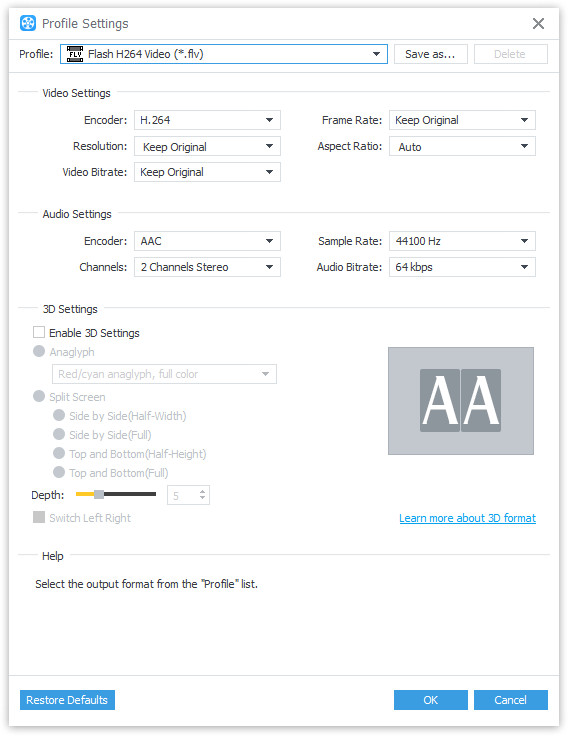
AnyMP4 Video Converter позволяет вам выбрать предпочитаемую звуковую дорожку и субтитры, если они доступны.

Нажмите кнопку «Конвертировать», и процесс конвертации начнется. Видео AVI будет преобразовано в популярный формат FLV.
Когда индикатор выполнения достигает 100%, вы можете отправить его онлайн и поделиться им с любым поклонником видео в мире.
