DV - это формат для записи и воспроизведения цифрового видео. Он был запущен в 1995 совместными усилиями ведущих производителей видеокамер. DV позволил кинопроизводителям производить фильмы недорого и славится высоким качеством видео и небольшим размером видео.
AnyMP4 Video Converter могу помочь тебе конвертировать все видео форматы такие как AVI для DV. Это мощное программное обеспечение может помочь вам конвертировать видео с потрясающей скоростью и незначительной потерей качества видео.
Безопасная загрузка
Безопасная загрузка
Вы можете скачать AnyMP4 Video Converter с домашней страницы и страницы продукта нашего сайта или нажав кнопку «Бесплатная пробная версия». Если у вас есть какие-либо вопросы об этом программном обеспечении, вы можете посетить наш веб-сайт.
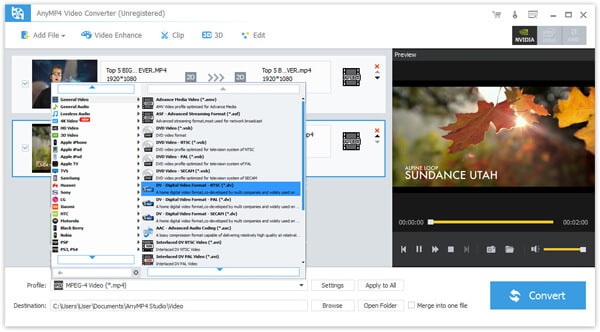
Нажмите кнопку «Добавить файл» на панели инструментов или выберите «Файл> Добавить файл (ы)», чтобы добавить видео AVI в программное обеспечение. Если вам нужно добавить более одного видео, выберите «Файл> Добавить папку». Вы можете удалить видео из списка «Имя файла».
Щелкните раскрывающийся список «Профиль» и введите «DV» в текстовую область, после чего вы получите предпочитаемый профиль DV.
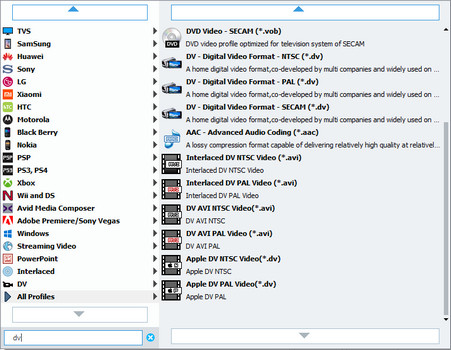
AnyMP4 Video Converter, предназначенный для удовлетворения многочисленных потребностей поклонников видео, оснащен набором универсальных инструментов для редактирования. Вы можете использовать их для обрезки видео до нужной длины, обрезать видеокадр, чтобы избавиться от нежелательных черных краев, объединить видеоклипы вместе и добавить текстовые / графические водяные знаки. Вы также можете улучшить видеоэффект, отрегулировав Яркость видео, Насыщенность, Оттенок и Контрастность. Если вы считаете, что громкость видео недостаточно громкая, вы также можете увеличить громкость.

Вы также можете отрегулировать параметры вывода видео, нажав кнопку «Настройки», например, «Видеокодер», «Разрешение», «Битрейт», «Частота кадров», «Соотношение сторон» и «Аудио параметры», такие как «Кодер», «Каналы», «Частота дискретизации» и «Битрейт».
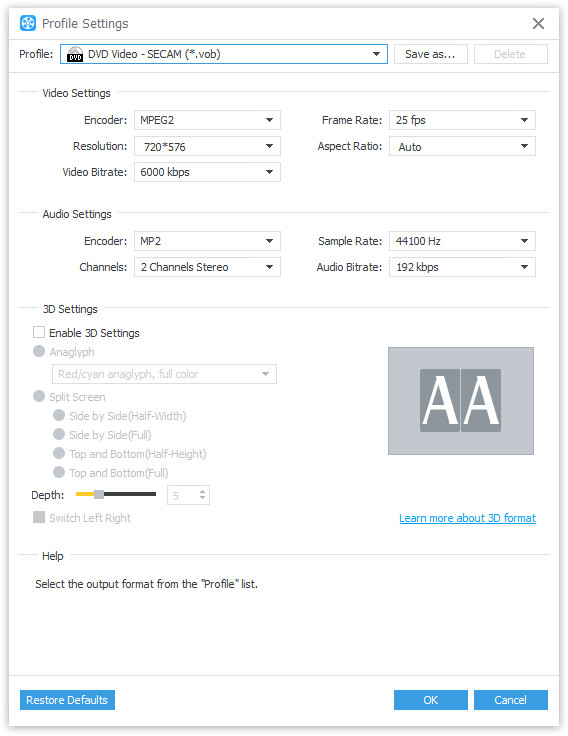
Некоторые видеофайлы содержат несколько звуковых дорожек. Вы можете выбрать предпочитаемую звуковую дорожку и добавить загруженные файлы субтитров к видео.

Нажмите кнопку «Конвертировать», чтобы начать процесс конвертации.
