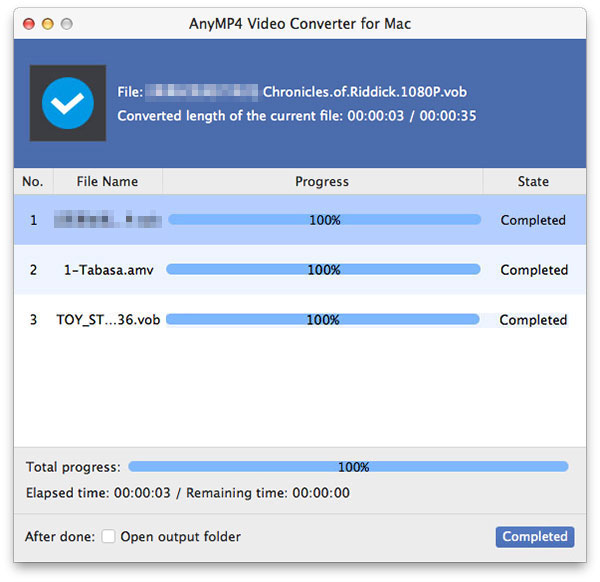Многие пользователи мобильных телефонов предпочитают iPhone, поскольку он разработан с использованием самых современных технологий. Он не только имеет коллекцию из нескольких удивительных приложений, но также имеет невероятную функцию воспроизведения видео, которая нравится многим поклонникам мобильного видео. Однако он поддерживает только несколько видеоформатов, таких как MP4, M4V и MOV, и не может поддерживать другие видеоформаты.
AnyMP4 Video Converter для Mac, специализирующийся на конвертации видео, способен конвертировать любые видеофайлы во все популярные видео и аудио форматы, а также в видеоформаты, совместимые с несколькими портативными устройствами, включая несколько форматов, совместимых с iPhone, таких как MP4, M4V и MOV.
Безопасная загрузка
Безопасная загрузка
Сначала установите AnyMP4 Video Converter для Mac на компьютер Mac. Если вы не хотите самостоятельно выбирать путь установки, просто используйте путь по умолчанию.

Нажмите кнопку «Добавить видео» на панели инструментов, чтобы загрузить исходное видео в программу. Программа распознает все популярные форматы видео и отобразит их в списке «Имя файла». Вы можете удалить файл из списка, выбрав его и нажав кнопку «Удалить».
Щелкните раскрывающийся список «Профиль», чтобы выбрать профиль iPhone, затем выберите формат видео, в который хотите преобразовать файлы. Если у вас возникли проблемы с поиском нужного формата, введите его в текстовое поле, и программа найдет его для вас.

Настройка видеоэффектов - одна из самых популярных функций AnyMP4 Video Converter для Mac. Вы можете использовать инструменты редактирования, предоставляемые программным обеспечением, чтобы урезать длину видео, обрезать видеокадр, объединить видеоклипы в один, добавить водяной знак к видео и настроить контраст видео, насыщенность, яркость, оттенок и громкость.

Используйте функцию «Обрезать», чтобы вырезать нужную часть видео. Выберите файл и нажмите кнопку «Обрезать» на панели инструментов, после чего вы сможете обрезать длину видео. Вы можете перетащить два блока ползунка под шкалу времени, чтобы определить, что вам нужно. Если вы хотите сделать это более точно, вы можете ввести точное время начала и окончания.
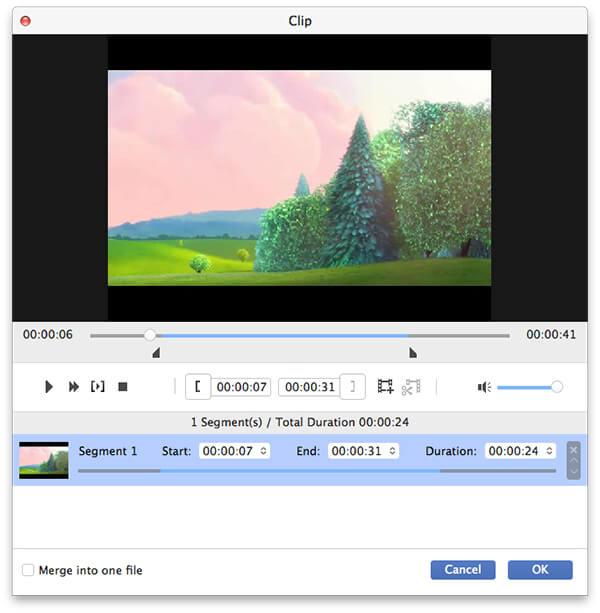
Если вам нужно удалить какие-то части одного кадра, вы можете использовать функцию «Обрезать». Здесь вы увидите желтую рамку в левом окне. Вы можете перетащить 4 края и 8 контрольных точек, чтобы определить необходимую часть кадра, и перетащить рамку, чтобы отрегулировать ее положение. Результат будет показан в правом окне.
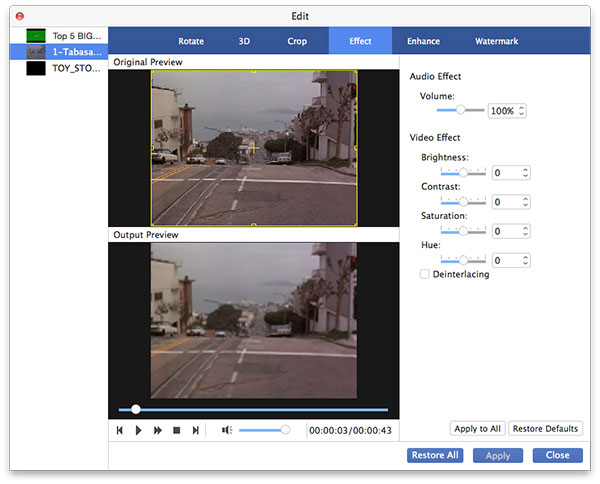
Вы когда-нибудь мечтали украсить видео своим именем? Тогда используйте функцию водяного знака! Нажмите кнопку «Водяной знак» и установите флажок «Включить водяной знак», затем введите предпочтительные слова, фразы или свое имя в текстовой области, и водяной знак будет создан. Вы можете настроить его цвет, шрифт, размер, размер шрифта, положение и прозрачность.
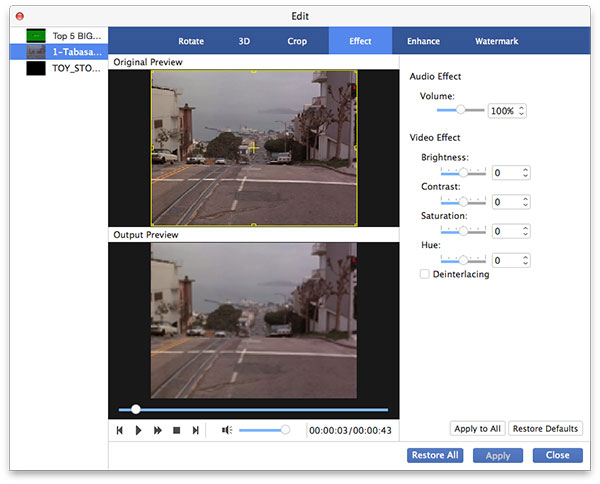
Выходные параметры, такие как разрешение видео, кодировщик, битрейт, частота кадров, соотношение сторон, а также аудиокодер, каналы, битрейт и частота дискретизации, также можно регулировать.
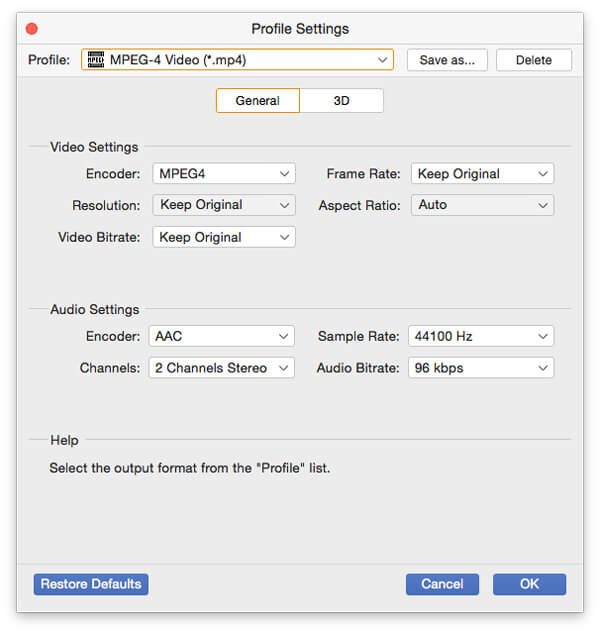
С AnyMP4 Video Converter для Mac вы можете выбрать предпочитаемую звуковую дорожку или добавить загруженные субтитры к видео, если они не являются обязательными.

Вы можете начать преобразование видео в формат, совместимый с iPhone, нажав кнопку «Конвертировать». AnyMP4 Video Converter для Mac, разработанный для обеспечения скорости и точности, может выполнить любое преобразование за короткое время.

Когда индикатор выполнения достигнет 100%, вы получите видео, совместимое с iPhone. Вы можете наслаждаться этим в любое время и в любом месте.