Поскольку iPhone поддерживает только несколько форматов видео и другие популярные видео, такие как MKV, DivX, RMVB, MOD, FLV, WMV, MTS, TS и VOB, многие другие не могут воспроизводиться на вашем iPhone напрямую. Хотите ли вы воспроизводить любые виды видео на своем iPhone без каких-либо ограничений, и вы можете наслаждаться ими в любое время и в любом месте? AnyMP4 Конвертер iPhone для Mac Это лучшее и универсальное программное обеспечение для конвертации iPhone для пользователей Mac, которое имеет мощную функцию конвертации, которая поможет вам не только конвертировать DVD в iPhone, но и конвертировать любой формат видео в iPhone MPEG, H.264 и MP4 для воспроизведения. С несколькими функциями редактирования, вы можете настроить видео, чтобы быть идеальным. Эта статья для вас, чтобы показать подробные шаги по конвертации видео в iPhone на Mac.
Безопасная загрузка
Безопасная загрузка
Здесь вы можете бесплатно скачать AnyMP4 iPhone Converter для Mac, а затем установить его на свой Mac, запустить программу, чтобы открыть основной интерфейс.
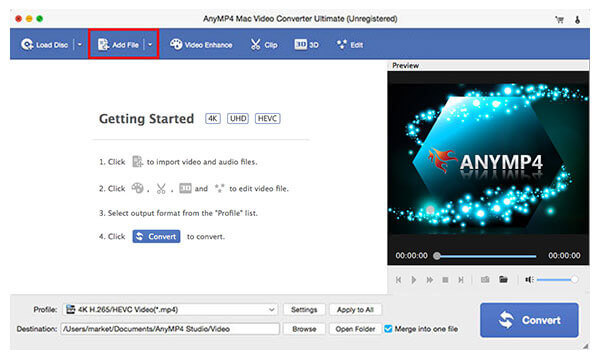
Нажмите кнопку «Добавить видео», чтобы выбрать видео, которое вы хотите конвертировать, и добавьте его в программу. Вы можете нажать кнопку «Добавить видео», чтобы выбрать опцию «Добавить папку» и добавить несколько видео в программу.
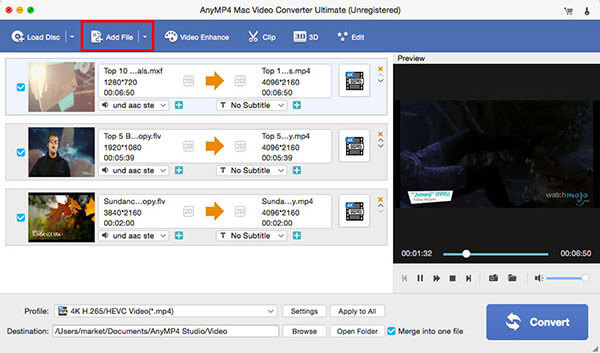
Нажмите кнопку «Профиль», чтобы открыть список «Профиль», и в качестве выходного формата выберите «Apple iPhone> iPhone H.264 Video (* .mp4)». Затем вы можете нажать кнопку «Настройки», чтобы открыть окно «Настройки профиля» и определить настройки видео и аудио, такие как разрешение видео, битрейт, кодер, частота кадров, соотношение сторон, а также кодировщик звука, каналы, битрейт и частота дискретизации.
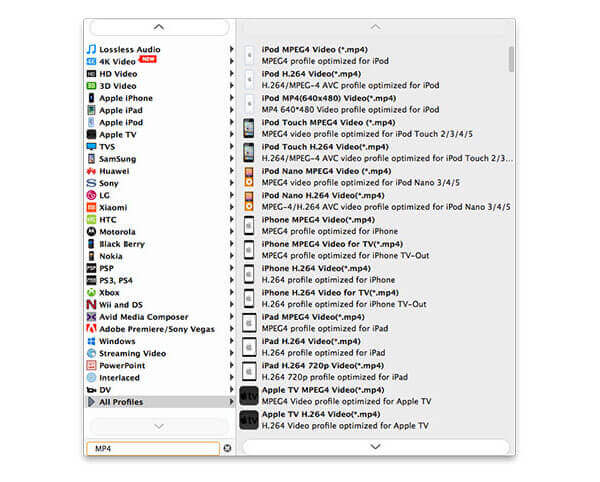
Нажмите кнопку «Редактировать», чтобы открыть окно «Редактировать», а затем вы можете напрямую настроить видеоэффект, такой как яркость, насыщенность, контрастность, оттенок и громкость, перетаскивая полосу прокрутки, чтобы установить соответствующее значение.
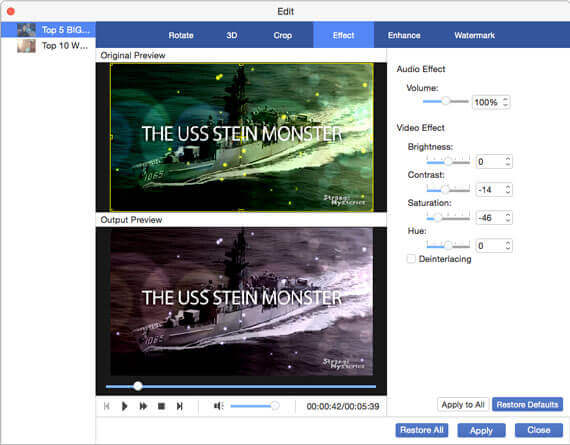
Нажмите кнопку «Обрезать», чтобы войти в столбец «Обрезка», и вы можете обрезать длину видео, чтобы отрезать ненужную часть, перетаскивая ползунок, чтобы сбросить время начала и окончания в соответствии с вашими предпочтениями.
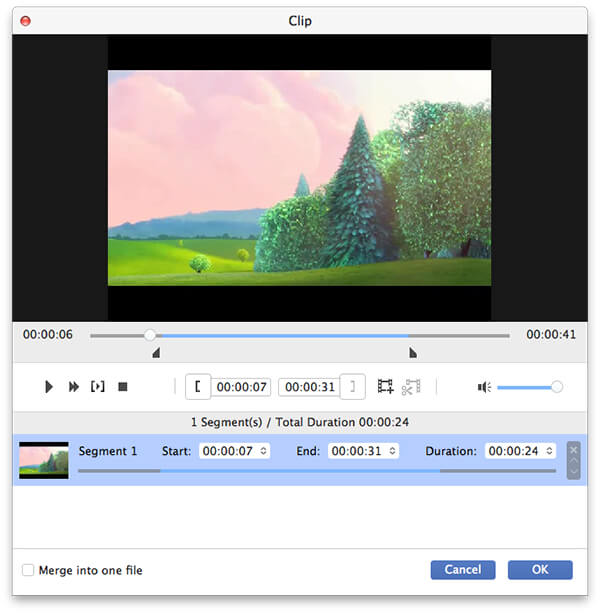
Наконец, вы можете нажать кнопку «Конвертировать» и начать конвертировать видео в iPhone на Mac, а затем наслаждаться интересным видео на вашем iPhone с семьей и друзьями.