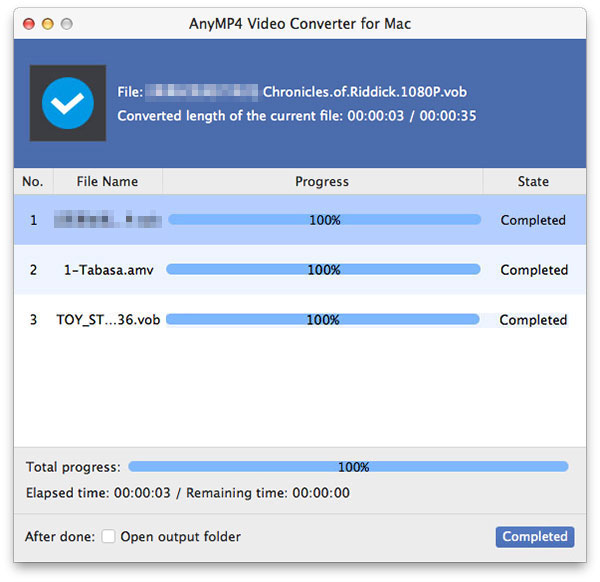Если вы часто используете устройства Apple, вы должны знать кое-что о видеоформате M4V. Это видео формат, специально разработанный для приложения iTunes. AnyMP4 Конвертер видео для Mac оснащен передовыми методами и может конвертировать любой видеофайл во все популярные видео и аудио форматы, такие как AVI в M4V.
M4V - это формат файлового контейнера, используемый приложением Apple для iTunes. Это видео формат, разработанный Apple, и очень похож на формат MP4. Apple использует файлы M4V для кодирования телевизионных эпизодов, фильмов и музыкальных клипов в iTunes Store. M4V также можно использовать в качестве онлайн-видео формата.
Безопасная загрузка
Безопасная загрузка
Вы можете установить AnyMP4 Video Converter для Mac по умолчанию или по вашему пути. Если установка прошла успешно, вы обычно можете открыть программное обеспечение и проверить его интерфейс.

Добавьте исходное видео AVI в программное обеспечение, нажав кнопку «Добавить видео». Если вам нужно добавить более одного файла, выберите «Файл> Добавить папку». После этого добавленные видеофайлы будут отображаться в списке «Имя файла».
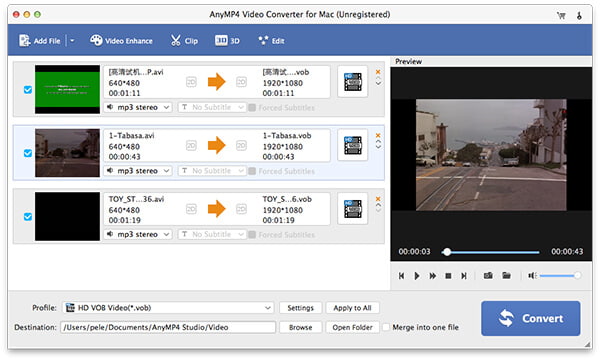
Выберите формат M4V из раскрывающегося списка «Профиль» или просто введите «M4V» в текстовую область, и программа найдет его для вас. M4V можно использовать не только в iTunes, но и как онлайн-видеоформат.

AnyMP4 Video Converter для Mac, созданный для потрясающего качества видео, позволяет настроить видеоэффект в соответствии с вашими потребностями. Вы можете обрезать видео до нужной длины, обрезать видеокадр, чтобы удалить черные края, объединить видеоклипы вместе, добавить водяной знак текста / изображения, чтобы персонализировать видео, или настроить яркость, насыщенность, контрастность, оттенок и громкость видео, чтобы получить нужные видео эффект.

Все еще не довольны видео эффектом? Попробуйте настроить параметры вывода видео, такие как кодировщик видео, битрейт, разрешение, частоту кадров и соотношение сторон. Вы также можете настроить Audio Encoder, Channels, Bitrate и Sample Rate.
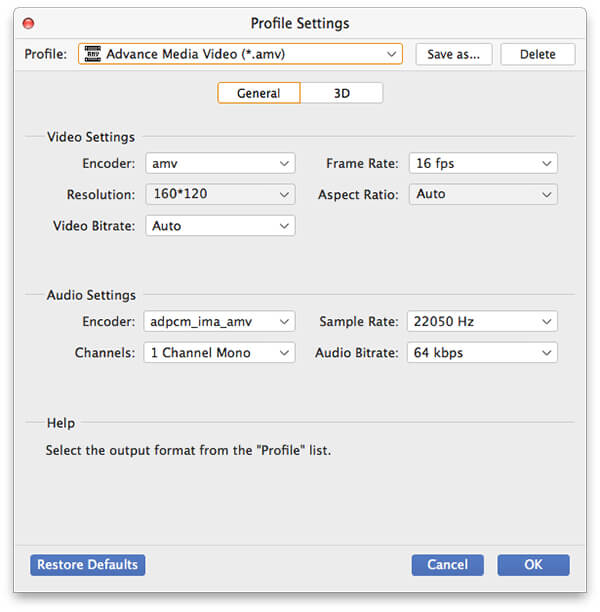
Выберите предпочитаемую звуковую дорожку, поскольку некоторые видеофайлы содержат несколько звуковых дорожек. Вы также можете добавить загруженные субтитры к видео.

Нажмите кнопку «Конвертировать», чтобы преобразовать видео AVI в формат M4V.

Когда индикатор выполнения достигнет 100%, вы получите необходимый видеофайл M4V.