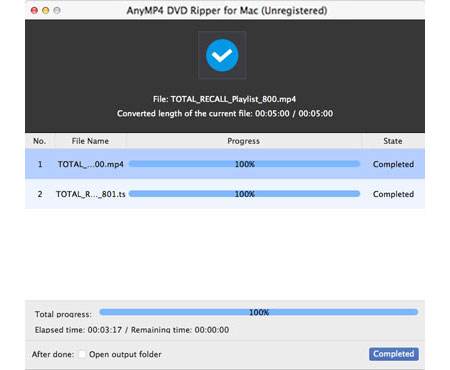AnyMP4 DVD Ripper для Mac Он специально разработан для поклонников DVD по всему миру и специализируется на копировании DVD-видео в любой видео- и аудиоформат с удивительной скоростью и потрясающим качеством видео. Эта статья поможет вам скопировать DVD-видео в формат DV.
DV - это формат для записи и воспроизведения цифрового видео. Он был запущен в 1995 совместными усилиями ведущих производителей видеокамер. DV позволил кинопроизводителям производить фильмы недорого и славится высоким качеством видео и небольшим размером видео.
Безопасная загрузка
Безопасная загрузка
Чтобы использовать AnyMP4 DVD Ripper для Mac, вы должны сначала установить его на свой компьютер Mac. Если вы обычно можете открыть программное обеспечение и увидеть его интерфейс, это означает, что программное обеспечение успешно установлено.
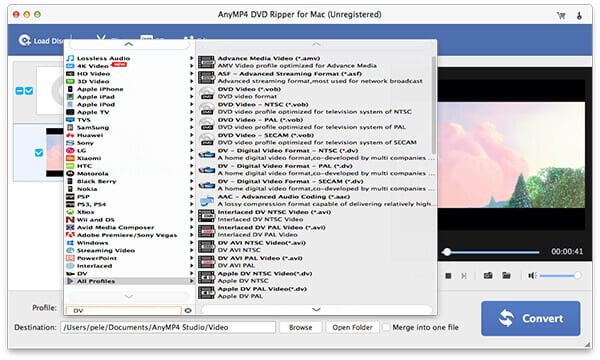
Затем нажмите кнопку «Загрузить DVD» на панели инструментов, чтобы загрузить диск DVD из лотка привода DVD в программное обеспечение. Вы также можете добавить более одного файла, выбрав «Файл> Загрузить папку DVD».
Щелкните раскрывающийся список «Профиль» и выберите формат DV. Вы также можете ввести «DV» в текстовое поле, и программа найдет его для вас.
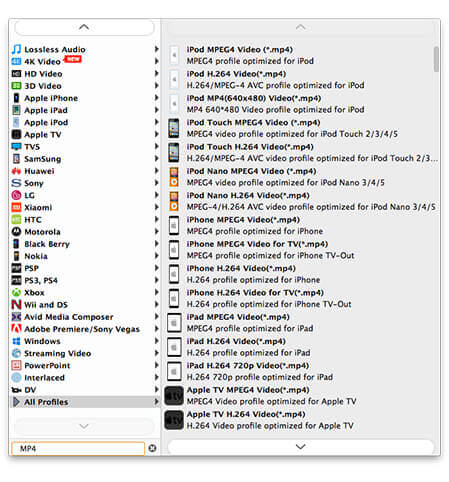
AnyMP4 DVD Ripper для Mac может помочь вам настроить видео эффект. Вы можете обрезать длину видео, обрезать видеокадр, чтобы удалить черные края, объединить видеоклипы вместе и добавить водяной знак, чтобы персонализировать видео. Вы также можете попробовать настроить контраст видео, яркость, насыщенность, оттенок и громкость.
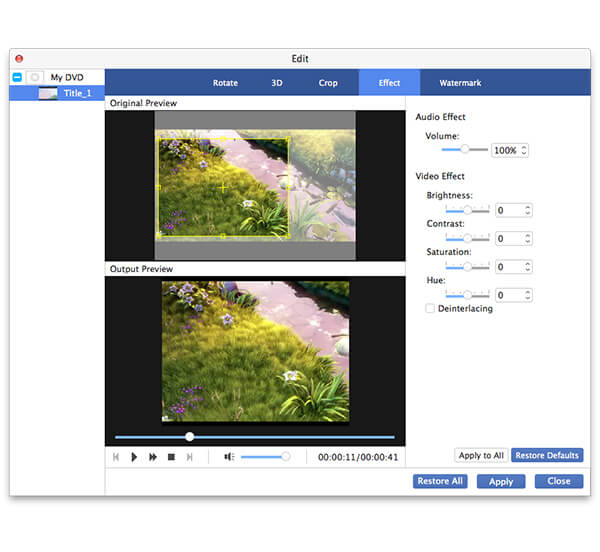
Выходные параметры, такие как кодировщик видео, разрешение, битрейт, частота кадров, соотношение сторон и аудио параметры, такие как кодер, каналы, частота дискретизации и битрейт аудио, настраиваются.
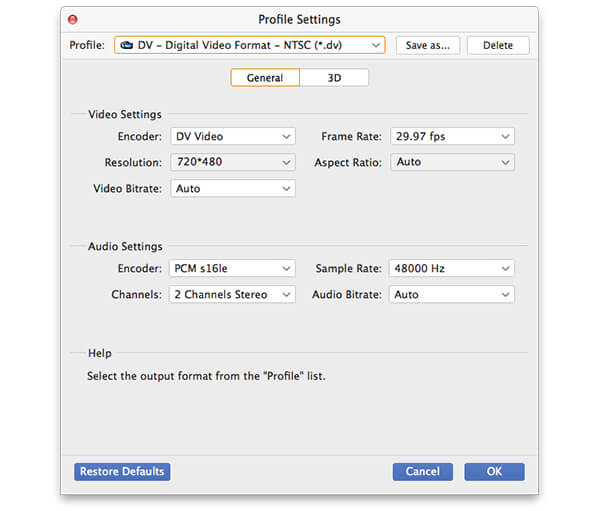
AnyMP4 DVD Ripper для Mac может помочь вам выбрать предпочитаемую звуковую дорожку, если в видеофайле более одной звуковой дорожки, и добавить к видео загруженные субтитры.

Нажмите кнопку «Преобразовать», чтобы начать копирование DVD в формат DV.
Когда индикатор выполнения достигнет 100%, вы получите необходимый DV-видеофайл.