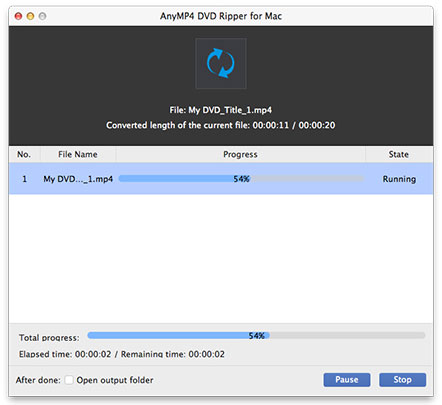AnyMP4, специально разработанный для поклонников DVD, которые хотят раскрасить свою мобильную жизнь DVD Ripper для Mac это самый продвинутый Mac DVD Ripper, который может копировать DVD видео в любой видео и аудио формат, такой как AVI.
AVI - это мультимедийный контейнерный формат, представленный и разработанный Microsoft, который может содержать как аудио-, так и видеоданные в файловом контейнере, обеспечивающем синхронное воспроизведение звука с видео. Формат AVI популярен во всем мире.
Безопасная загрузка
Безопасная загрузка
Установите AnyMP4 DVD Ripper для Mac на выбранный путь вашего компьютера Mac. Если установка прошла успешно, вы можете открыть программное обеспечение и проверить интерфейс.
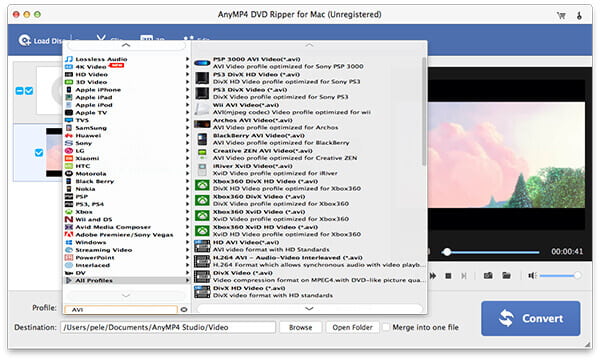
Нажмите кнопку «Загрузить DVD» на панели инструментов, и программное обеспечение загрузит ваш оригинальный DVD-диск из лотка DVD-привода. Если вы хотите удалить добавленные файлы из списка «Имя файла», выберите их и нажмите кнопку «Удалить».
Затем необходимо выбрать нужный профиль, щелкнув раскрывающийся список «Профиль», или ввести «AVI» в текстовой области, чтобы программное обеспечение могло найти его для вас.
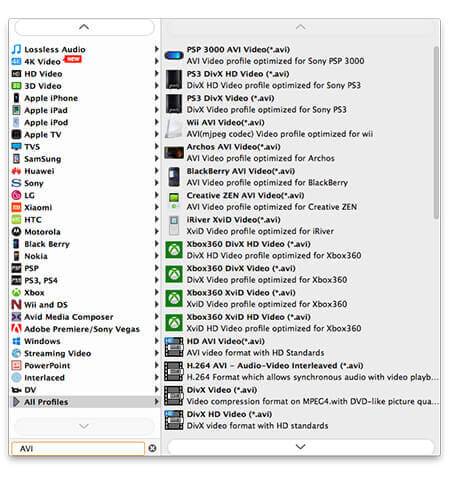
AnyMP4 DVD Ripper for Mac, созданный для видеоэффектов кинематографического класса, имеет в своем распоряжении несколько инструментов для редактирования. Вы можете использовать эти инструменты для обрезки длины видео, обрезки видеокадров, объединения видеоклипов в один, добавления водяных знаков к видео и настройки яркости, оттенка, насыщенности, контрастности и громкости видео.
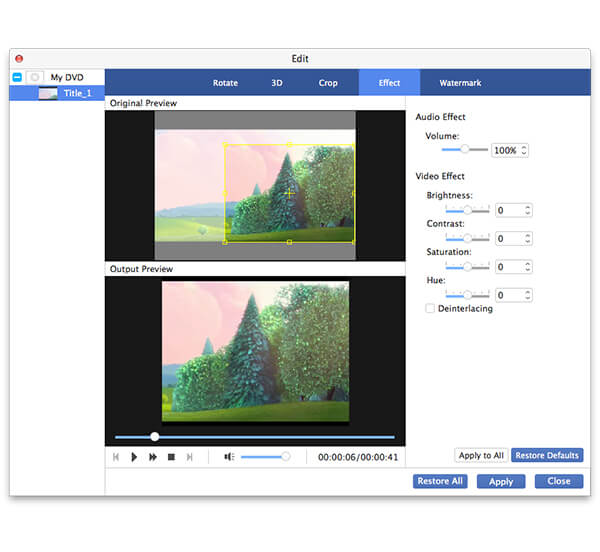
Вы можете даже попробовать настроить выходные параметры, такие как кодировщик видео, разрешение, битрейт, частоту кадров, соотношение сторон, а также такие параметры звука, как кодер, каналы, частота дискретизации и битрейт аудио, для дальнейшей оптимизации видеоэффекта.
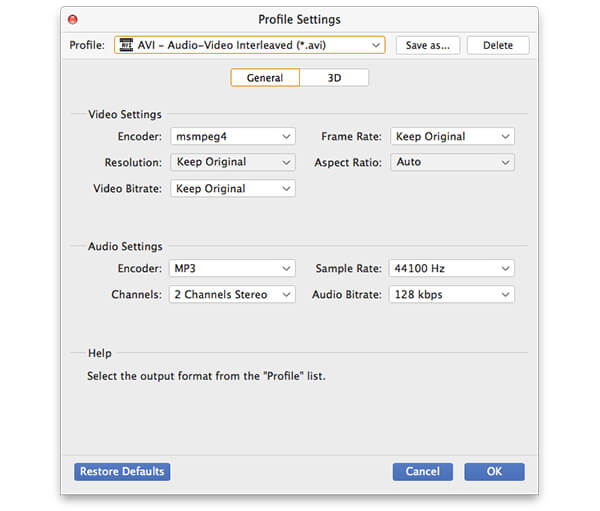
Вы должны знать, что некоторые видеофайлы содержат более одной звуковой дорожки. AnyMP4 DVD Ripper для Mac позволяет вам выбрать предпочитаемую звуковую дорожку и добавить загруженные субтитры для лучшего удовольствия.

Нажмите кнопку «Преобразовать», чтобы начать копирование DVD в формат AVI. AnyMP4 DVD Ripper для Mac разработан для быстрой скорости и может выполнить любую задачу копирования в течение короткого времени.
Вы получите необходимый AVI-видеофайл, когда индикатор выполнения достигнет 100%. Тогда вы можете наслаждаться всеми видами видеоплееров.