AnyMP4 DVD CreatorЛучшее и мощное программное обеспечение для записи DVD-дисков может помочь пользователям конвертировать видео WMV в DVD и создавать папки DVD, ISO-файлы DVD или DVD-диски у вас под рукой. Перед записью DVD вы можете редактировать видео с несколькими функциями редактирования. Это руководство для вас, чтобы представить, как создать DVD с видео WMV.
WMV - это формат сжатия видео для нескольких проприетарных кодеков, разработанный Microsoft. Исходный видеоформат, известный как WMV, изначально был разработан для Интернет-приложений как конкурент RealVideo. Другие форматы, такие как WMV Screen и WMV Image, предназначены для специализированного контента.
Безопасная загрузка
Безопасная загрузка
Вы можете скачать универсальный AnyMP4 DVD Creator с нашего сайта и установите его. После установки программное обеспечение должно быть готово к работе.
Нажмите кнопку «Добавить файлы» на панели инструментов, чтобы загрузить исходное видео WMV в программу. Если вам нужно добавить более одного видеофайла, вы можете выбрать «Файл> Добавить папку».
Если Вы хотите создать DVD с файлами AVIПросто импортируйте AVI файлы в эту программу.
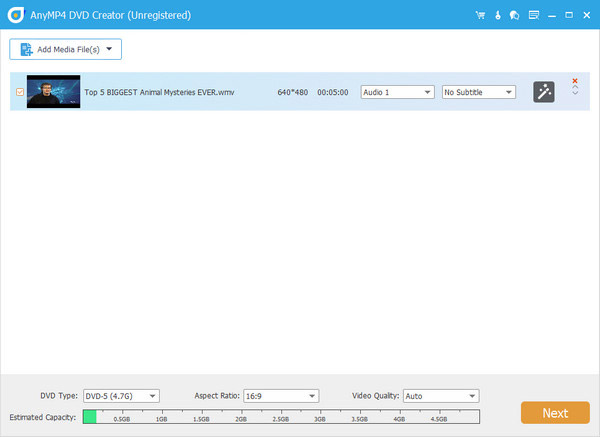
Нажмите кнопку «Далее» в главном интерфейсе и откройте следующее окно, вы можете выбрать несколько шаблонов, и вы можете изменить рамку меню, кнопку меню и текст меню по своему усмотрению. А затем вы должны выбрать фоновую музыку, картинку и вступительный фильм для вашего DVD в интерфейсе «Меню редактирования».
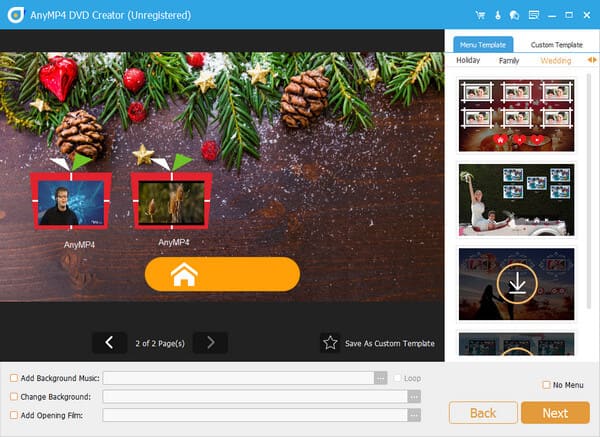
В главном интерфейсе вы можете нажать кнопку «Аудиодорожка» или «Субтитры», чтобы открыть окно «Редактировать аудио / субтитры», а затем добавить свою любимую аудиодорожку и субтитры для вашего видео. Конечно, вы можете редактировать исходную звуковую дорожку и субтитры, регулируя громкость, язык, задержку, положение субтитров, размер шрифта и т. Д.
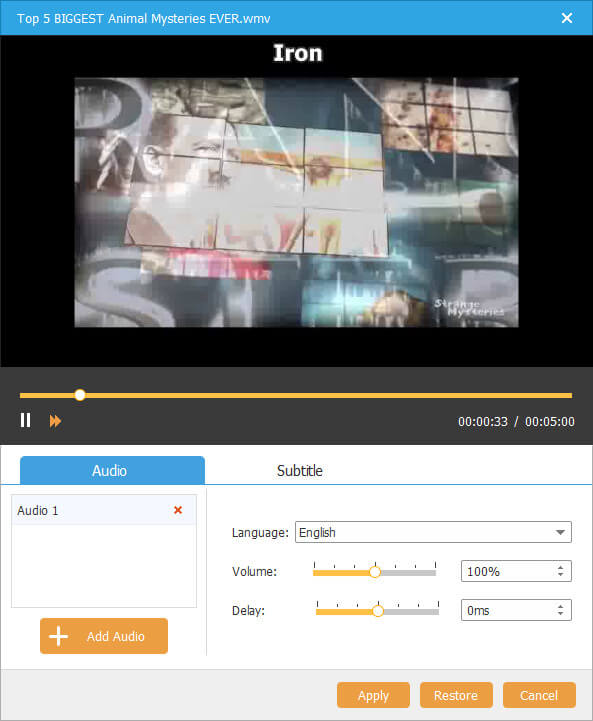
Нажмите кнопку «Редактировать» и откройте интерфейс «Редактировать». Теперь вы можете редактировать видео по своему усмотрению, настраивая видеоэффект, обрезая длину видео, обрезая нежелательные черные края и добавляя водяной знак текста или изображения по своему усмотрению. В то же время вы можете предварительно просмотреть исходный эффект и выходной эффект.
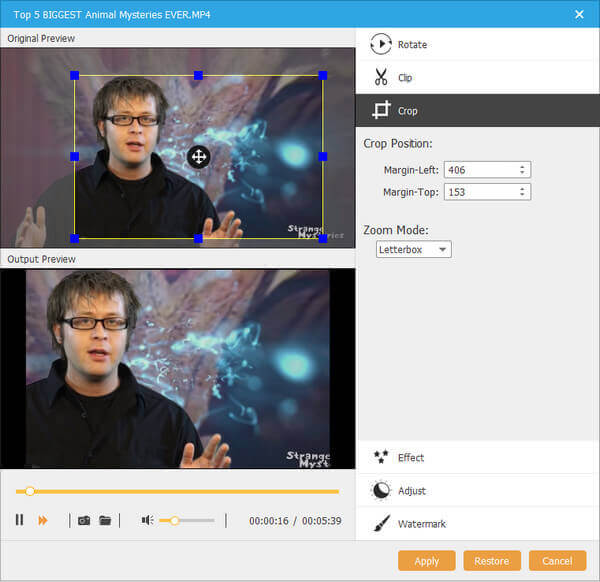
Возвращаясь к основному интерфейсу после редактирования стиля меню видео, вы можете начать записывать DVD с персонализированным видео WMV. Кроме того, вы можете создать папку DVD, файл DVD ISO или диск DVD по своему вкусу.
