Если вы хотите конвертировать видео в DVD с отличным качеством вывода, AnyMP4 DVD Creator будет вашим лучшим выбором. Он имеет возможность записывать DVD с любыми популярными видео, а также создавать папку DVD, DVD-файл ISO или DVD-диск у вас под рукой. Это руководство для вас, чтобы представить, как создать DVD с видео AVI.
AVI - это формат мультимедийного контейнера, представленный Microsoft в ноябре 1992 года как часть ее технологии Video for Windows. Файлы AVI могут содержать как аудио-, так и видеоданные в файловом контейнере, который обеспечивает синхронное воспроизведение аудио с видео. Как и видеоформат DVD, файлы AVI поддерживают несколько популярных аудио и видео, хотя эти функции используются редко.
Безопасная загрузка
Безопасная загрузка
Вы можете скачать универсальный AnyMP4 DVD Creator с нашего сайта и установите его. После установки программное обеспечение должно быть готово к работе.
Нажмите кнопку «Добавить файлы» на панели инструментов, чтобы загрузить исходное видео AVI в программу. Если вам нужно добавить более одного видеофайла, вы можете выбрать «Файл> Добавить папку».
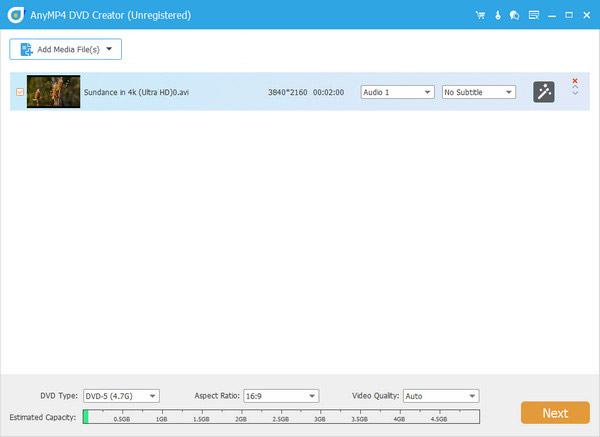
Нажмите «Аудиодорожка»; и откройте окно «Редактировать аудио / субтитры», вы можете отредактировать звуковую дорожку до идеального состояния, включая редактирование языка, задержки, громкости, кодирования, битрейта и каналов для звуковой дорожки DVD.
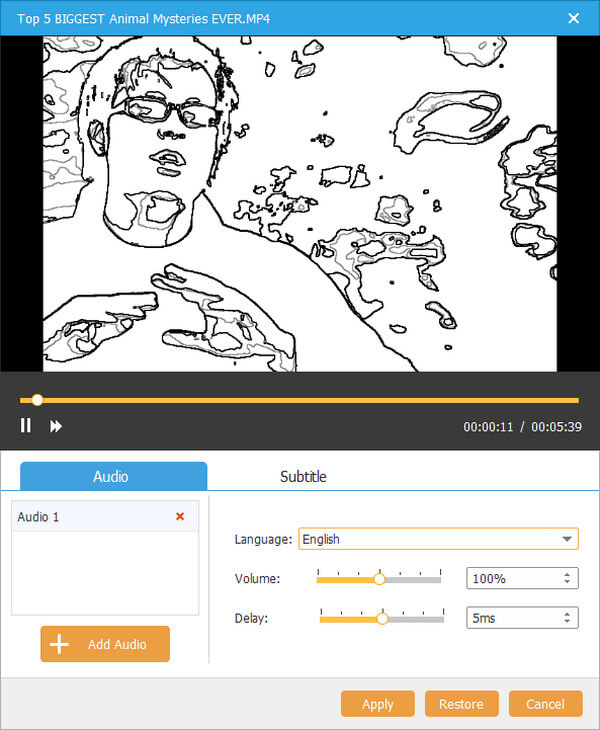
Вы также можете добавить идеальные субтитры для вашего DVD и настроить язык субтитров, положение, задержку, имя шрифта, размер шрифта и цвет шрифта по своему усмотрению.
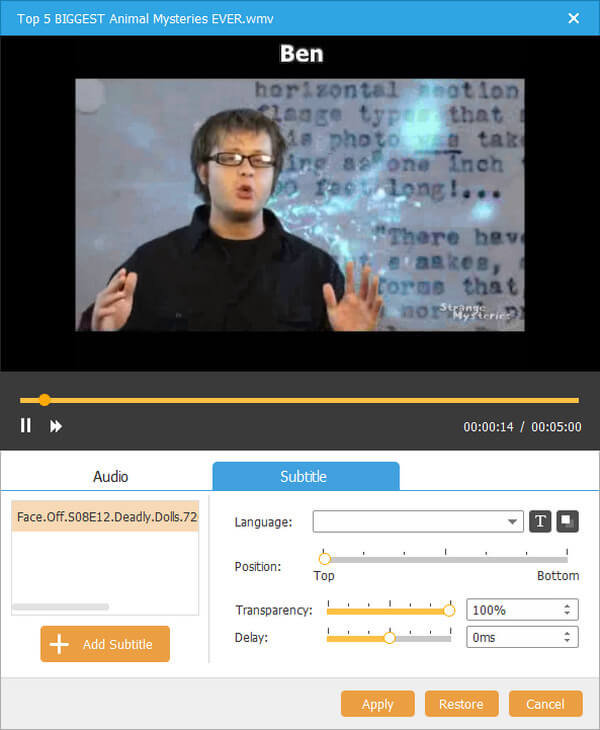
Нажмите кнопку «Редактировать» и откройте интерфейс «Редактировать». Теперь вы можете редактировать видео по своему желанию, настраивая видеоэффект, обрезая длину видео, обрезая нежелательные черные края и добавляя водяной знак текста или изображения по своему усмотрению. В то же время вы можете предварительно просмотреть исходный эффект и выходной эффект.
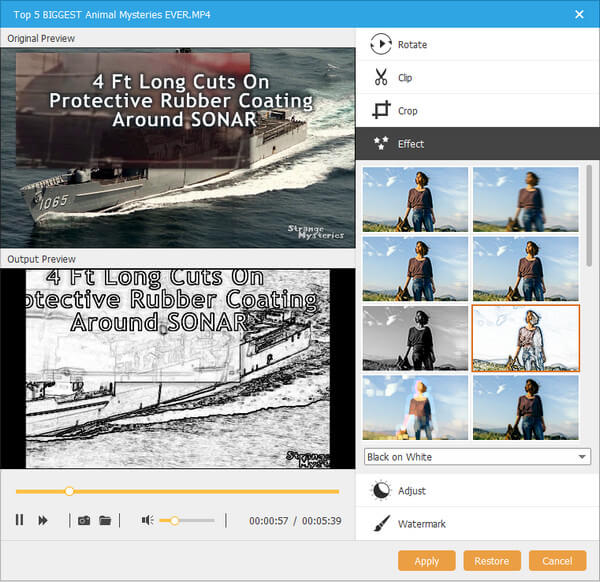
Возвращаясь к основному интерфейсу после редактирования стиля меню видео, вы можете начать записывать DVD с персонализированным видео AVI. Кроме того, вы можете создать папку DVD, файл DVD ISO или диск DVD по своему вкусу.