Denne guiden vil snakke om hvordan du gjør det beskjær en video på EZGIF, som er en nettbasert video- og GIF-redigeringsapp. I dag foretrekker flere og flere mennesker å gjøre en rekke oppgaver på nettet ved hjelp av nettbaserte apper. Det er fornuftig hvis du forstår at våre bærbare datamaskiner blir stadig tynnere og lette. Imidlertid er det for mange videoredigerere på nettet, og det er umulig å identifisere den riktige for vanlige mennesker. Denne artikkelen vil introdusere et av de beste gratis videoverktøyene på nettet.
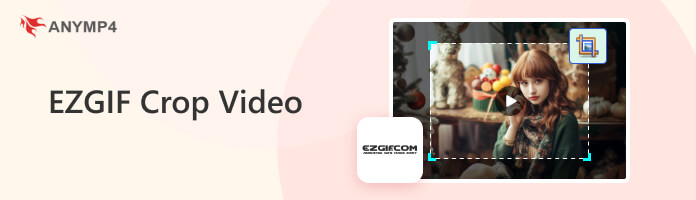
| Beskjær video | Plattform | Batchbeskjæring | Maks videooppløsning | Maksimal filstørrelse | Støttede videoformater |
|---|---|---|---|---|---|
| på nett | 1080p | 100MB | MP4, AVI, MOV, FLV, WebM, etc. | ||
| Windows, macOS | 8K | Ikke begrenset | MP4, AVI, MKV, MOV, MKV, WMV, WebM, M4V, FLV, RMVB, SWF, VOB, TS, M2TS, MTS, MXF, MPG, 3GP, etc. | ||
| på nett | 720p | 50MB | MP4, MOV, WMV, AVI, MKV, M4V, FLV, VOB, MPG, 3GP, etc |
Som nevnt tidligere, er EZGIF en online video- og GIF-redigeringsapp. Den lar deg beskjære, rotere, endre størrelse og gjøre annen videoredigering uten å installere programvare eller betale en krone. I følge vår forskning vil det ikke legge til vannmerke til videoen din. Imidlertid har den grensen for lik andre nettapper. EZGIF kan bare behandle én video per gang. Maksimal filstørrelse er 100 MB. Dessuten støtter den bare videoredigering med tap. Hvis du ikke har noe imot, her er trinnene nedenfor.
1.Når du har tenkt å beskjære en video på EZGIF, åpne https://ezgif.com/crop-video i en nettleser.
2.Klikk på Søk -knappen, finn og velg målvideoen på datamaskinen og åpne den. Du kan også åpne en nettvideo ved å lime inn adressen i boksen.
3.Slå den Last opp video knappen last opp videoen til EZGIF.
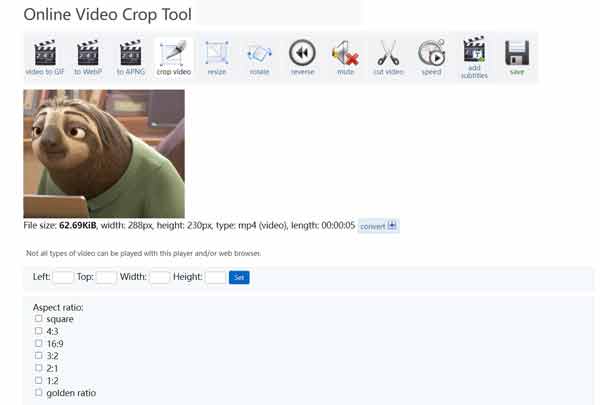
4.Etter opplasting vil du bli presentert med videobeskjæringssiden. Først velger du et sideforhold under Størrelsesforholdet seksjon. Klikk og dra deretter på videoruten for å dekke området du vil fortsette å bruke beskjæringsboksen.
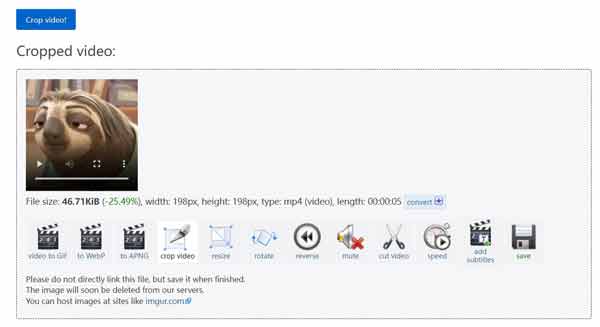
5.Når du er ferdig, trykker du på Beskjær video knapp. Når beskjæringen er fullført, vil du se resultatet under Beskåret video rute. Til slutt klikker du på redde og last ned den beskårede videoen fra EZGIF til datamaskinen din.
1.Hvis du vil endre størrelsen på en video på EZGIF, besøk https://ezgif.com/resize-video/ i nettleseren din i stedet.
2.Åpne og last opp målvideoen fra harddisken eller videoadressen.
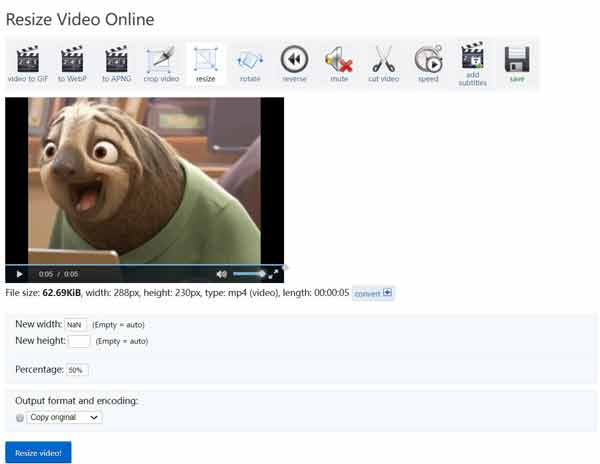
3.Deretter skriver du inn ønskede dimensjoner Ny bredde og Ny høyde Enger. Du kan også endre størrelsen på en video med prosentandel i Prosentandel eske.
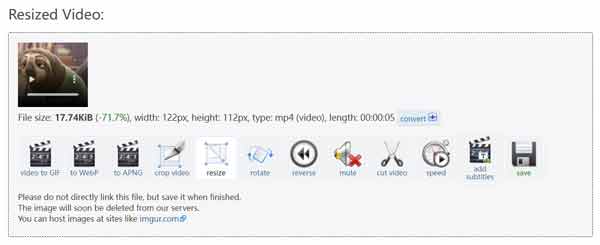
4.Klikk på Resize video knappen, og noen sekunder senere vil du få effekten under Endret størrelse på video rute. Så kan du laste den ned hvis du er fornøyd.
AnyMP4 Video Cropper Online er et flott alternativ til EZGIF. Dette gratis beskjæringsverktøyet kan hjelpe deg med å beskjære videoer i forskjellige størrelser. Den støtter også justering av videostørrelsen direkte for å passe sosiale medieplattformer, som 9:16 for Instagram, 1:1 for YouTube, osv. Og den kan eksportere den beskårede videoen din uten vannmerke.
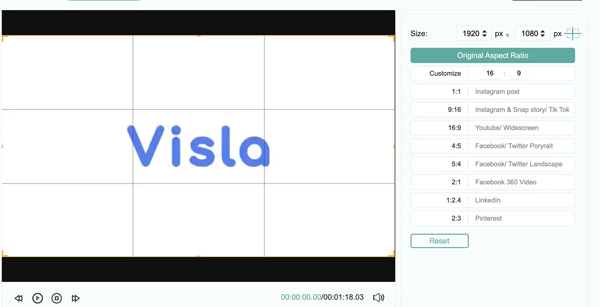
1.Besøk online videoklipper med hvilken som helst nettleser. Klikk Legg til fil å laste opp en video.
2.Beskjær videoen din ved å dra de oransje kantene eller angi det spesifikke tallet i Tilpass område. Dessuten kan du endre størrelsen på videoformatet på høyre side.
3.Klikk Spar for å få den beskårne videoen.
For bedre å velge videostørrelsen kan du lære mer om videosideforhold.
Det kan ikke benektes at EZGIF er en enkel måte å beskjære eller endre størrelse på video på nettet, men det er en filstørrelsesbegrensning. Den støtter bare de populære videoformatene. Enda viktigere er at utskriftskvaliteten er dårlig. AnyMP4 Video Converter Ultimate, på den annen side, er ikke bare enkel å bruke, men også i stand til å produsere høykvalitets output ved hjelp av avansert teknologi.
Nøkkelfunksjoner i det beste alternativet til EZGIF
Sikker nedlasting
Sikker nedlasting
1.Åpne video
Start det beste alternativet til EZGIF etter at du har installert det på skrivebordet. Den er kompatibel med både Windows 10/8/7 og Max OS X. Klikk og utvid Legg til filer menyen øverst til venstre og velg Legg til filer or Legg til mappe for å åpne målvideoen eller -videoene. Etter innlasting vil du se dem i bibliotekruten.

2.Beskjær video
Klikk på Rediger med et magisk ikon under den første videotittelen. Det vil åpne videoen i redigeringsvinduet. Bytt til Roter og beskjær fra det øverste båndet. Trekk ned Aspect Ratio og velg et riktig sideforhold. Nå kan du beskjære videoen i EZGIF-alternativet ved å flytte beskjæringsboksen i original rute. Du kan også beskjære videoen nøyaktig med Avlingsareal esker.

3.Lagre video
Forhåndsvis den beskårede videoen i Produksjon rute. Hvis du er fornøyd med den, klikker du på OK knapp. Hvis du har tenkt å bruke beskjæringen på alle videoer, trykker du på Bruk på alle knapp.
Gå tilbake til hovedgrensesnittet og klikk på Folder knappen nederst for å angi målmappen. For å konvertere det beskårne videoformatet, klikk på Konverter alle til alternativet øverst til høyre. Det utløser profildialogen, der du kan velge utdataformat. Til slutt klikker du på Konverter alle for å lagre den beskårede videoen på datamaskinen.

Hvordan beskjære en GIF på EZGIF?
Den elektroniske EZGIF tilbyr også GIF-beskjæringsfunksjonen. Så du kan laste opp et GIF-bilde til plattformen og beskjære det basert på ditt behov.
Er det mulig å beskjære en video på nettet uten tap av kvalitet?
De fleste nettvideoredigeringsapper og skrivebordsprogramvare kan bare utføre tapsredigering. Det betyr at du ikke kan få samme utskriftskvalitet med den opprinnelige tilstanden. Du bør lese beskrivelsen før du redigerer videoen. Du kan bruke Kapwing for å beskjære en video på nettet.
Er EZGIF virkelig gratis?
Ja, EZGIF er helt gratis med noen begrensninger, for eksempel filstørrelse. Dessuten kan du ikke låse opp grensen siden det ikke er noen betaling eller abonnement på nettstedet.
Nå bør du forstå hvordan du beskjærer eller endrer størrelse på en video på EZGIF. Som en gratis videoredigerer tilbyr EZGIF en rekke video- og GIF-redigeringsverktøy, som beskjæring, rotering, reversering osv. Du kan laste opp en video og følge trinnene våre for å få det du vil ha. Dessuten er AnyMP4 Video Cropper Online også et godt online valg for å endre størrelsen på den korte videoen din. For å behandle store videofiler er AnyMP4 Video Converter Ultimate den beste alternative løsningen. I motsetning til EZGIF har ikke skrivebordsprogramvaren noen grense. Det gir også en gratis prøveversjon. Hvis du støter på andre problemer, vennligst skriv dem ned i en melding under dette innlegget.