Videosideforhold er et av de viktigste konseptene når det kommer til digital videokreativ. Det er noen grunner til at du trenger en omformer for videoformatforhold. Før du legger ut på sosiale medier, er det anbefalt sideforhold i de fleste tilfeller. Hvis du ikke vil forvrenge videoen din, må du endre den tilsvarende. I tillegg er det også viktig å vise videoene dine på forskjellige enheter riktig. Denne artikkelen deler de 6 beste verktøyene for å møte dine behov.
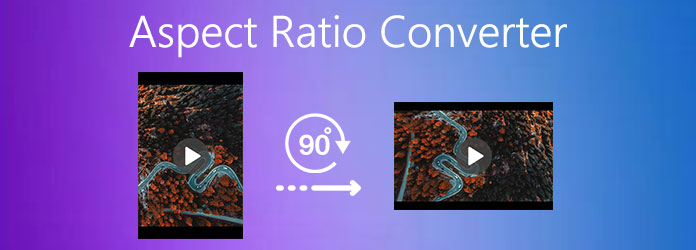
PROS
CONS
AnyMP4 Video Converter Ultimate er en velkjent videoredigerer så vel som omformer for videoformatforhold for PC og Mac. Det gir to måter å endre sideforholdet til videoene dine i forskjellige situasjoner.
Sikker nedlasting
Sikker nedlasting
Hvordan endre videoformatforhold på PC
1.Åpne videoer
Kjør den beste videoaspektforhold-konverteren når du har installert den på PC-en. Det er en annen versjon for Mac. Klikk på Legg til filer menyen øverst til venstre og velg Legg til filer or Legg til mappe for å importere målvideoene du vil redigere. Førstnevnte legger til spesifikke videoer, og sistnevnte brukes til å åpne alle videoer i en enkelt mappe.

2.Endre størrelsesforhold
Etter videoinnlasting vil du se videoene i hovedgrensesnittet. Klikk på Rediger ikonet under den første tittelen for å åpne den i videoredigeringsvinduet. Flytt til Beskjær delen, trekker du ned Størrelsesforholdet, og velg en riktig. Hvis du ønsker å endre videoformatet manuelt, flytter du bare beskjæringsboksen til du er fornøyd. For å bruke samme sideforhold til alle videoer, klikk Bruk på alle. Truffet OK knappen for å bekrefte den.

3.Lagre videoer
Når du går tilbake til hovedgrensesnittet, setter du en destinasjonsmappe i Lagre felt. Du kan også konvertere videoformatet med Konverter alle til alternativet øverst til høyre. Til slutt klikker du på Konverter alle for å lagre videoene med riktig sideforhold.

PROS
CONS
Media Coder er ikke en videoredigerer, men en mediekodeveksler så vel som sideforholdsomformer. Du kan åpne flere videoer i populære formater og enkelt endre størrelsen på eller endre størrelsesforholdet.
Hvordan endre videoformatforhold i MediaCoder
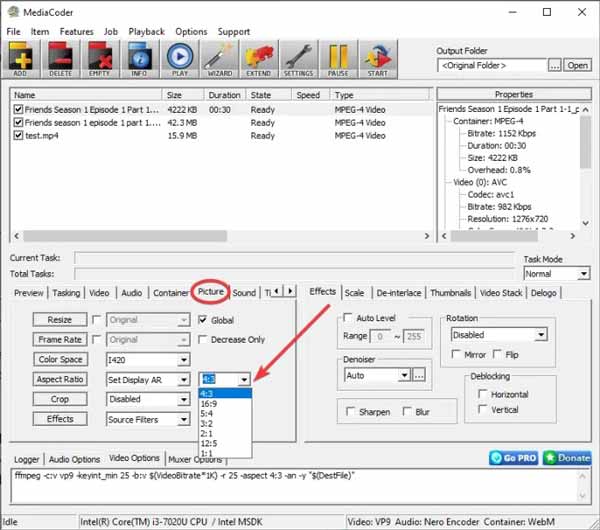
1. Last ned denne medieprogramvaren og last opp en video som du vil endre sideforholdet for.
2. Gå til video kategorien og klikk på bilde knapp. Velg deretter ønsket sideforhold fra Størrelsesforholdet nedtrekksmenyen. Vanlige sideforhold inkluderer 4:3, 16:9 og 1:1.
3. Klikk på START knappen på den øverste menylinjen for å starte omkodingen. Når omkodingsprosessen er fullført, vil du finne utgangsvideoen i målmappen som er spesifisert i Produksjon seksjon.
PROS
CONS
Openshot er en åpen kildekode-videoredigerer, slik at alle kan få alle funksjonene uten å betale en krone. I tillegg til å lage og redigere video, lar den deg også endre sideforhold, bildefrekvens, lyd og mer.
Hvordan justere videoformatforhold i OpenShot
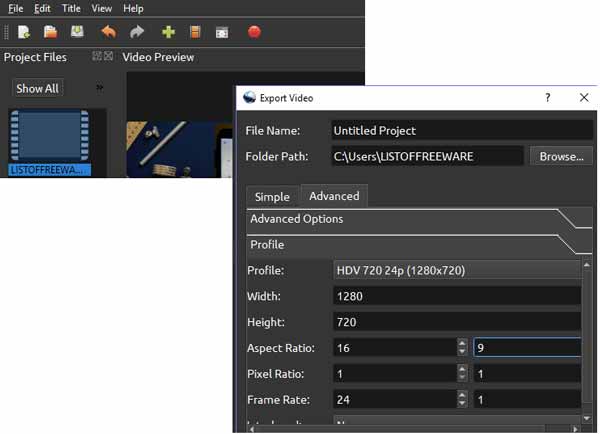
1. Last ned og installer OpenShot på skrivebordet. Legg til en video du trenger å justere sideforholdet for.
2. Klikk på Eksporter video knappen øverst til venstre i menylinjen. Klikk deretter på Avansert fanen. Du kan velge sideforhold fra rullegardinlisten ved siden av Profil.
3. Klikk på Eksporter video for å eksportere videoen med justert sideforhold.
PROS
CONS
iMovie er konverteren for videoformatforhold for Mac. Som den innebygde videoredigereren på Mac, er det den enkleste måten å endre sideforholdet uten å installere eller betale. I tillegg gir den grunnleggende videoredigeringsfunksjoner.
Hvordan stille inn videoformatforhold i iMovie
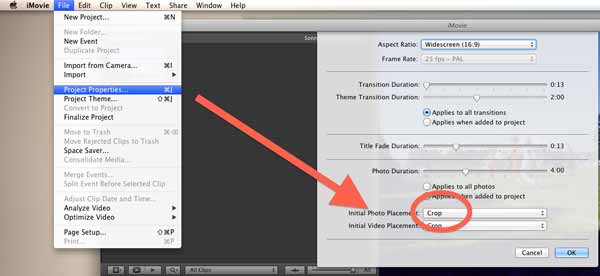
1. Åpen iMovie på Mac-en og importer en video. Klikk Opprett ny og velg deretter Film å lage et nytt prosjekt.
2. Importer en video ved å klikke på Import knappen i øvre venstre hjørne av arbeidsområdet. Dra den importerte videoen fra Bibliotek-delen til Tidslinje
3. Klikk på filet knappen og skriv inn Prosjektegenskaper. Deretter kan du trekke ned Størrelsesforholdet liste og angi sideforholdet for videoen din.
4. Til slutt klikker OK for å lagre endringene.
PROS
CONS
AnyMP4 Free Video Converter Online er en gratis, brukervennlig sideforholdsomformer med et brukervennlig grensesnitt. Den støtter tilpasning av sideforholdet etter behov. Og den kan også konvertere over 200 filformater. I tillegg lar den deg tilpasse utgangsparametrene, inkludert videokoder, bildefrekvens, videobithastighet, lydkanal, etc.
Hvordan endre videoaspektforhold i gratis videokonvertering online
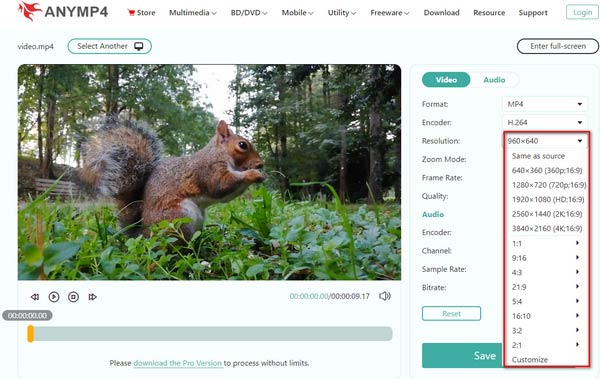
1. Få tilgang til den elektroniske sideforholdskonvertereren og last opp en video ved å klikke på Legg til fil knapp.
2. Velg et sideforhold fra rullegardinlisten ved siden av oppløsning. Her kan du sette den til 1:1, 9:16, 4:3, 21:9, 5:4, 3:2 osv. Dessuten kan du klikke Tilpass for å angi den egendefinerte oppløsningen.
3. Til slutt klikker Spar for å laste ned videoen med det nye sideforholdet.
PROS
CONS
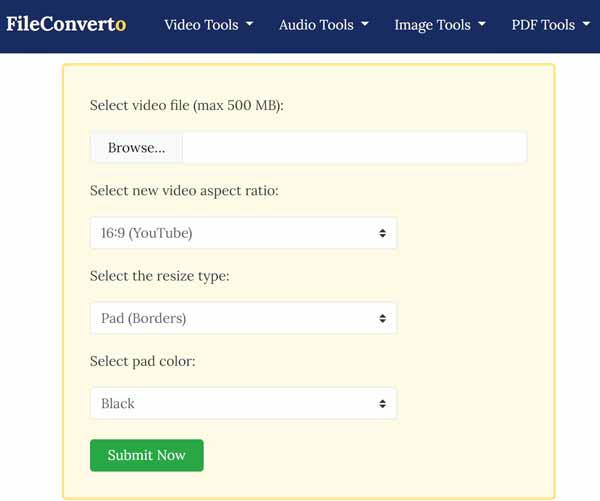
FileConverto er en online videoformatomformer. Den tilbyr en rekke forhåndsinnstillinger for sosiale medier, som YouTube, Instagram og mer. Det gjør det til et godt alternativ å retusjere videoene dine før du legger ut dem.
1. Besøk FileConverto-nettstedet ved hjelp av en nettleser.
2. Velg en videofil ved å klikke Søk. Angi deretter det nye sideforholdet ved å klikke på rullegardinmenyen. Her vil du se sideforhold (f.eks. 1:1, 16:9, 4:3 osv.) for medieplattformer som Instagram og YouTube.
3. Etter å ha valgt det nye sideforholdet, klikk Send inn nå for å starte konverteringsprosessen. Etter noen sekunder vil du se en Last ned nå knapp. Klikk på den for å laste ned den konverterte videoen med det nye sideforholdet.
PROS
CONS
Clideo er en online videoredigerer og sideforholdskonverterer. Den lar deg laste opp en video og endre sideforholdet på nettet. Når det er gjort, kan du laste ned den nye videoen eller dele til sosiale medier direkte.
Hvordan stille inn videoformatforhold i Clideo
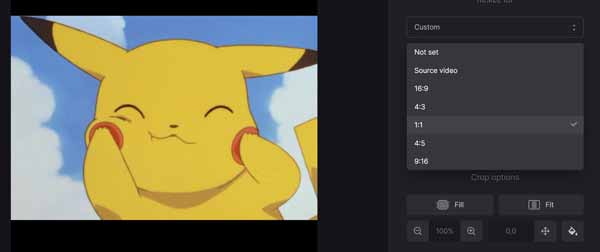
1. Få tilgang til online videoredigering og klikk KOM I GANG å gå inn i Nytt prosjekt vindu. Klikk Last opp for å legge til en video.
2. Klikk på Lerret for å angi sideforholdet. Her kan du se 8 alternativer, for eksempel 1:1, 9:16, 16:9, 4:5, 2:3, etc.
3. Etter å ha valgt, klikker du på Eksport for å lagre videoen med det nye sideforholdet
Er endring av sideforhold det samme som å endre dimensjoner på en video?
Nei, sideforhold er forholdet mellom bredde og høyde. Når du endrer videosideforhold, kan dimensjonene variere tilsvarende eller ikke.
Hva er det beste sideforholdet?
Noen ganger er det komposisjonen som dikterer sideforholdet. Hvis du fotograferer et landskap i horisontal orientering, er sideforhold 3:2 det beste valget.
Hva er sideforholdet til DVD?
Det er to sideforhold som støttes av DVD, 4:3 også kalt Normal eller Full størrelse og 16:9 også kalt Wide Screen. Begge sideforhold bruker samme bildestørrelse; bildet komprimeres imidlertid horisontalt på DVD og strekkes deretter av DVD-spilleren for 16:9.
Selv om videoredigering ikke er lett, kan du endre sideforhold med omformerne vi delte i denne artikkelen. Noen av dem er gratis å bruke, som iMovie, mens andre krever en slags betaling. Hvis du har mange videoer eller trenger å endre sideforhold regelmessig, er AnyMP4 Video Converter Ultimate det beste valget. Flere spørsmål knyttet til dette emnet? Skriv gjerne en melding under dette innlegget.