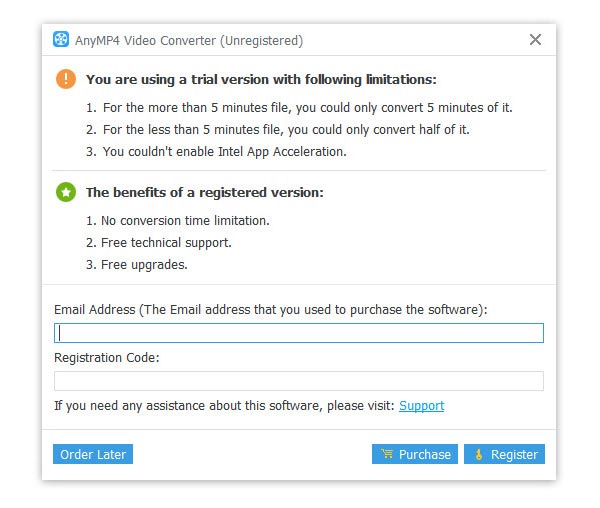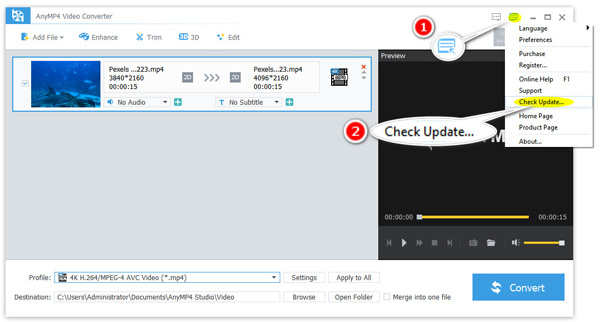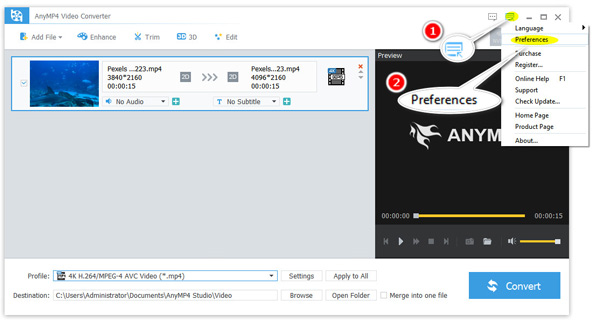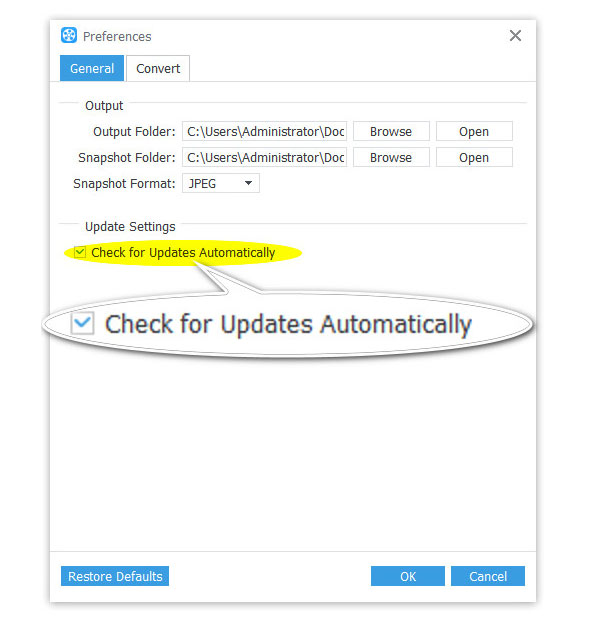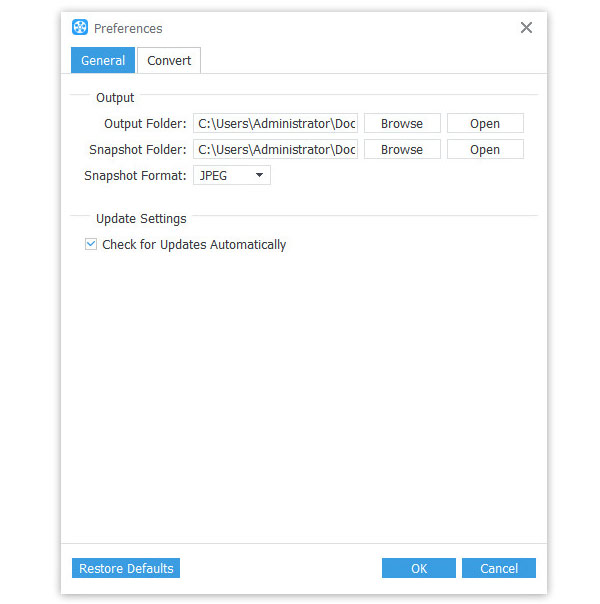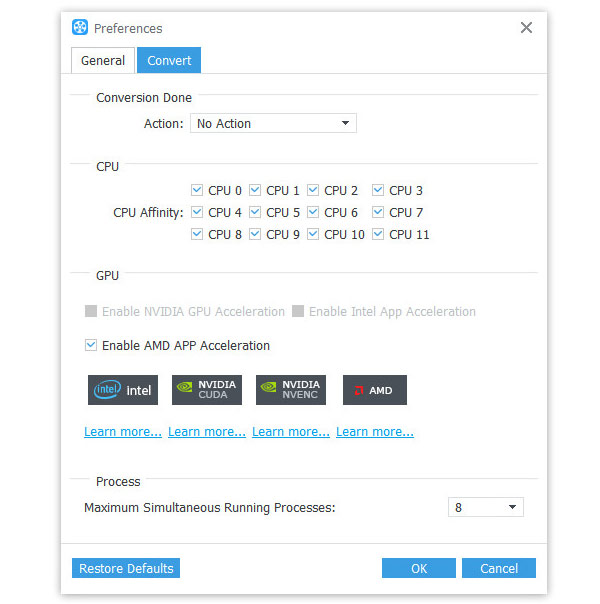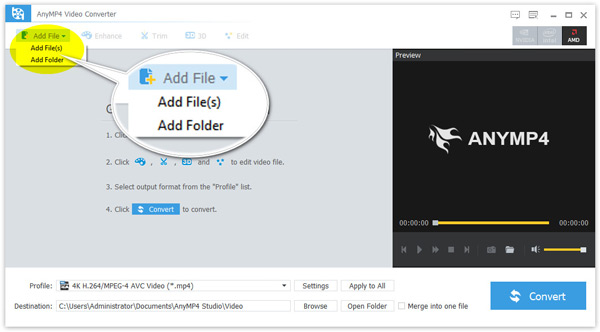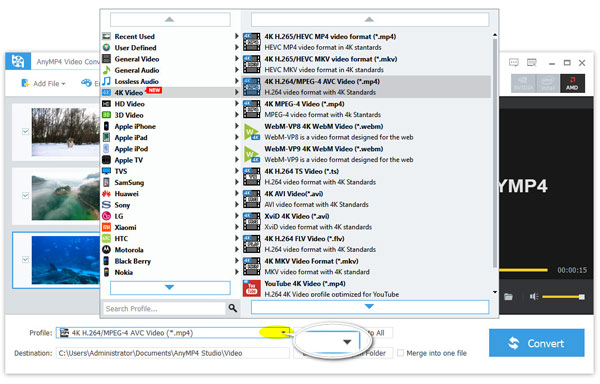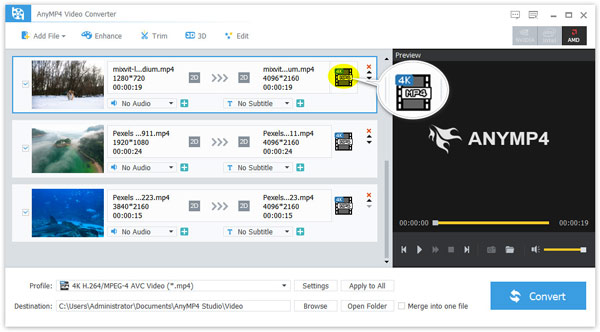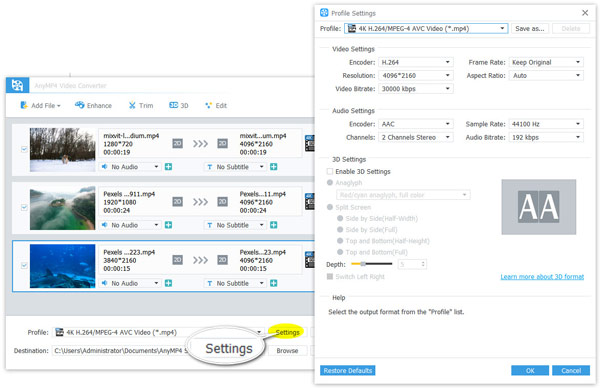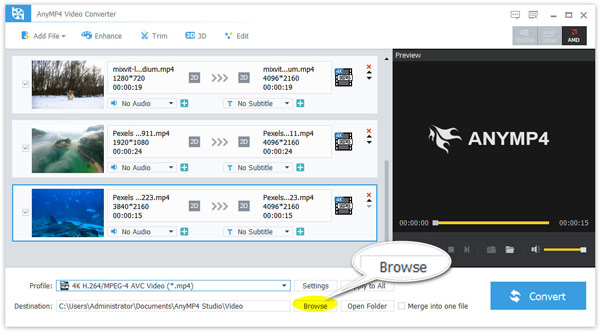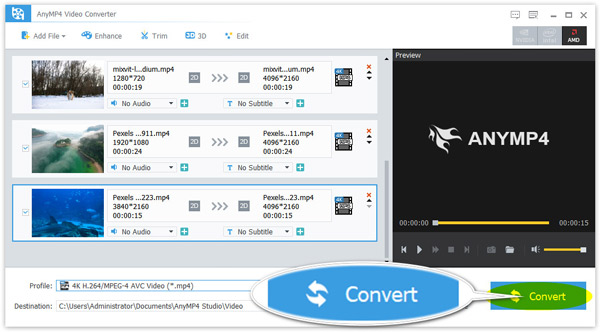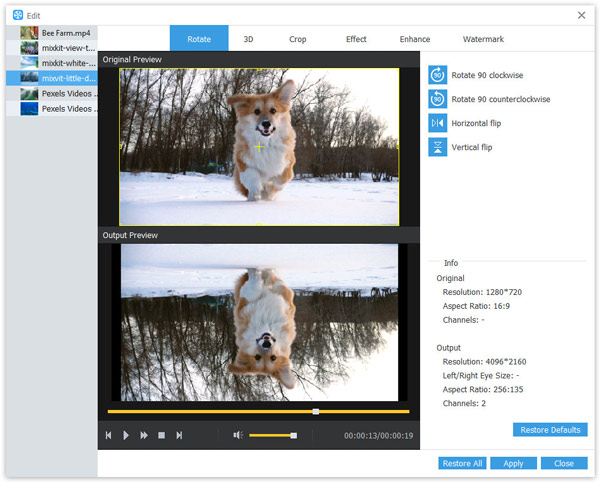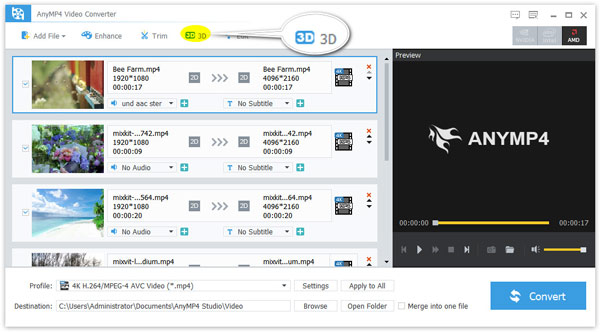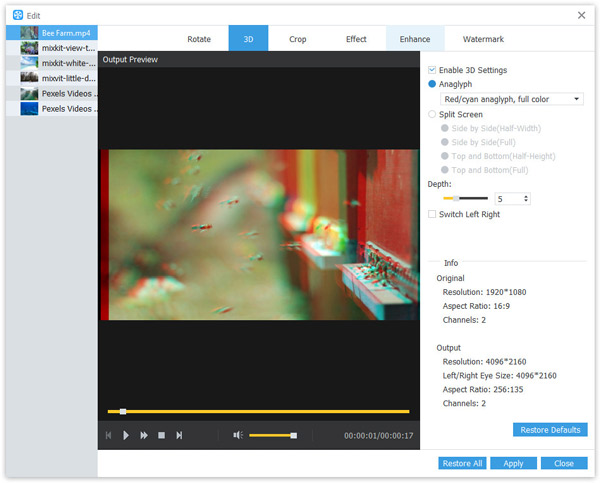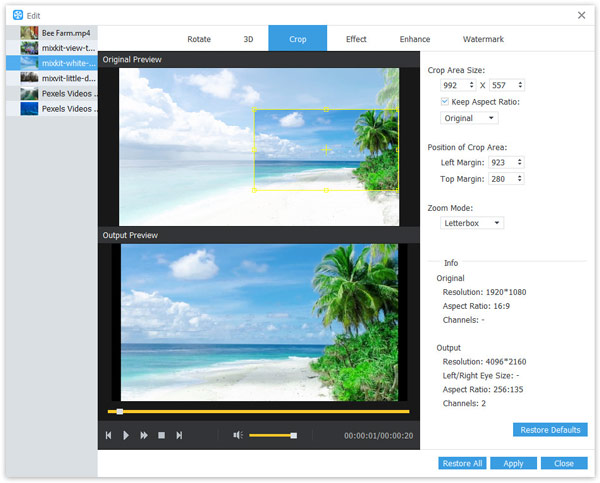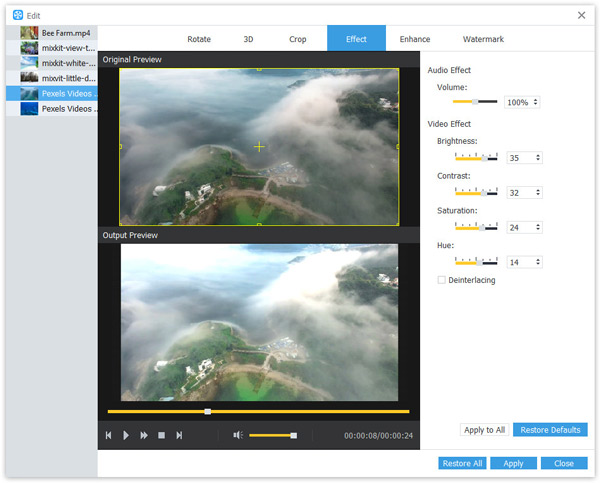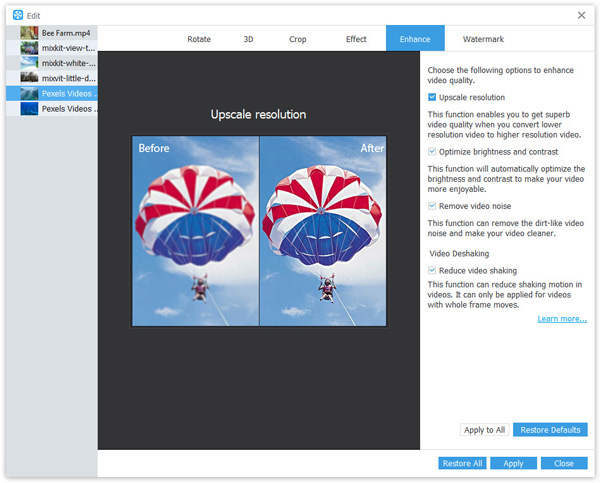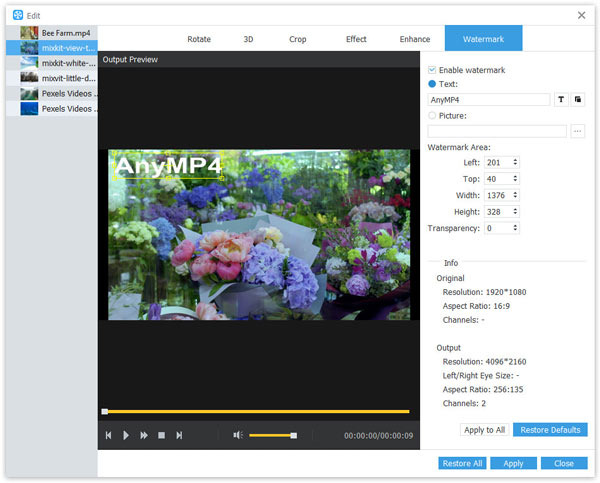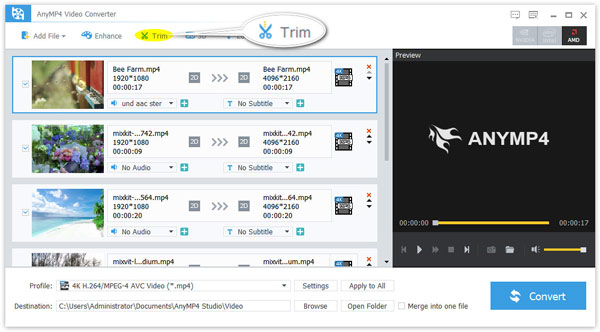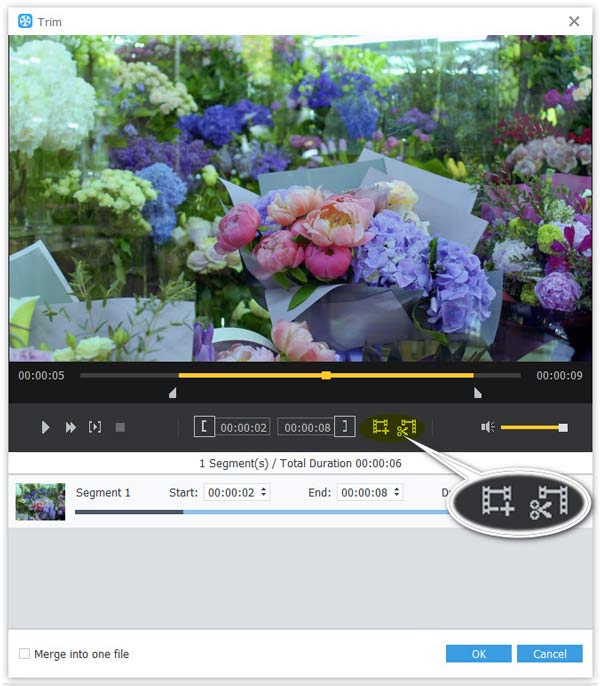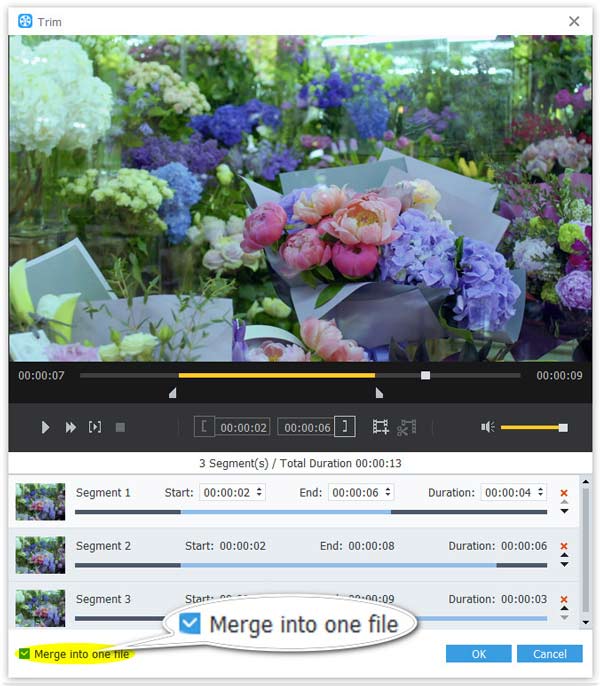Kom i gang
AnyMP4 Video Converter er et videokonverteringsverktøy som lar deg raskt konvertere videoer til et bredt spekter av videoformater uten tap av kvalitet. Sjekk denne opplæringen og lær hvordan du konverterer videoer med AnyMP4 Video Converter.
Last ned og installer
Last ned AnyMP4 Video Converter ved å klikke på nedlastingsknappen i den flytende linjen, og følg deretter instruksjonene på skjermen for å installere den på datamaskinen. Den er kompatibel med Windows 11, Windows 10, Windows 8.1 / 8, Windows 7, Windows Vista, Windows XP (SP2 eller nyere), og du kan raskt installere den.
Etter vellykket installasjon, start den og fortsett de neste trinnene for å bruke den.
Registrere
Det er begrensede funksjoner som tilbys i prøveversjonen av AnyMP4 Video Converter. For å låse opp alle funksjonene fritt, bør du registrere den.
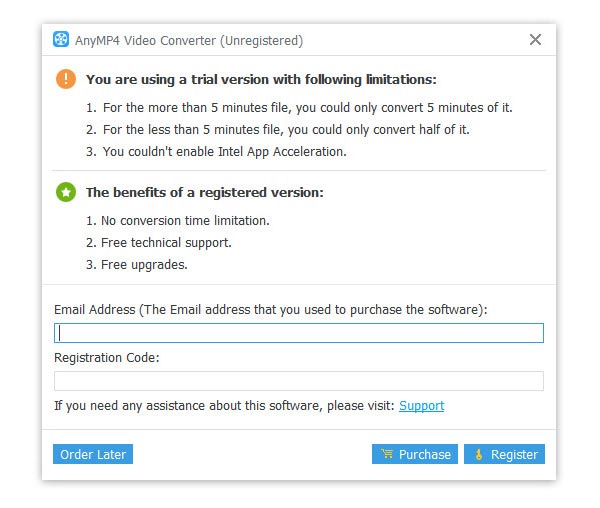
Registervinduet dukker opp ved første løp. Dessuten finner du registreringsikonet fra menyen øverst til høyre (A lock image), og klikker på det for å registrere denne programvaren med din e-postadresse og registreringskode.
Merk: Etter at du har kjøpt den vellykket, vil registreringskoden sendes til e-postadressen du fylte ut bestillingsskjemaet.
Epostadresse: E-postadressen du brukte til å kjøpe denne programvaren og fylle ut bestillingsskjemaet.
Registreringskode: En streng med tegn merket som aktiveringsnøkkel, lisenskode KEYCODE (S) i ordrebekreftelsesbrevet du mottok etter vellykket kjøp.
Etter å ha skrevet e-postadressen og registreringskoden, bør du klikke på Registrere -knappen nederst til høyre for å aktivere denne programvaren i full funksjoner.
Oppdater
AnyMP4 jobber alltid hardt for å oppdatere programvaren slik at brukere kan fikse feil og bringe nye funksjoner. For å oppdatere AnyMP4 Video Converter har du to måter.
Oppdater AnyMP4 Video Converter manuelt:
Klikk på Meny ikonet øverst til høyre. Velg deretter Sjekk oppdatering .... Når det er en oppdatering av denne programvaren, vil den dukke opp og spørre deg om du vil laste ned og installere den nyeste versjonen.
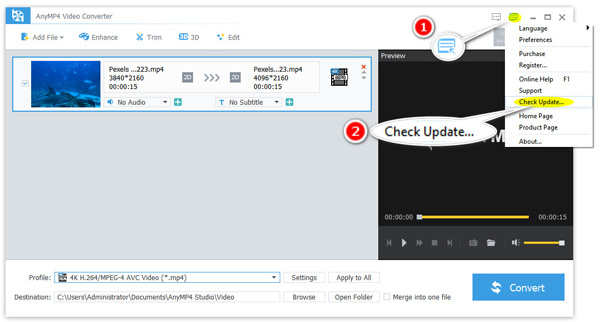
Trinn 1. Finn det Meny alternativet fra øverste høyre linje, og velg Preferanser fra rullegardinlisten.
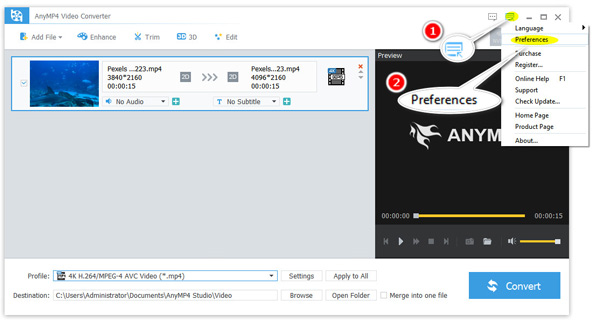
Trinn 2. I standardfanen Generelt, og merk av for Se etter oppdateringer automatisk. Klikk deretter OK. Hver gang det er en oppdatering, vil den nyeste versjonen lastes ned automatisk når datamaskinen din er en Internett-tilkobling.
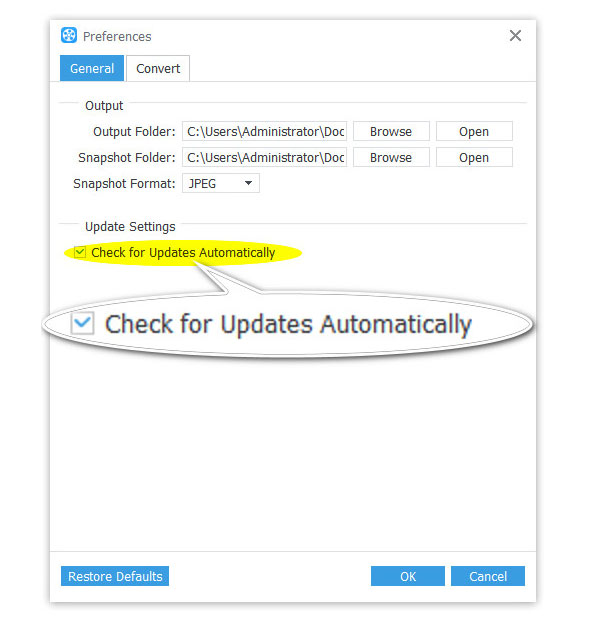
Preferanser
Før du starter en video- eller lydkonvertering, kan du gjøre dine preferanser for å endre utdatamappen, CPU-akselerasjon og så videre.
Trinn 1. Finn det Meny alternativet fra øverste høyre linje, og velg Preferanser fra rullegardinlisten.
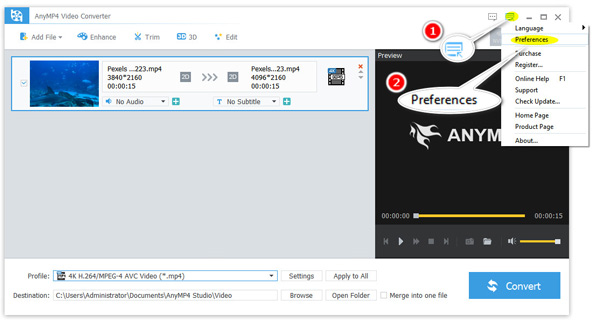
Trinn 2. Finn det Meny alternativet fra øverste høyre linje, og velg Preferanser fra rullegardinlisten.
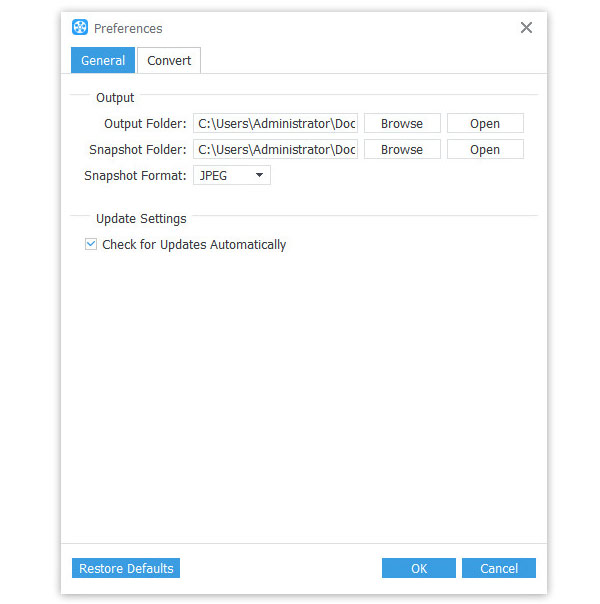
Trinn 3. Bytt deretter til Konverter fanen. Du kan endre Handling når konverteringen er ferdig. Du kan også stille inn Maksimal samtidig kjøringsprosess når du konverterer flere filer. CPU- og GPU-akselerasjonen vil øke hastigheten på video- og lydkonverteringen din hvis du aktiverer det.
Til slutt klikker OK for å lagre innstillingene.
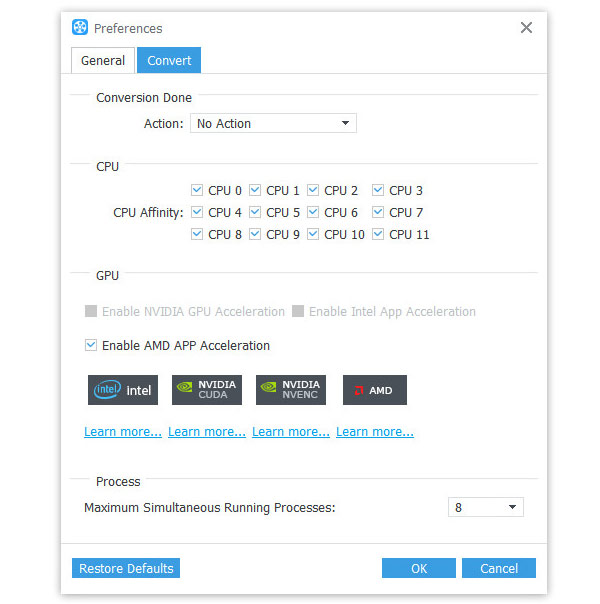
Konverter video / lyd
AnyMP4 Video Converter er et videokonverteringsverktøy. Følg trinnene her for å starte en rask video- og lydkonvertering på datamaskinen din.
Trinn 1 Kjør AnyMP4 Video Converter på PCen.
Trinn 2 Klikk Legg til fil -knappen øverst til venstre for å velge Legg til filer) or Legg til mappe.
Denne programvaren lar deg også dra og slippe video- eller lydfiler fra datamaskinens harddisk til denne videokonvertereren.
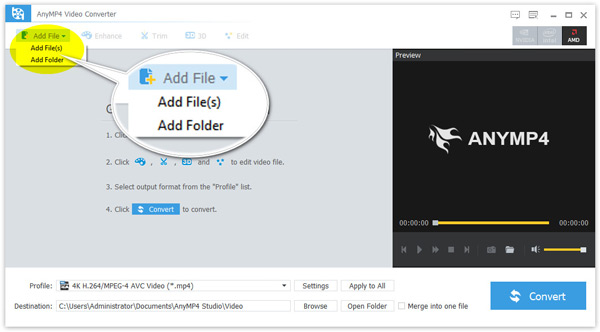
Trinn 3 Klikk på Profil rullegardinlisten og velg målformatet.
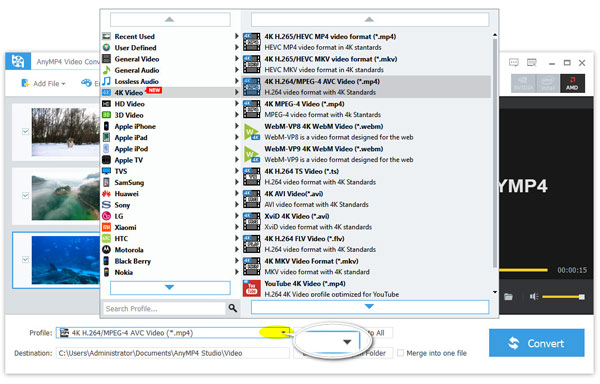
For å tilpasse hver utdatafil, kan du også finne profilen ved å klikke på utgangsikonet på høyre side.
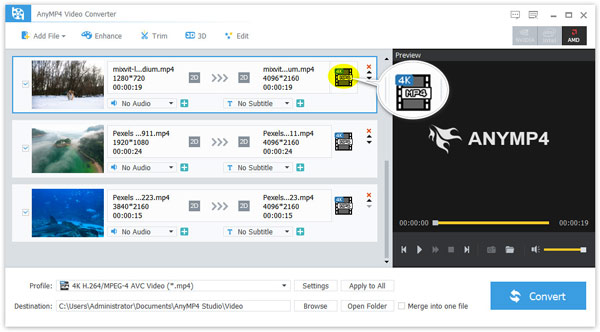
De innstillinger alternativet ved siden av Profil lar deg tilpasse profilvideokodeken, samplingsfrekvens, bithastighet, oppløsning og mer.
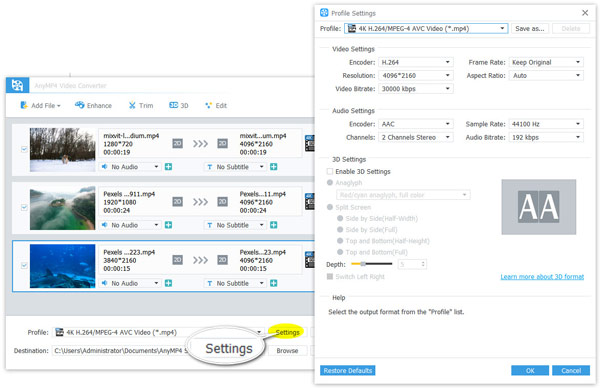
Klikk på Søk alternativet nederst for å endre utdatamappen.
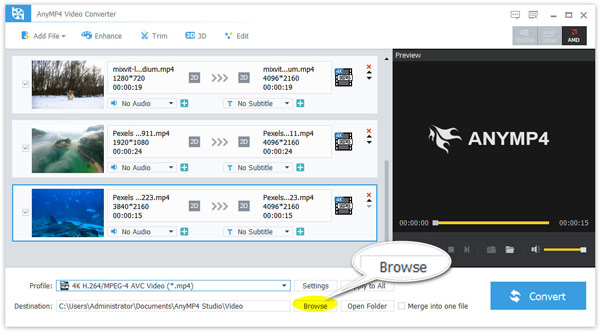
Trinn 4. Mens alle endringene er gjort bra, klikker du Konverter for å starte video- og lydkonvertering.
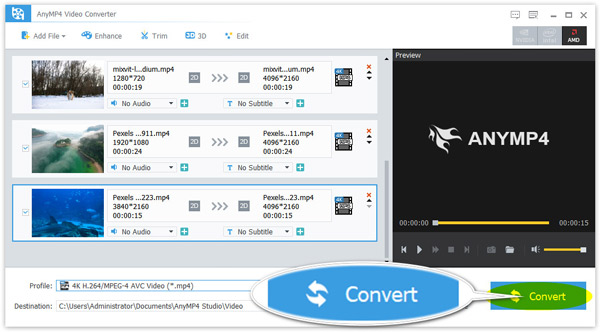
Edit Video
AnyMP4 Video Converter tilbyr allsidige video- og lydredigeringsfunksjoner for å avgrense video- og lydfiler.
Roter video
Trinn 1. Velg en videofil
Velg en videofil etter at du har importert videofiler til Video Converter, og klikk på Rediger-ikonet øverst på verktøylinjen.
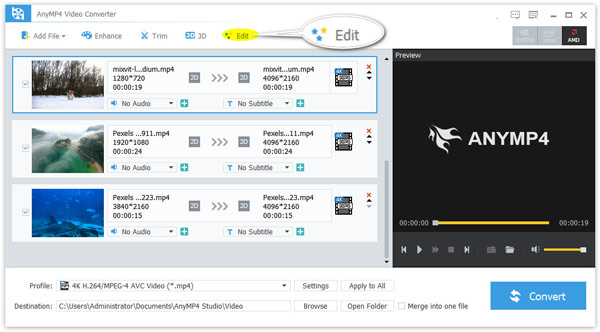
Trinn 2. Roter og snu en video
Så vil du gå til Rediger vindu, og det er 4 alternativer øverst til høyre. Med alternativene kan du rotere en video 90 med eller mot urviseren, eller snu en video vertikalt eller horisontalt.
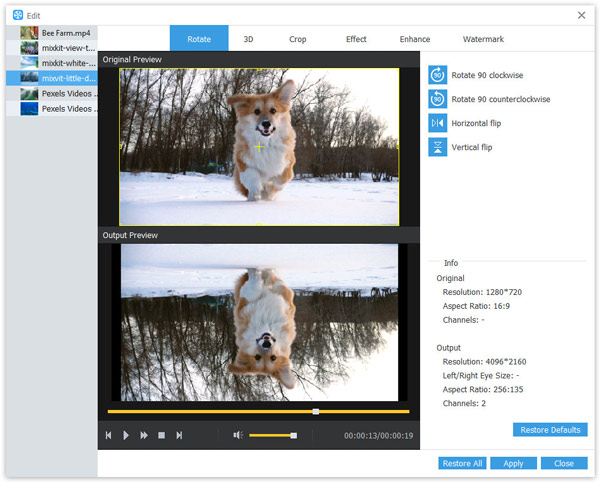
For å rotere en annen videofil, velg den bare fra venstre sidefelt.
De Gjenopprett alt alternativet lar deg kvitte seg med alle redigeringseffektene som er brukt og få en original videofil.
Konverter 3D-video
Trinn 1. Velg en video
Velg en videofil fra de importerte videofilene, og klikk på 3D alternativet i toppmenyen.
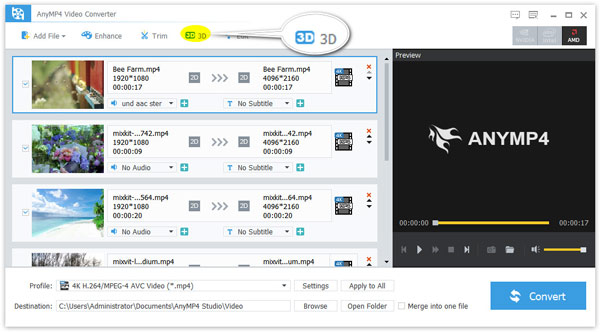
Trinn 2. Konverter 3D-video
Deretter kan du starte 3D-videoredigering gjennom Anaglyph eller Split Screen.
Aktiver alternativet Aktiver 3D-innstillinger øverst i boksen, og velg 3D-modus fra anaglyph or Delt skjerm.
Basert på dine behov for å velge 3D-modus. Til slutt klikker du Påfør.
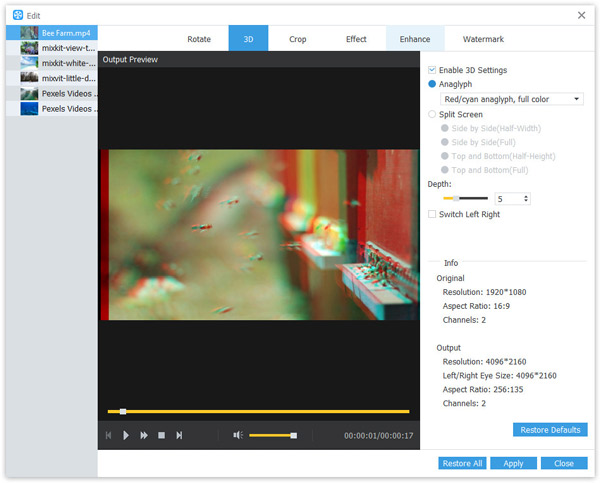
Beskjær video
Trinn 1. Velg en videofil
Velg en videofil etter at du har lagt til videofiler i dette programmet, og klikk på Rediger ikonet øverst på verktøylinjen.
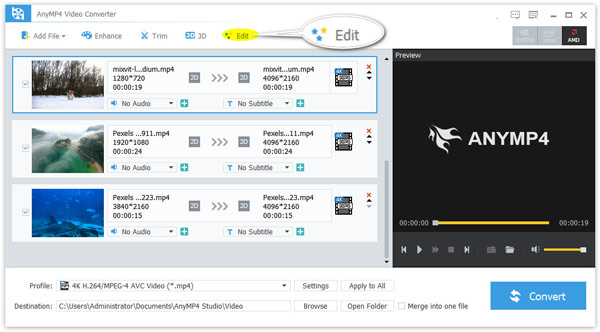
Trinn 2. Beskjær video
Bytt til Beskjær kategorien, der du kan flytte den gule rammekanten i forhåndsvisningsvinduet for å justere beskjæringsområdet.
Alternativt kan du stille inn avlingsverdien ved å velge riktig alternativ for å bekrefte det.
Mens du merker av i boksen Behold bildeforhold, vil beskjæringsområdet alltid beholde størrelsesforholdet du valgte.
Endelig Zoom-modus lar deg plukke opp de foretrukne zoomemodusene fra letterbox, Medium, Pan & Scanog Full.
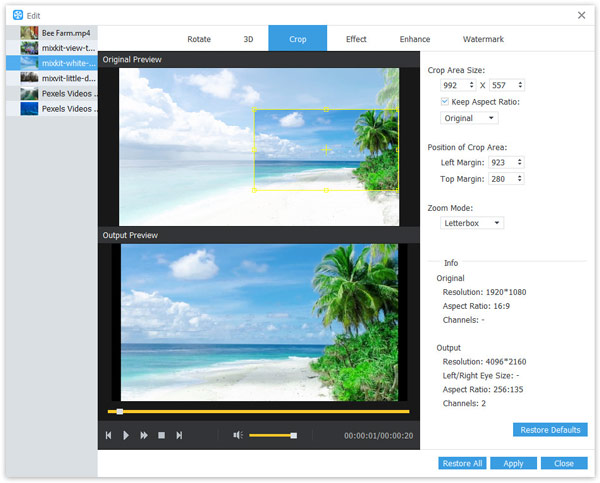
Effekt
Trinn 1. Velg en videofil
Velg en videofil etter at du har lagt til videofiler i dette programmet, og klikk på Rediger-ikonet øverst på verktøylinjen.
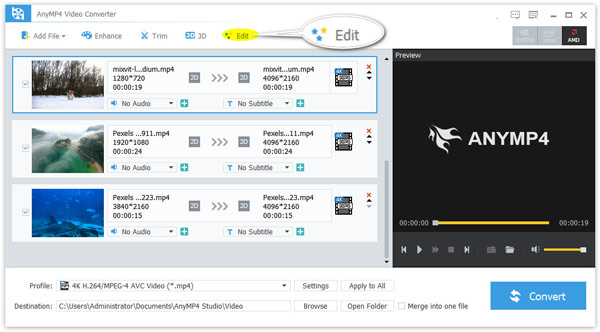
Trinn 2. Juster videoeffekter
Her bør du bytte til Effekt-fanen.
Her kan du justere videoens lysstyrke, kontrast, metning og fargetone for å endre hele videoeffekten.
Hvis du vil, kan du også endre lydvolumet for å dempe en video eller lage en video høyt.
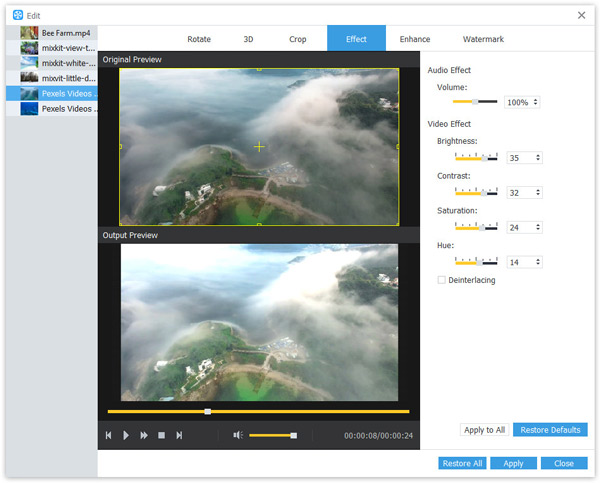
Forbedre videoen
Trinn 1. Legg til en videofil
Etter å ha importert videofiler til dette programmet, klikker du på Forbedre-ikonet i toppmenyen.
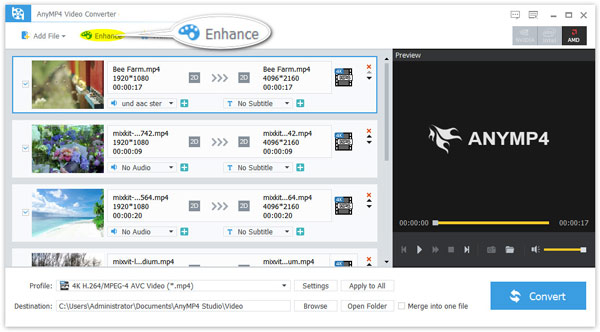
Trinn 2. Forbedre videoen på fire måter
Her er fire måter å forbedre en videofil på, Oppskalere oppløsning, Optimaliser lysstyrken og kontrasten, Fjern videostøyog Reduser video shaking.
Merk av i avmerkingsboksen for disse alternativene, så blir videokvaliteten forbedret kraftig.
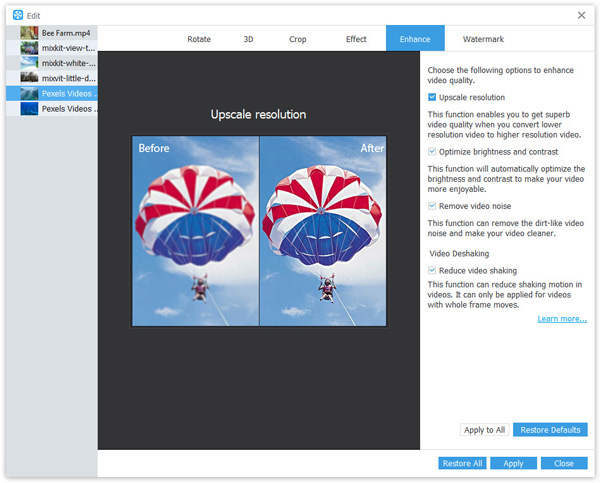
Vannmerke Video
Trinn 1. Legg til en videofil
Når du har lastet inn videofilene til dette programmet, velger du den du vil vannmerke, og klikker på Rediger-ikonet øverst i verktøylinjen.
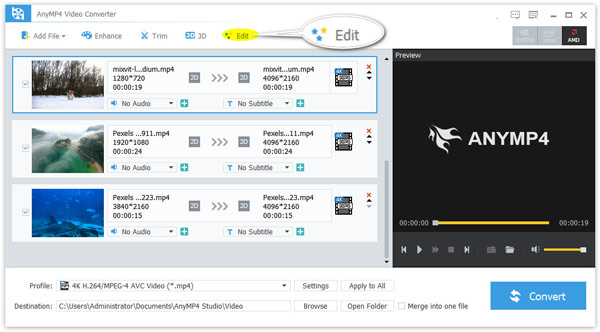
Trinn 2. Vannmerke video
Naviger til vannmerke kategorien, og merk av for alternativet Aktiver vannmerke.
Kryss av i boksen med tekst or bilde for å sette inn en tekst eller et bilde som ditt vannmerke.
Med de andre alternativene kan du justere tekststilen, størrelsen, fargen og sette vannmerkeposisjonen og gjennomsiktigheten med mer.
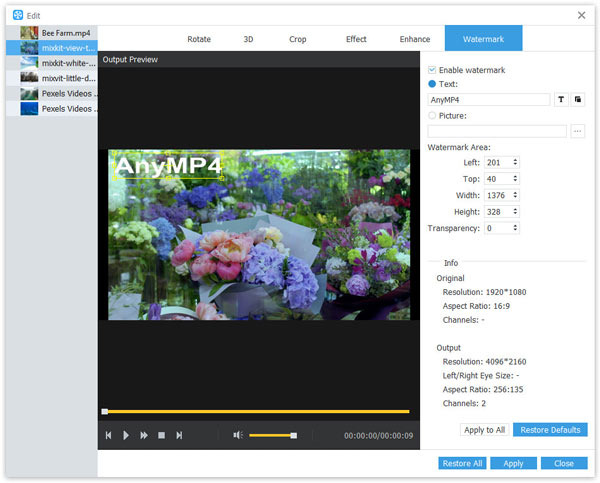
Trim & Merge
Trinn 1. Velg video- eller lydfilen
Etter at du har importert video- eller lydfilene til dette programmet, klikker du bare og velger det.
Klikk deretter på Trim alternativet i toppmenyen for å gå til Trim vinduet.
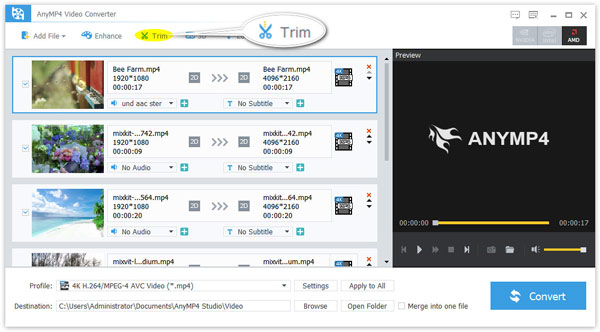
Trinn 2. Del eller trim video eller lyd
Her kan du flytte fremdriftslinjen for å angi start- og sluttpunkt.
Dessuten kan du bekrefte klippedelen ved å stille inn Start og Slutt verdi.
Bruk deretter Ny klipp or Dele muligheten til å opprette et nytt video / lydklipp eller dele en fil i to klipp.
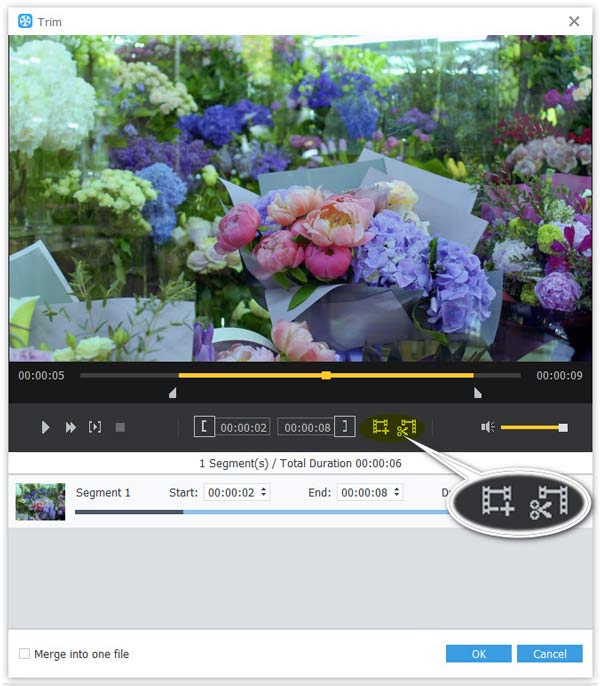
De Slå sammen i en fil alternativet vil hjelpe deg med å kombinere flere filer i en ny rekkefølge etter at du har justert klipprekkefølgen ved å klikke på ikonet for å flytte opp eller flytte ned på høyre side.
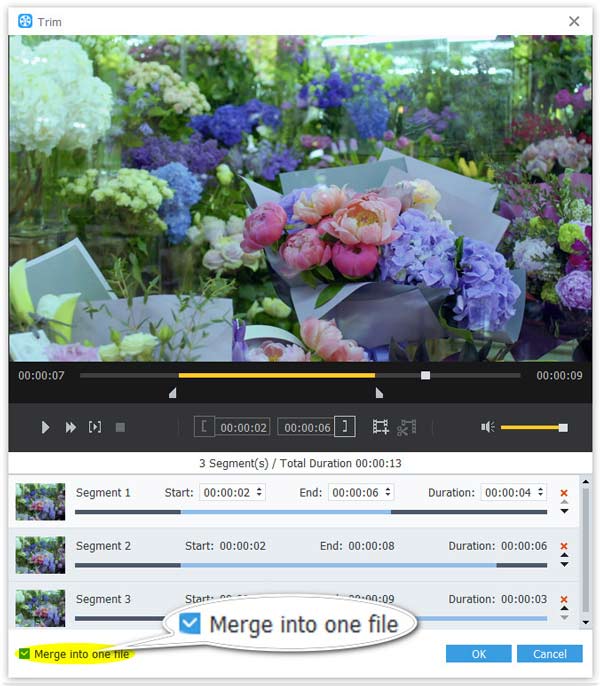

 Butikk
Butikk